Sammanfattning: Den här artikeln är till för att hjälpa dig att återställa raderade/förlorade foton/meddelanden på Samsung S21 på egen hand. Specifika metoder och steg visas nedan för att du ska kunna arbeta på egen hand. Detta är säkert till hjälp för dig och är effektivt.
Problemanalys:
Din Samsung S21 har nyligen förlorat en del av dina data och du är så nervös för att du inte förstår varför detta kommer att hända. Du hittade inget fel på din Samsung S21.
Under den här situationen kan du gå för att kontrollera om din Samsung inträffar i följande scenario och ta reda på de verkliga orsakerna:
1. Systemformatering kommer att orsaka all din dataförlust.
2. Återgå till fabriksinställningen kommer att breda ut alla dina lagrade filer.
3. Systemet kommer att radera dina data för virusattack.
4.SD-kortproblem orsakade dataförlust.
5. Fel operation för att radera dina data av misstag.
Dessutom kommer din dataförlust också att orsakas av allvarlig skada, men detta kommer att orsaka vit skärm, svart skärm eller till och med trasig skärm som inte kan öppna den längre.
Alla skälen ovan kommer att orsaka all din dataförlust och allt om denna situation är mycket vanlig och kan inträffa när som helst. Så att bemästra hur man återställer data är en mycket viktig färdighet som kan hjälpa dig att återställa din data så snart som möjligt och effektivt.
Metodöversikt:
Del 1: Metoder för att återställa raderade/förlorade foton/meddelanden på Samsung S21.
Metod 1: Återställ raderade/förlorade foton/meddelanden direkt på Samsung S21.
Metod 2: Återställ borttagna/förlorade foton/meddelanden på Samsung S21 från säkerhetskopiering.
Metod 3: Återställ borttagna/förlorade foton/meddelanden på Samsung S21 från Google-kontot.
Metod 4: Återställ borttagna/förlorade foton/meddelanden på Samsung S21 från Samsung Smart Switch.
Metod 5: Återställ borttagna/förlorade foton/meddelanden på Samsung S21 från Samsung Cloud.
Del 2: Metoder för säkerhetskopiering av foton/meddelanden på Samsung S21.
Metod 6: Säkerhetskopiera foton/meddelanden på Samsung S21 med Samsung Cloud.
Metod 7: Säkerhetskopiera foton/meddelanden på Samsung S21 med Android Data Recovery.
Del 1: Metoder för att återställa raderade/förlorade foton/meddelanden på Samsung S21.
Det finns många metoder som kan hjälpa dig att återställa dina raderade/förlorade foton/meddelanden på Samsung S21. Så oroa dig inte och du kommer äntligen att få tillbaka din data med hjälp av den här artikeln.
Metod 1: Återställ raderade/förlorade foton/meddelanden direkt på Samsung S21.
Om du inte har säkerhetskopierat dina data i förväg behöver du inte oroa dig så mycket. Eftersom Android Data Recovery också ger dig mest stöd. Det kan hjälpa dig att återställa dina data direkt med två tillgängliga lägen-Deep Scan-läge och Quick Scan-läge.
Så du kan gärna välja mellan någon av dem. Om du vill spara tid kan du välja Quick Scan Mode. Om du vill ta reda på de mest kompletta filerna kan du välja Quick Scan-läge. Det är helt själv.
Steg 1 : Ladda ner och öppna Android Data Recovery på datorn och klicka på "Android Data Recovery" på hemsidan.

Steg 2: Anslut din Samsung S21 till PC med din Samsung USB-kabel.

Steg 3: Aktivera din USB-felsökning och följ instruktionerna. Om den är ansluten kan din Samsung S21 upptäckas och din ikon visas på skärmen. Klicka på "OK"-knappen och fortsätt sedan till nästa steg.

Obs: Om du inte kan hitta din enhet kan du också söka hjälp på webbsidan.
Steg 4: Din Samsung S21-data kommer att skannas och visas, du kan välja från dem.

Steg 5: Välj Foton/meddelanden och sedan kan du klicka på "återställ".

Metod 2: Återställ borttagna/förlorade foton/meddelanden på Samsung S21 från säkerhetskopiering.
Dessutom kan applikationen också hjälpa dig att återställa ditt datum från säkerhetskopiering. Om du har säkerhetskopierat dina data och använder den här metoden kommer det också att vara mycket bekvämt för det riktigt snabbt att återställa från säkerhetskopiering. Det här är riktigt goda nyheter för dig.
Steg 1: Öppna Android Data Recovery-applikationen. Om inte ladda ner en. Klicka på "Android Date Backup & Restore" på hemsidan för det första steget.

Steg 2: Anslut din Samsung S21 till PC via din USB-kabel. Vänta att applikationen upptäcker din Samsung S21.
Steg 3: Välj "Säkerhetskopiering av enhetsdatum" eller "återställning med ett klick". Båda är tillräckligt bekväma för att återställa dina säkerhetskopior.

Steg 4: Välj foton/meddelanden som du har säkerhetskopierat dem tidigare. Klicka på "start" innan programmet fungerar.
Steg 5: När alla valda data visas kan du förhandsgranska sedan en efter en för att kontrollera. Tryck slutligen på "Återställ till enhet" för att återställa dina data till Samsung S21.

Metod 3: Återställ borttagna/förlorade foton/meddelanden på Samsung S21 från Google-kontot.
När du kan använda Google-kontot för att återställa din data. En viktig sak är att du måste säkerhetskopiera dina data i förväg och du måste också komma ihåg ditt säkerhetskopieringskonto. Annars blir det lite jobbigt.
Steg 1: Öppna Google Drive i Samsung S21 och ange ditt Google-konto på samma sätt som ditt säkerhetskopia.
Steg 2:Du kan förhandsgranska alla säkerhetskopior och välja Foton/meddelanden i listan.
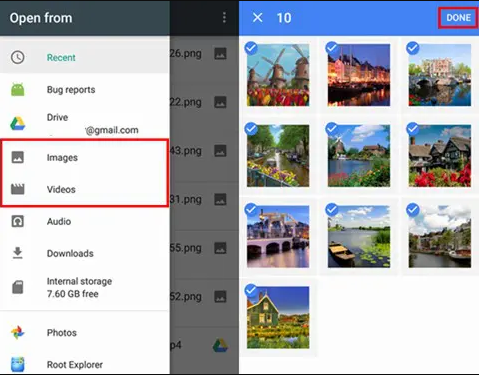
Steg 3: Klicka på "ladda ner" från programmet. När återställningsprocessen är klar kommer din återställda data att sparas på enheten.
Metod 4: Återställ borttagna/förlorade foton/meddelanden på Samsung S21 från Samsung Smart Switch.
Samsung Smart Switch är en officiell applikation för Samsung User när din data har säkerhetskopierats och även din dator är tillgänglig. Om dessa två uppfyller dina behov kan du öppna denna programvara.
Steg 1: Öppna Samsung Smart Switch på datorn och anslut din Samsung S21 till datorn.
Steg 2: När du ansluter, klicka på "Tillåt" först, sedan kan två enheter anslutas och klicka sedan på "Återställ" efter att de har länkats.
Steg 3: Klicka på "välj din datasäkerhetskopiering" och tid för att välja dina data från listan för att återställa.
Steg 4: Välj Foton/Meddelanden och tryck på "återställ nu". Sedan kommer systemet att börja fungera.
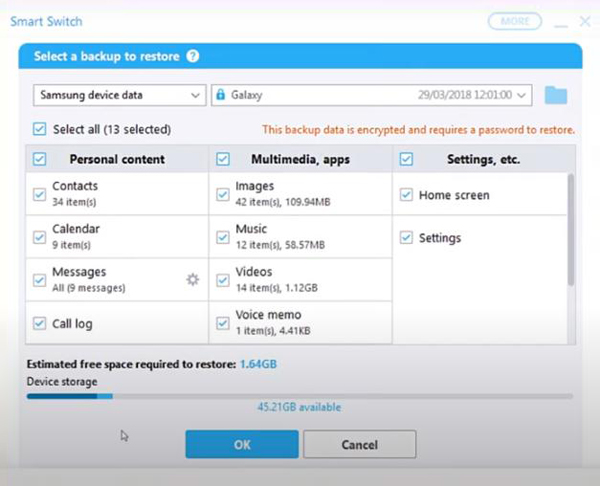
Metod 5: Återställ borttagna/förlorade foton/meddelanden på Samsung S21 från Samsung Cloud.
Samsung Cloud är officiell metod och du kan till och med använda din Samsung S21 om din enhet fortfarande kan fungera. Viktigare att stegen är enkla nog för första gången som människor till och med kan göra det framgångsrikt.
Steg 1: Gå till "inställningar" på ditt Samsung S21-skrivbord.
Steg 2: Tryck på "Konto och säkerhetskopiering" först och "Säkerhetskopiering och återställning" därefter.
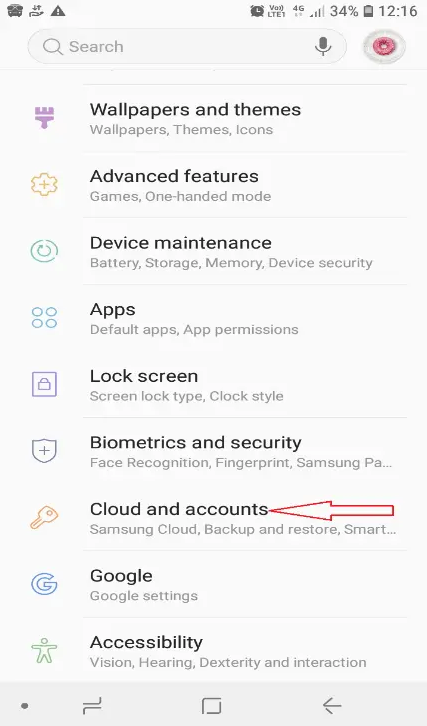
Steg 3: Välj din enhetsikon - Samsung S21 och vänta sedan några minuter. Systemet kommer att visa dig dina säkerhetskopior.
Steg 4: Klicka på Foton/Meddelanden och förhandsgranska nästa klicka på "återställ"-knappen för att påbörja din återställning.
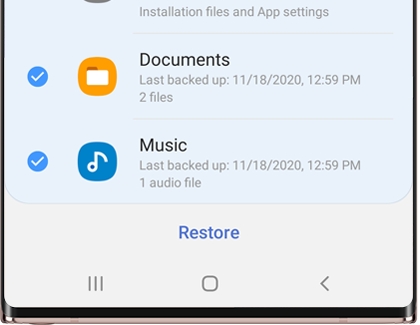
Del 2: Metoder för säkerhetskopiering av foton/meddelanden på Samsung S21.
Att lära sig att säkerhetskopiera dina data är alltid viktigt och du kan skydda dina data på det mest användbara sättet och även på det säkraste sättet.
Metod 6: Säkerhetskopiera foton/meddelanden på Samsung S21 med Samsung Cloud.
Samsung Cloud kan inte bara återställa dina data utan kan också säkerhetskopiera dina data, vilket är mycket bekvämt och användbart för Samsung-användare.
Steg 1: Klicka på "inställning" på Samsung S21-skrivbordet och klicka sedan på "säkerhetskopiera data".
Obs: Om det här är första gången du säkerhetskopierar din Samsung S21-data kan du klicka på "ingen säkerhetskopiering" istället för "säkerhetskopiera data".
Steg 2: Klicka på "säkerhetskopiera data" på din Samsung S21-enhet
Steg 3: Välj foton/meddelanden som du vill säkerhetskopiera och tryck på "Säkerhetskopiera" när du lyckas och klicka på "Klar".
Metod 7: Säkerhetskopiera foton/meddelanden på Samsung S21 med Android Data Recovery.
När du tittar ner i detta hittar du den säkraste och mest kompletta metoden för att hjälpa dig att göra detta. Säkert kommer du att dra nytta av den här metoden när du säkerhetskopierar med dessa steg.
Steg 1: Starta Samsung Date Recovery. Tryck på "Android Data Backup & Restore" på hemsidan.

Steg 2: Klicka på "Device Data Backup" eller "One-click Backup" i den vänstra delen. Du kan klicka på "Device Data Back" och vänta på anslutning av två enheter.

Steg 3: Ansluta Samsung S21 till datorn via dess USB-kabel. Om din dator inte kan upptäcka din Samsung S21 kan du söka hjälp från skärmen som visas.

Steg 4: När du är ansluten kan du se all din data listad och välja Foton/Meddelande från din Samsung S21. Tryck på "säkerhetskopiera" så kommer systemet att fungera.
Ditt datum kommer att säkerhetskopieras när hela processen är klar.





