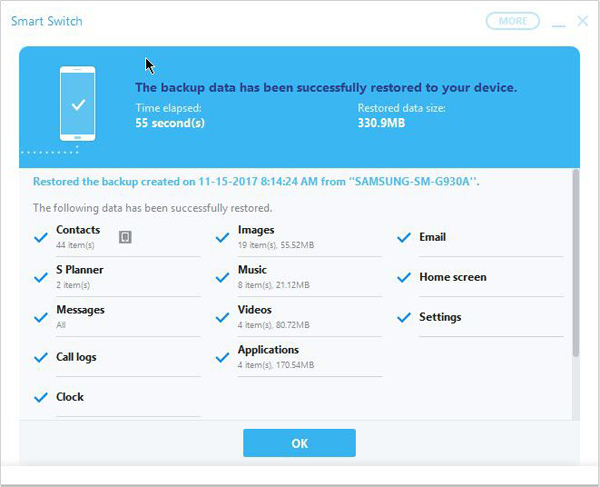7 användbara och enkla sätt att återställa raderade och förlorade data från Samsung Galaxy S21 / S21 + / S21 Ultra och säkerhetskopiera data på Samsung Galaxy S21 / S21 + / S21 Ultra.
Livet är alltid fullt av olyckor! När vi använder en ny Samsung-mobiltelefon är det oundvikligt att data i mobiltelefonen går förlorade eller raderas på grund av någon form av olycka. Om de viktiga uppgifterna i din telefon går förlorade eller raderas på grund av någon form av original, oroa dig inte! I den här artikeln presenterar vi en mängd olika effektiva och praktiska metoder för att hämta förlorade eller raderade data i Samsung Galaxy S21 / S21 + / S21 Ultra.
Samsung Galaxy S21-serien har tre modeller, nämligen Galaxy S21, Galaxy S21 + och Galaxy S21 Ultra. Vad har dessa tre modeller gemensamt och vilka är skillnaderna?
När det gäller utseendemönster använder Samsung Galaxy S21 Ultra en böjd skärm på framsidan och en ny design med en konvex matrisram på baksidan. Framsidan av Galaxy S21 / S21 + är en rak skärm med ett hål i mitten och bakdesignen har en hög grad av diskriminering; på skärmen använder Galaxy S21-serien Samsungs andra generationens dynamiska AMOLED-skärm. Kontrasten på den här skärmen är så hög som 300 0000: 1 och stöder en uppdateringsfrekvens på 120Hz. Men skärmupplösningen på Galaxy S21 Ultra är 2K. I kärnkonfigurationen använder Galaxy S21-serien den kraftfulla Qualcomm Snapdragon 888-processorn. När det gäller kamerakonfiguration är den främre bakre kameran på Galaxy S21 Ultra en 100-megapixel HM3, plus en 12-megapixel ultra-vidvinkel och två 10-megapixel tele-kameror. De bakre kamerorna på Galaxy S21 / 21 + är alla 12-megapixel ultra-vidvinkel, plus 12-megapixel vidvinkel och 64-megapixel tele-kamera; i videoinspelning har Galaxy S21-serien möjlighet att fånga upp 8K HD-bildfunktion och superstabilt läge. När det gäller batteritid är Galaxy S21 Ultra batterikapacitet 5000 mAh, batterikapaciteten på Galaxy S21 + är 4800 mAh och batterikapaciteten på Galaxy S21 är 4000 mAh. Galaxy S21-serien stöder alla 25W trådbunden snabbladdning och 15W trådlös snabbladdning. Galaxy S21 + batterikapacitet är 4800mAh och Galaxy S21s batterikapacitet är 4000mAh. Galaxy S21-serien stöder alla 25W trådbunden snabbladdning och 15W trådlös snabbladdning. Galaxy S21 + batterikapacitet är 4800mAh och Galaxy S21s batterikapacitet är 4000mAh. Galaxy S21-serien stöder alla 25W trådbunden snabbladdning och 15W trådlös snabbladdning.

Ur konfigurationssynpunkt är Samsung Galaxy S21-serien mycket bra. Bra saker kommer alltid att locka människors fördel. Och den utmärkta Samsung Galaxy S21 / S21 + / S21 Ultra lockar dig också att köpa. Under vår användning av Samsung-mobiltelefoner kan vi dock förlora data i enheten på grund av vissa orsaker, såsom virusattacker, vatten i mobiltelefonen och skärmskador. Var inte orolig när du tappar data i Samsung Galaxy S21 / S21 + / S21 Ultra. I den här artikeln presenterar jag en mängd olika effektiva och praktiska metoder för att återställa data i enheten. Dessutom, för att hjälpa dig att återställa data snabbare efter dataförlust, introducerar den här artikeln också flera sätt att säkerhetskopiera data åt dig. Vänligen läs noggrant!
Del 1 Dataåterställning för Samsung Galaxy S21 / S21 + / S21 Ultra
- Metod 1 Återställ säkerhetskopiering från Google Drive till Samsung Galaxy S21 / S21 + / S21 Ultra
- Metod 2 Återställ säkerhetskopiering från Samsung Cloud till Samsung Galaxy S21 / S21 + / S21 Ultra
- Metod 3 Återställ Samsung Kies Backup till Samsung Galaxy S21 / S21 + / S21 Ultra
- Metod 4 Återställ Smart Switch PC Backup till Samsung Galaxy S21 / S21 + / S21 Ultra
- Metod 5 Återställ direkt data på Samsung Galaxy S21 / S21 + / S21 Ultra utan säkerhetskopiering (rekommenderas)
- Metod 6 Extrahera data från säkerhetskopiering och återställning till Samsung Galaxy S21 / S21 + / S21 Ultra
- Metod 7 Hämta borttagna data från Samsung Galaxy S21 / S21 + / S21 Ultra
Del 2 Säkerhetskopiering av data för Samsung Galaxy S21 / S21 + / S21 Ultra
- Metod 1 Säkerhetskopiera data från Samsung Galaxy S21 / S21 + / S21 Ultra till Samsung Cloud
- Metod 2 Säkerhetskopiera data från Samsung Galaxy S21 / S21 + / S21 Ultra till dator
- Metod 3 Backup Samsung Galaxy S21 / S21 + / S21 Ultra med Smart Switch
Del 1 Dataåterställning för Samsung Galaxy S21 / S21 + / S21 Ultra
Först och främst kommer jag att presentera för dig hur du effektivt och säkert kan återställa förlorade eller raderade data i Samsung Galaxy S21 / S21 + / S21 Ultra. Oavsett om du har en säkerhetskopia kan du hämta data på Samsung med följande metoder.
Metod 1 Återställ säkerhetskopiering från Google Drive till Samsung Galaxy S21 / S21 + / S21 Ultra
Om du ofta använder Google för att säkerhetskopiera dina data kan den här metoden hjälpa dig att återställa säkerhetskopian från Google Drive till Samsung Galaxy S21 / S21 + / S21 Ultra.
Steg 1: Anslut din enhet till ett stabilt Wi-Fi-nätverk.
Steg 2: Öppna "Inställningar" och tryck sedan på "Konton och säkerhetskopiering".
Steg 3: Logga in på ditt Google-konto på den här sidan. Tryck sedan på "växeln" bredvid Automatisk återställning under Google-konto.

Metod 2 Återställ säkerhetskopiering från Samsung Cloud till Samsung Galaxy S21 / S21 + / S21 Ultra
Denna metod är lämplig om dina förlorade data säkerhetskopieras i Samsung Cloud. Med den här metoden kommer du att kunna återställa de data du behöver direkt med enkla funktioner på Samsung-telefonen.
Steg 1: Från "Inställningar", tryck på "Konton och säkerhetskopiering" och tryck sedan på "Säkerhetskopiera och återställ".
Steg 2: Tryck på "Återställ data", välj önskad enhet och välj sedan innehållet du vill återställa.
Steg 3: När du har valt den säkerhetskopia du behöver trycker du på "Återställ" för att återställa säkerhetskopian från Samsung Cloud till din Samsung-telefon.

Metod 3 Återställ Samsung Kies Backup till Samsung Galaxy S21 / S21 + / S21 Ultra
Samsung Kies är Samsungs officiella verktyg för Samsung Galacxy-enheter. Samsung Kies är en gratis applikation. Med hjälp kan du enkelt återställa data från säkerhetskopian till Samsung Galaxy S21 / S21 + / S21 Ultra.
Steg 1: Ladda ner och installera Samsung Kies, kör den. Använd sedan USB-kabeln för att ansluta din Samsung Galaxy S21 / S21 + / S21 Ultra till datorn. Nu kommer programvaran automatiskt att upptäcka din Samsung-telefon.

Steg 2: När programvaran lyckats upptäcka din enhet, välj "Säkerhetskopiera / återställ" -läget högst upp på sidan, rulla sedan nedåt och klicka på "Återställ".

Steg 3: Välj en säkerhetskopia från listan och tryck på "Nästa" för att fortsätta.

Steg 4: Du kan visa säkerhetskopieringsdata som kan återställas på sidan. Välj de filtyper du behöver återställa, till exempel "Kontakter", "Musik", "Foton", "Videor" eller "Poddsändningar" etc. När du har valt, klicka på "Nästa" högst upp på sidan för att spara data till din Samsung Galaxy S21 / S21 + / S21 Ultra.
Metod 4 Återställ Smart Switch PC Backup till Samsung Galaxy S21 / S21 + / S21 Ultra
Obs! För att använda den här metoden måste du stänga av eller tillfälligt inaktivera din brandvägg, antivirus, antispionprogram, antiprogram och andra säkerhetsverktyg på din dator.
Steg 1: Öppna Smart Switch på datorn.
Steg 2: Använd en USB-kabel för att ansluta din Samsung Galaxy S21 / S21 + / S21 Ultra till datorn. När den är ansluten visas skärmen Smart Switch.
Steg 3: Klicka på "Återställ" på programvarans sida och klicka sedan på "Välj dina säkerhetskopieringsdata" efter behov för att välja den specifika data som ska återställas. När du är redo klickar du på "Återställ nu". När restaureringen är klar klickar du på "OK".
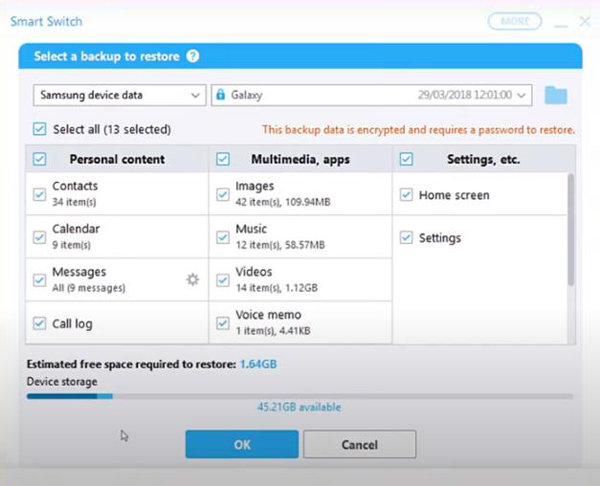
Metod 5 Återställ direkt data på Samsung Galaxy S21 / S21 + / S21 Ultra utan säkerhetskopiering
Utan säkerhetskopiering kan du snabbt återställa data i Samsung Galaxy S21 / S21 + / S21 Ultra. Men du behöver hjälp av Samsung Data Recovery . Samsung Data Recovery är en effektiv dataräddningsprogramvara. Du kan använda den för att återställa förlorade eller raderade data på din Samsung-telefon, inklusive kontakter, samtalshistorik, foton, videor, ljud, textmeddelanden, musik, WhatsApp-chatthistorik, etc. När du använder den för att slutföra dataåterställning behöver Du behöver inte oroa dig för att data läcker ut och programvaran tappar dina ursprungliga data. Dessutom är mjukvarans kompatibilitet utmärkt. Den är kompatibel med nästan alla enheter på marknaden som Samsung, Huawei, ZTE, vivo, OPPO, Xiaomi, Redmi, Meizu, LG, OnePlus, Google och så vidare.
Steg 1: Ladda ner och installera Samsung Data Recovery på din dator och kör den. När du har angett programvarans huvudsida väljer du läget "Android Data Recovery".

Steg 2: Använd en USB-kabel för att ansluta din Samsung Galaxy S21 / S21 + / S21 Ultra till datorn.
Steg 3: För att bättre hjälpa dig att återställa förlorade eller raderade data på Samsung Galaxy S21 / S21 + / S21 Ultra måste du aktivera USB-felsökning på Samsung. Följande är de specifika stegen för att möjliggöra USB-felsökning:
1. Hitta inställningar på enheten.
2. Hitta byggnummer och knacka på det 7 gånger kontinuerligt.
3. Gå tillbaka till Inställningar och klicka på Utvecklaralternativ.
4. Kontrollera USB-felsökningsläge.

Tips: Om du fortfarande inte förstår hur du använder kan du slutföra USB-felsökning enligt instruktionerna från Samsung Data Recovery.
Steg 4: Nu kommer sidan att visa alla data som kan återställas till Samsung Galaxy S21 / S21 + / S21 Ultra. Välj informationen efter dina behov och klicka sedan på "Nästa" för att skanna nödvändiga data.

Tips: Om du inte hittar de data du vill ha, klicka på "Deep Scan" -knappen i det nedre högra hörnet för att få mer förlorade data.
Steg 5: När skanningen är klar kommer alla specifika objekt av den skannade datatypen att visas på sidan. Förhandsgranska och välj de data du behöver för att återställa till din enhet. Efter att ha valt, klicka på "Återställ" för att återställa data till Samsung Galaxy S21 / S21 + / S21 Ultra.

Metod 6 Extrahera data från säkerhetskopiering och återställning till Samsung Galaxy S21 / S21 + / S21 Ultra
Med hjälp av Samsung Data Recovery kan du återställa säkerhetskopieringsdata på programvaran till din Samsung-telefon så snabbt som möjligt.
Steg 1: Kör Samsung Data Recovery på datorn och välj sedan "Android Data Backup & Restore" -läget på sidan.

Steg 2: Använd en USB-kabel för att ansluta Samsung Galaxy S21 / S21 + / S21 Ultra till datorn.

Steg 3: Välj alternativet "Device Data Restore" eller "One-click Restore" på programvarusidan.

Steg 4: Välj säkerhetskopieringsdata du behöver för att återställa till Samsung Galaxy S21 / S21 + / S21 Ultra. Efter att ha valt, klicka på "Start" för att starta dataåterställningsprocessen.
Metod 7 Hämta borttagna och förlorade data från Samsung Galaxy S21 / S21 + / S21 Ultra
Best Data Recovery är en enkel och effektiv programvara för dataåterställning. Med Best Data Recovery kan du återställa förlorade bilder, dokument, ljud, video, e-post och annan data i Samsung-telefoner. Nu kommer jag att presentera dig hur du använder Best Data Recovery för att hämta borttagna data från Samsung Galaxy S21 / S21 + / S21 Ultra.
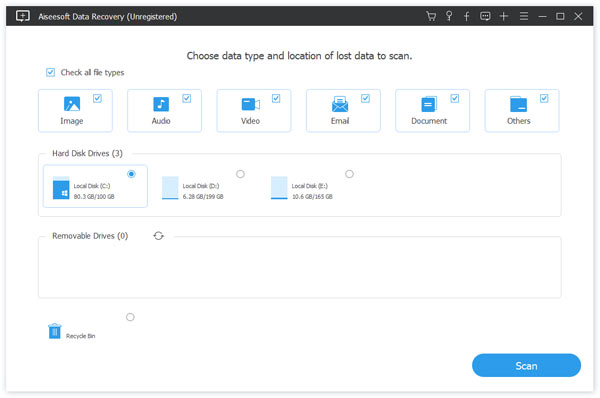
Steg 1: Kör bästa dataräddning på datorn och använd sedan USB-kabeln för att ansluta Samsung Galaxy S21 / S21 + / S21 Ultra till datorn.
Tips: Om du inte har laddat ner Best Data Recovery än kan du klicka på länken nedan för att ladda ner och installera programvaran på din dator.
Steg 2: Välj filtyp du behöver för att återställa och telefonens hårddisknamn på programvarans sida. När du har valt klickar du på "Skanna" för att skanna valda data.
Steg 3: Efter skanning kan du förhandsgranska alla skannade data på sidan. Välj lämplig information på sidan efter dina behov. Efter att ha valt, klicka på "Återställ" för att återställa förlorade data till din dator.
Tips: Om du inte kan hitta de data du behöver efter skanning, oroa dig inte, klicka bara på "Deep Scan" -knappen för att skanna om enheten för att hitta mer data.
Del 2 Säkerhetskopiering av data för Samsung Galaxy S21 / S21 + / S21 Ultra
Som vi alla vet kan säkerhetskopiering av data alltid hjälpa oss efter att vi tappat data! Men många användare vill inte säkerhetskopiera data på grund av besvärligheten med att säkerhetskopiera data. För att ge användarna ett bekvämare sätt att säkerhetskopiera data kommer vi att introducera tre enkla och praktiska metoder för dig i detalj för att säkerhetskopiera data i Samsung Galaxy S21 / S21 + / S21 Ultra.
Metod 1 Säkerhetskopiera data från Samsung Galaxy S21 / S21 + / S21 Ultra till Samsung Cloud
Med den här metoden, se till att viktiga data i din telefon inte går förlorade. Med den här metoden kan du säkerhetskopiera data direkt till Samsung Cloud.
Steg 1: Från "Inställningar", tryck på ditt "namn" och tryck sedan på "Säkerhetskopiera data". När du säkerhetskopierar data för första gången kan du behöva trycka på "Inga säkerhetskopior" istället.
Steg 2: Tryck på "Säkerhetskopiera data" igen.
Steg 3: Välj de data du vill säkerhetskopiera och tryck sedan på "Säkerhetskopiera". Och tryck på "Klar" när synkroniseringen är klar.
Metod 2 Säkerhetskopiera data från Samsung Galaxy S21 / S21 + / S21 Ultra till dator
Samsung Data Recovery kan inte bara hjälpa dig att hämta förlorade eller raderade data i din telefon, men det kan också hjälpa dig att säkerhetskopiera viktiga data i din telefon. Nu ska jag presentera dig hur du använder Samsung Data Recovery för att säkerhetskopiera viktiga data i Samsung-telefoner.
Steg 1: Kör Samsung Data Recovery på datorn. Välj sedan läget "Android Data Backup & Restore" på programvarans huvudsida.

Steg 2: Använd en USB-kabel för att ansluta din Samsung Galaxy S21 / S21 + / S21 Ultra till datorn.

Steg 3: När din Samsung-telefon har anslutits till datorn, välj en av "Enhetsdata-säkerhetskopiering" eller "Säkerhetskopiering med ett klick" på sidan.

Steg 4: På sidan kan du visa all data som kan säkerhetskopieras. Välj de data du behöver för att säkerhetskopiera och välj sökvägen för att spara säkerhetskopieringsfilen. Efter att ha valt, klicka på "Start" för att börja säkerhetskopiera data till datorn.
Metod 3 Backup Samsung Galaxy S21 / S21 + / S21 Ultra med Smart Switch
Steg 1: Ladda ner och installera Smart Switch på din dator. Efter lyckad installation kör du Smart Switch.
Steg 2: Använd en USB-kabel för att ansluta din Galaxy S21 / S21 + / S21 Ultra till datorn. Tryck sedan på "Tillåt" på din Samsung.
Steg 3: Navigera till och öppna Smart Switch på din dator och klicka sedan på "Backup". Din dator börjar automatiskt säkerhetskopiera data i din telefon. När du har slutfört säkerhetskopian klickar du på "OK" för att avsluta den här sidan.