7 enkla sätt att återställa raderade och förlorade data från Samsung Galaxy A-serien, oavsett om du har en säkerhetskopia eller inte.
Efter att ha tappat data i Samsung känner du att du är mycket upprörd? Oroa dig inte, när du är klar med att läsa den här artikeln behöver du inte längre oroa dig för dataförlust. För att i den här artikeln kommer jag att presentera en mängd olika effektiva och praktiska metoder för att hjälpa dig att återställa förlorade eller raderade data i Samsung Galaxy A-serien. Vänligen läs noggrant!
Samsung Galaxy A Series är en elegant mobiltelefonserie som skapats av Samsung för unga människor. Galaxy A-serien, som fokuserar på den unga marknaden, tillåter användare att njuta av det sociala livet mer fritt. För närvarande har Galaxy A-serien släppt en mängd olika modeller, till exempel Galaxy A7-, Galaxy A5- och Galaxy A3-telefoner som lanserades 2017 och de fyra telefonerna till Galaxy A40s, Galaxy A60 och Galaxy A70 lanserades den 17 april 2019 Galaxy A90, Galaxy A70s, Galaxy A50s, Galaxy A20s och andra mobiltelefoner lanserades i slutet av 2019. Galaxy A-serien ger en chockerande visuell fest för användarna med en tydlig och utmärkt skärm. Det tillgodoser användarnas dagliga efterfrågan på el med stark batteritid. Den använder en kraftfull kamera som hjälper dig att spela in varje underbart ögonblick. Inte bara det, processorn som används i Galaxy A-serien kan ge användarna en annan upplevelse. Sammantaget är Samsung Galaxy A-serien mycket i linje med estetiken hos samtida ungdomar när det gäller utseende och konfiguration. Därför är det också älskat av unga konsumenter.

Det råder ingen tvekan om att Samsung Galaxy A-serien är ganska bra. Oavsett om det är konfiguration eller andra aspekter är det mycket tillfredsställande för användarna. Men vi vet att oavsett hur bra enheten är, kommer data i enheten alltid att gå förlorade av någon anledning under vår användning. När våra data går förlorade känner vi oss alltid nödställda, eftersom dessa data kan vara mycket viktiga för oss. Om du också är medlem i förlorade data, läs den här artikeln! Den här artikeln presenterar en mängd olika effektiva och praktiska metoder för att återställa förlorade eller raderade data i Samsung Galaxy A-serien. Du kommer att kunna få den metod som passar dig bäst i den här artikeln.
Del 1 Metoder för dataåterställning
- Metod 1. Återställ direkt data på Samsung Galaxy A-serien utan säkerhetskopiering
- Metod 2. Återställ data från säkerhetskopiering till Samsung Galaxy A-serien
- Metod 3. Extrahera data från trasiga / skadade Samsung Galaxy A-serier
- Metod 4. Återställ säkerhetskopiering till Samsung Galaxy A-serien med Samsung Kies
- Metod 5. Återställ säkerhetskopiering till Samsung Galaxy A-serien med Samsung Cloud
- Metod 6. Återställ säkerhetskopiering till Samsung Galaxy A-serien med Google Cloud
- Metod 7. Återställ säkerhetskopiering till Samsung Galaxy A-serien med mobilöverföring
Del 2 Metoder för säkerhetskopiering av data
- Sätt 1. Säkerhetskopiera data från Samsung Galaxy A-serien till datorn
- Sätt 2. Säkerhetskopiera data från Samsung Galaxy A-serien till Samsung Cloud
- Sätt 3. Säkerhetskopiera data från Samsung Galaxy A-serien med Samsung Kies
- Sätt 4. Säkerhetskopiera data från Samsung Galaxy A-serien med mobilöverföring
Metod 1. Återställ direkt data på Samsung Galaxy A-serien utan säkerhetskopiering
Utan säkerhetskopiering kan du också direkt återställa förlorade eller raderade data i Samsung Galaxy A Series. Men du behöver hjälp av Samsung Data Recovery för att använda den här metoden. Samsung Data Recoveryär en kraftfull programvara för dataräddning. Även om du inte säkerhetskopierar de data du behöver, med hjälp kan du hämta de data du behöver och återställa den till din Samsung-enhet. Naturligtvis är de typer av data som Samsung Data Recovery kan återhämta sig mycket rika. Oavsett om det är kontakter, samtalsposter, foton, videor, ljud, textmeddelanden, WhatsApp-chattposter etc. kan det enkelt återställas. Dessutom är dess kompatibilitet också mycket bra. Den är kompatibel med mer än 7000 modeller av enheter inklusive Samsung Galaxy A-serien. Det är värt att nämna att programvaran också har en testversion. Du kan bestämma om du vill köpa den här programvaran efter att ha upplevt testversionen.
- Enhet som stöds av Samsung Galaxy A-serien: Samsung Galaxy A91 / A90 / A9 Pro / A9, Samsung Galaxy A8 / A8s / A8 + / A8 Dous / A8 Star / A80, Samsung Galaxy A7 / A7 Dous / A70 / A70s / A71 / A72, Samsung Galaxy A6 / A6 + / A6s / A60, Samsung Galaxy A5 / A50 / A50s / A51 / A52, Samsung Galaxy A42 / A41 / A40, Samsung Galaxy A3 / A30 / A30s / A31 / A32, Samsung Galaxy A21 / A21s, Samsung Galaxy A20 / A20e / A20s, Samsung Galaxy A11, Samsung Galaxy A10e / A10 / A10s, Samsung Galaxy A01 / A01 Core, etc.
- Situation som stöds: Felaktig hantering, oavsiktlig radering, OS / rotfel, enhetsfel / fastnat, virusattack, systemkrasch, glömt lösenord, SD-kortproblem, fabriksinställningar återställning etc.
Steg 1: Ladda ner och installera Samsung Data Recovery
Enligt datorsystemet väljer du lämplig Samsung Data Recovery för att ladda ner till din dator. Följ sedan anvisningarna för att slutföra installationen och starta den.
Steg 2: Välj ett återställningsläge
När du har kommit in på programvarans hemsida väljer du "Android Data Recovery" -läge.

Steg 3: Anslut enheten till datorn
Använd USB-kabel för att ansluta din enhet (Samsung Galaxy A Series) till datorn. Aktivera sedan USB-felsökning på enheten.

Tips: Om du inte vet hur du aktiverar USB-felsökning på din enhet, kommer Samsung Data Recovery att ge dig motsvarande steg enligt din enhetsmodell och system.
Steg 4: Skanna de data som ska återställas
När programvaran framgångsrikt upptäcker din enhet kan du se alla filtyper på sidan. Välj filtypen du behöver för att återställa och klicka sedan på "Nästa" för att skanna.

Tips: För att kunna bryta igenom vissa begränsningar behöver skanningsprocessen tillstånd för att skanna mer raderade data. Tillåt den relaterade begäran.

Steg 5: Förhandsgranska och återställa data selektivt
När skanningen är klar visas alla skannade dataspecifika objekt på sidan. Du kan förhandsgranska och välja de data som ska återställas till Samsung på sidan. Efter att ha valt, klicka på "Återställ" för att utföra dataåterställning.

Metod 2. Återställ data från säkerhetskopiering till Samsung Galaxy A-serien
Om du har en säkerhetskopia kan du också använda Samsung Data Recovery för att hjälpa dig att återställa förlorade eller raderade data till din enhet.
Steg 1: Starta Samsung Data Recovery och välj "Android Data Backup & Restore" -läget på hemsidan.

Steg 2: Anslut Samsung Galaxy A Series till datorn med en USB-kabel.

Steg 3: När din enhet har identifierats, välj "Device Data Restore" eller "One-click Restore" -läget på sidan.
Steg 4: Nu kommer programvaran att visa alla dina säkerhetskopierade filer på sidan. Välj den säkerhetskopieringsfil du behöver återställa och klicka sedan på "Start" för att extrahera allt innehåll som kan återställas från den valda säkerhetskopian.

Välj sedan de filer du behöver och tryck på "Återställ till enhet" eller "Återställ till dator" för att återställa den valda informationen.

Metod 3. Extrahera data från trasiga / skadade Samsung Galaxy A-serier
Förutom att direkt återställa data och återställa data från säkerhetskopiering, tillåter Samsung Data Recovery också användare att fixa din Samsung-telefon till normal oavsett vilken situation din telefon fastnar i och extrahera för att återställa data från en skadad / trasig Samsung Galaxy-enhet. Utan vidare ado, låt oss se hur det fungerar.
Steg 1. Tryck på "Broken Android Data Extraction" efter att ha kört programvaran, anslut sedan din Samsung Galaxy A-serie till en dator via en USB-kabel, programmet kommer automatiskt att upptäcka din enhet.

Steg 2. När din telefon känns igen väljer du anledningen till att enheten fastnar i och trycker sedan på motsvarande startknapp.
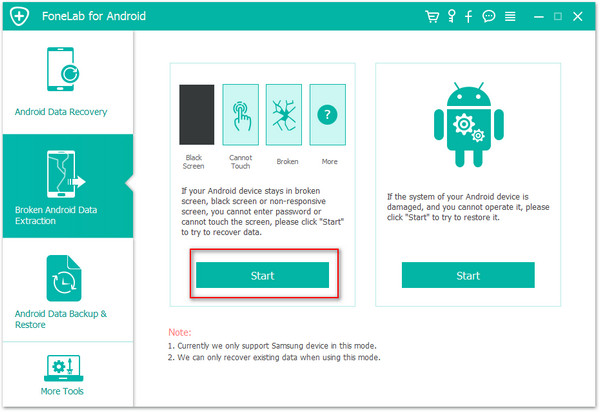
Steg 3. Markera namnet och modellen på din Samsung-enhet och markera sedan rutan nära "Jag håller med anspråkaren" och tryck på "Bekräfta".
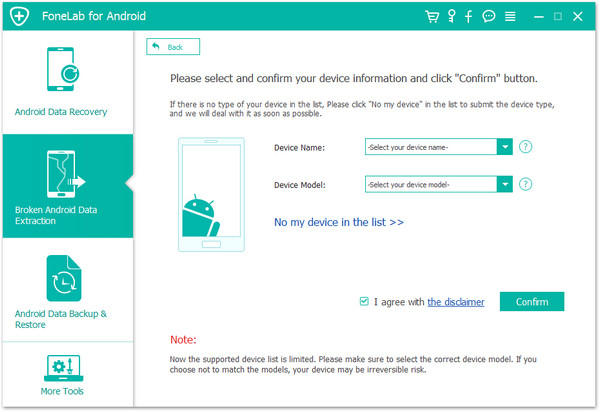
Steg 4. Följ guiden för att öppna nedladdningsläget på din telefon och tryck sedan på "Start" för att börja fixa din telefon återgår till det normala.
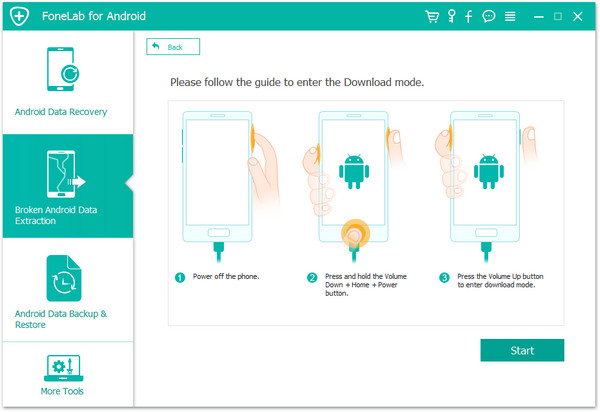
Steg 5. När telefonen har återgått till normal visas alla återställningsfiler på din telefon, välj de som du vill återställa och tryck sedan på "Återställ" för att spara dem igen.
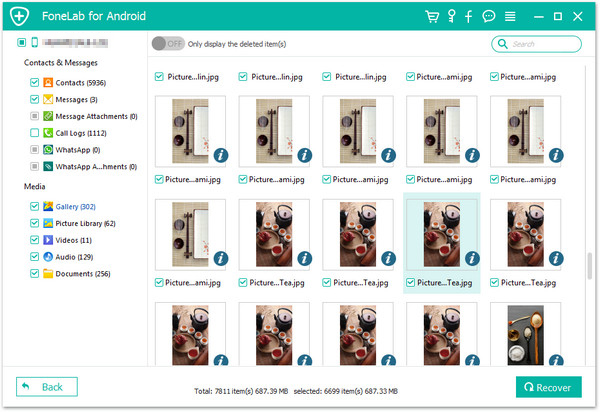
Metod 4. Återställ säkerhetskopiering till Samsung Galaxy A-serien med Samsung Kies
Steg 1. Kör Samsung Kies på din dator och anslut din Samsung Galaxy A-serie till datorn med USB-kabel.
Steg 2. Klicka på "Säkerhetskopiera / återställ" i den övre menyraden för att ladda motsvarande sida, rulla sedan till botten av fönstret och tryck på "Återställ".

Steg 3. Välj en säkerhetskopia från listan som du vill och tryck på "Nästa".

Steg 4. Välj datatyp (er) som visas i gränssnittet och klicka på "Nästa". Se till att du vill återställa säkerhetskopian till din enhet. Det här är din sista chans att komma tillbaka från återställningen.

Steg 5. Nu återställer programmet automatiskt valda data till din enhet, när återställningen är klar ser du en bekräftelsedialogruta och enheten startas om.
Metod 5. Återställ säkerhetskopiering till Samsung Galaxy A-serien med Samsung Cloud
Om dina förlorade data någonsin har säkerhetskopierats till Samsung Cloud kan du använda den här metoden för att slutföra dataåterställning.
Steg 1: Anslut Samsung Galaxy A-serien till ett stabilt Wi-Fi-nätverk.
Steg 2: Ange "Inställningar" på enheten, tryck på "Konton och säkerhetskopiering" och tryck sedan på "Säkerhetskopiera och återställ".

Steg 3: Tryck nu på "Återställ data", välj sedan den enhet du behöver och välj de data du behöver för att återställa till Samsung Galaxy A Series. När du har valt klickar du på "Återställ" för att återställa nödvändig data till enheten.
Tips: Det tar viss tid att återställa data, var tålmodig!
Metod 6. Återställ säkerhetskopiering till Samsung Galaxy A-serien med Google Cloud
Om du behöver säkerhetskopiera data i Google Cloud kan du välja följande metod.
Steg 1: Anslut din enhet till ett stabilt Wi-Fi-nätverk.
Steg 2: Öppna inställningen, hitta konton och tryck sedan på Lägg till konto. Här måste du lägga till och logga in på ditt Google-konto.

Steg 3: Nu kan du välja data som behöver återställas från säkerhetskopian till Samsung Galaxy A-serien. När du har valt klickar du på "ÅTERSTÄLL" för att återställa säkerhetskopieringsdata från Google Cloud till din enhet.
Metod 7. Återställ säkerhetskopiering till Samsung Galaxy A-serien med mobilöverföring
Om du någonsin har säkerhetskopierat data från din enhet med Mobile Transfer kan du använda den här metoden. Fördelen med denna metod är att dess funktion är mycket enkel och bekväm och mycket säker.
Steg 1: Ladda ner, installera och kör Mobile Transfer på datorn och välj sedan "Återställ från säkerhetskopior" på huvudsidan och klicka på "MobileTrans" eller "Kies" enligt säkerhetskopieringsfiltyper som sparats på din dator.

Steg 2: Välj en säkerhetskopia från listan och anslut Samsung Galaxy A-serien till datorn med en USB-kabel.

Steg 3: När din enhet har upptäckts väljer du de data du vill återställa. Efter att ha bekräftat att det är korrekt, klicka på "Starta överföring" för att återställa data från säkerhetskopiering till Samsung Galaxy A-serien.

Sätt 1. Säkerhetskopiera data från Samsung Galaxy A-serien till datorn
Bara genom att säkerhetskopiera dina data regelbundet behöver du inte oroa dig för dataförlust. Nedan presenterar jag en säker och effektiv metod för att säkerhetskopiera data i Samsung Galaxy A-serien.
Steg 1: Kör Samsung Data Recovery och välj sedan "Android Data Backup & Restore" -läget på huvudsidan.

Steg 2: Använd en USB-kabel för att ansluta din Samsung Galaxy A Series-telefon till datorn.
Steg 3: Välj alternativet "Säkerhetskopiering av enhetsdata" eller "Säkerhetskopiering med ett klick" på sidan.

Steg 4: Nu kan du välja de data du behöver för att säkerhetskopiera på sidan. När du har valt kan du ändra sparar sökvägen för din säkerhetskopia. Klicka slutligen på "Start" för att säkerhetskopiera dina data till din dator.

Sätt 2. Säkerhetskopiera data från Samsung Galaxy A-serien till Samsung Cloud
Se till att du har loggat in Samsung-kontot på din telefon. Nu kan du säkerhetskopiera dina Samsung-data enligt följande steg,
Steg 1: Anslut din enhet till ett stabilt Wi-Fi-nätverk.
Steg 2: Öppna "Inställning", tryck på ditt "namn" och tryck sedan på "Säkerhetskopiera data". När du säkerhetskopierar data för första gången måste du trycka på "Inga säkerhetskopior".

Steg 3: Tryck på "Säkerhetskopiera data" igen och välj sedan de data du behöver för att säkerhetskopiera på sidan. Efter att ha valt. Tryck på "Säkerhetskopiera" för att börja säkerhetskopiera dina data till Samsung Cloud. Efter avslutad säkerhetskopiering, tryck på "Klar" för att avsluta säkerhetskopian.
Sätt 3. Säkerhetskopiera data från Samsung Galaxy A-serien med Samsung Kies
Samsung Kies är speciellt utvecklat av Samsung för datasynkronisering och programvaruhantering, så det är också ett bra val att säkerhetskopiera din telefondata.
Steg 1: Kör Samsung Kies och anslut din Samsung Galaxy A-serie till en dator med sin USB-kabel.
Steg 2: Vänta tills din telefon känns igen, klicka på "Säkerhetskopiera / återställ" i den övre menyraden.
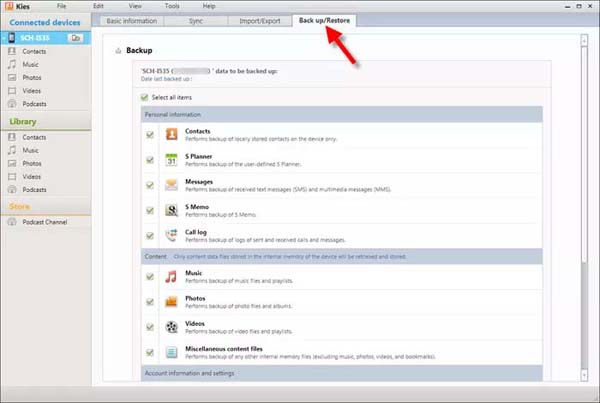
Steg 3: Välj de filer som du vill säkerhetskopiera, bläddra sedan till botten av fönstret och tryck på "Backup" -knappen.
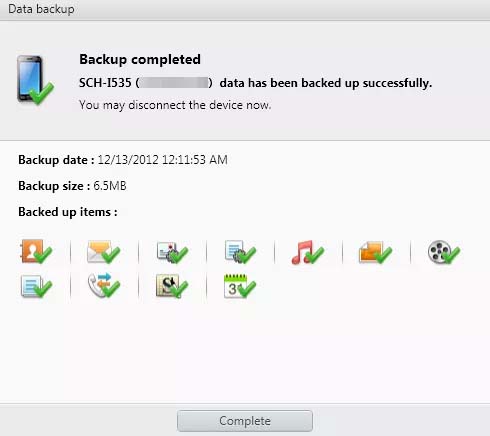
Steg 4: När säkerhetskopieringen är klar klickar du på "Komplett". Tiden som krävs för säkerhetskopieringen beror på mängden valda data. Ha en stabil anslutning mellan din telefon och nätverket tills du får veta att säkerhetskopieringen är klar.
Sätt 4. Säkerhetskopiera data från Samsung Galaxy A-serien med mobilöverföring
Mobilöverföring är också mästaren för säkerhetskopiering av data, det låter dig säkerhetskopiera all data inklusive kontakter, textmeddelanden, foton, videor, samtalsloggar, musik, kalender, appar, appdata och mer från din Samsung Galaxy A-serie till datorn.
Steg 1: Kör Mobile Transfer och tryck på "Säkerhetskopiera din telefon".

Steg 2: Använd en USB-kabel för att ansluta telefonen till datorn.

Steg 3: Välj de filer som du vill säkerhetskopiera och tryck sedan på "Starta överföring" för att spara dem på din dator för den angivna sökvägen.






