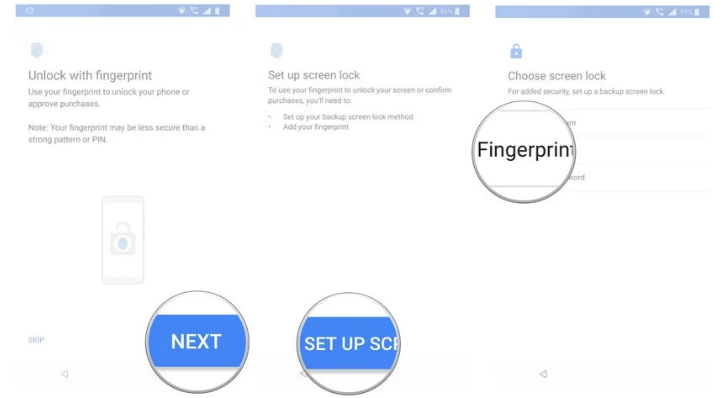Den här artikeln presenterar dig hur du kan återställa / hämta olika data som av misstag försvunnit / raderats från din Samsung-surfplatta.
Samsung Galaxy Tab är en serie surfplattor som först lanserades av det sydkoreanska företaget Samsung i september 2010, de är baserade på toppen av Android och Windows. S-serien av Samsung Galaxy Tab är främst för avancerade surfplattaserier (till exempel finns det Samsung Galaxy Tab S6 lite, Samsung Galaxy Tab S7 och s7 +, Samsung Galaxy Tab S5e, Samsung Galaxy Tab S6, etc.). Medan A-serien huvudsakligen är för användare som vill köpa en lågtablett (till exempel finns det Samsung Galaxy Tab A7 10.4, Samsung Galaxy Tab A 8).
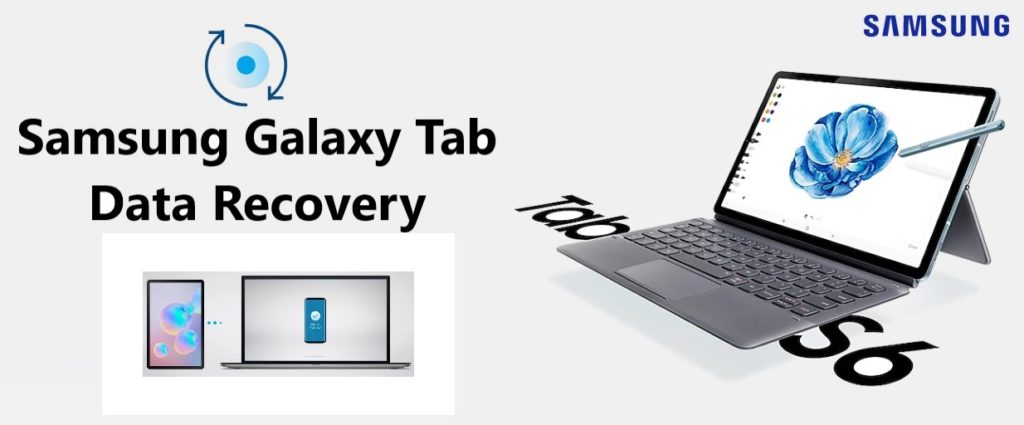
Många Samsung-surfplattanvändare kommer att använda enheten under processen, enheten kommer att raderas av misstag eller på grund av systemfel och andra orsaker orsakade av förlust av data. Det är avgörande att hitta rätt sätt att återställa data, även om du kan hitta några metoder online för att hjälpa dig att få tillbaka dina data, några av dem är mycket opålitliga och besvärliga, och du vill inte orsaka sekundär skada på data eller inställningar i din enhet under processen för återställning av data.
Här rekommenderar vi en pålitlig och professionell programvara för dataåterställning, Android Data Recovery . Med bara en dator, datakabel och din Samsung-surfplatta kan du återställa dina data med ett enda klick.
Varför rekommenderar vi starkt Android Data Recovery här?
Återställ alla typer av data från din Android-enhet med ett klick
Stöder nästan alla Android-modeller
Återställ data från skadad Android
Android dataåterställning och säkerhetskopiering
Kompatibel med olika operativsystem
Ja, det här är ett kraftfullt allt-i-ett-program för dataräddning som hjälper dig att få tillbaka din Samsung-surfplattadata på det mest effektiva och säkra sättet.
Modeller som stöds: Samsung, HTC, LG, Huawei, Meizu, Xiaomi, Sony, Google, Motolora, Lenovo, ZTE, Meizu, OPPO, TCL, Asus ...
Datatyper som stöds: kontakter, SMS, foton, WhatsApp-meddelanden och bilagor, ljudfiler, videor, dokument ...
Metoder för att återställa data från Samsung-surfplatta
Metod 1: Få tillbaka Samsung-surfplattadata via Android Data Recovery (rekommenderar)
Metod 2: Återställ Samsung Tablet-data från säkerhetskopiering
Metod 3: Extrahera data från trasiga Samsung-surfplattor
Metod 4: Säkerhetskopiera och reparera data via Google
Metod 1: Få tillbaka Samsung-surfplattadata via Android Data Recovery.
Steg 1: Klicka på länken ovan för att ladda ner lämplig version av Android Data Recovery och kör den efter
lyckad installation. Gå till modulen "Android Data Recovery" på startsidan.
Steg 2: Anslut enheten till datorn via USB-kabel, sidan kommer automatiskt att dyka upp riktlinjerna för USB-felsökning, följ instruktionerna för att slutföra USB-felsökning.
Steg 3: Välj motsvarande datatyp från listan för återställning och klicka sedan på "Nästa".
Tips : Under denna process laddas FoneGo ned automatiskt till din enhet för att hjälpa till att slutföra dataåterställningsprocessen.
Steg 4: När skanningen är klar markerar du de filer du vill återställa och klickar på "Återställ". Om du inte hittar de data du vill kan du välja "Deep Scan".
Metod 2: Återställ Samsung Tablet-data från säkerhetskopiering
Steg 1: Klicka på "Android Data Backup & Recovery" på programvarans startsida.
Steg 2: Anslut din enhet till datorn via USB-kabel, sidan kommer automatiskt att dyka upp riktlinjerna för USB-felsökning, följ instruktionerna för att slutföra USB-felsökning.
Steg 3: Välj "Enhetsdataåterställning".
Steg 4: Välj de data du behöver för att återställa och klicka på "Start".
Metod 3: Extrahera data från trasiga Samsung-surfplattor
Oroa dig inte om din enhet är skadad, Android Data Recovery kan också ge dig en pålitlig lösning.
Steg 1: Anslut din enhet till datorn med USB-kabeln och klicka på "Broken Android Data Extraction" på programvarans hemsida.
Steg 2: Klicka på motsvarande "Start" -knapp beroende på orsaken till din enhetsskada.
Steg 3: Välj enhetsnamn och modell och klicka sedan på "Jag håller med anspråk" och "Bekräfta" i tur och ordning.
Steg 4: Följ instruktionerna för att öppna nedladdningsläget och klicka på "Start".
Steg 5: När telefonen har återställts skannas dina data och visas.
Steg 6: Välj de data du behöver för att återställa och klicka på "Återställ".
Metod 4: Säkerhetskopiera och reparera data via Google
Google är ett annat alternativ för att återställa Samsung-surfplattans fotodata. Jämfört med Android-dataräddning har det lite mer komplicerade steg. Se till att din enhet är ansluten till Internet under processen.
Del 1: Säkerhetskopiera data
Steg 1: När du har gått till Inställningar klickar du på System
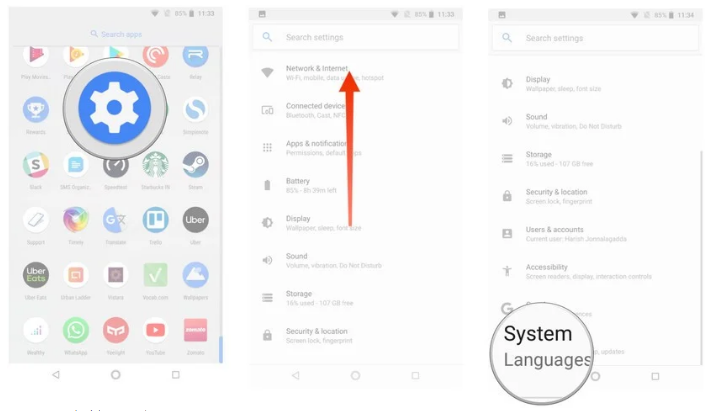
Steg 2: Klicka på Backup.
Steg 3: Välj Säkerhetskopiera till Google Cloud .
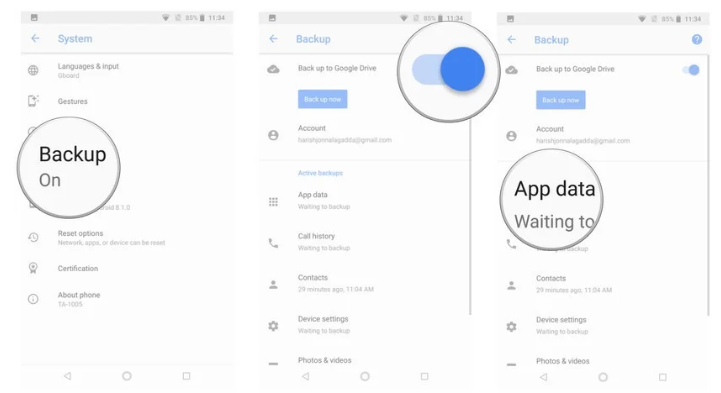
Del 2: Återställ data från din Samsung-surfplatta från säkerhetskopian.
Steg 1: Välj språk och klicka på Start-knappen på välkomstskärmen.
Steg 2: Välj Kopiera dina data.
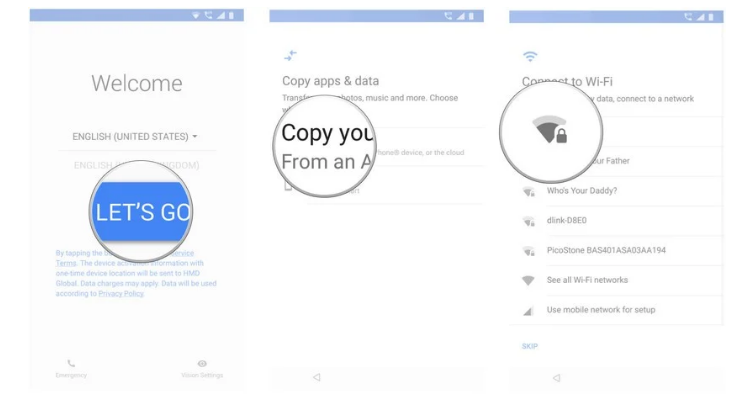
Steg 3: På nästa sida väljer du Säkerhetskopiera från Android-enhet från alla tillgängliga återställningsalternativ som du kan se. I det här fallet använder vi ett av alternativen för säkerhetskopiering från molnet.
Steg 4: Markera rutan Jag godkänner Googles användarvillkor och logga in på ditt Google-konto.
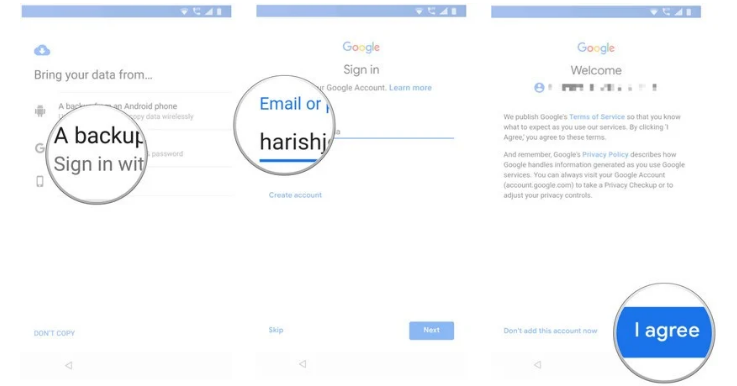
Steg 5: Välj vilken typ av data du vill återställa från säkerhetskopian som visas.
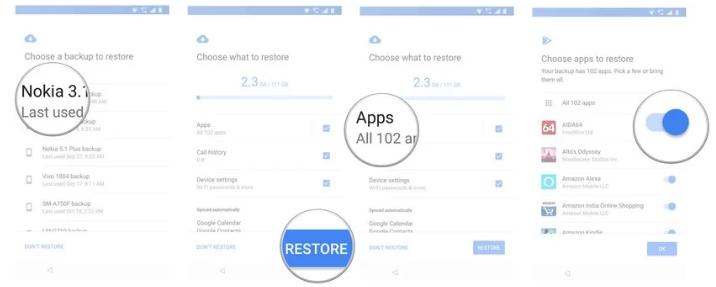
Steg 6: Dataåterställningsprocessen kommer att ske i bakgrunden.