Sammanfattning:Många undrar: Kan raderade Samsung S10e-data/kontakter/foton/meddelanden/videor återställas? Visst kan det. Artikeln hjälper dig att lösa problemet och ger dig också en mycket tydlig steglista.
Problemanalys:
Nu vill många människor säkerhetskopiera sina data samtidigt som dataförlust är ett mycket vanligt scenario. Därför när dataförlust inträffar kommer vissa att undra om deras data kan återställas eller inte medan andra kommer att oroa sig för att deras data kommer att förloras för alltid. Här vill jag vila ditt hjärta att din data kan återställas.
Din Samsung S10e data/kontakter/foton/meddelanden/videor har gått förlorade nyligen och du hittar orsaker. Kanske systemfelet som SD-kortproblem eller virusattack, formatering eller kanske den mycket allvarliga skadan orsakar din dataförlust. Återställa data från backup är ett mycket bra sinne. Men vissa människor vet inte hur de ska återställa sina data, så folk känner sig överväldigade när deras data går förlorade. Vad mer, artikeln kommer att berätta hur du säkerhetskopierar dina data så att du kan hantera följande situation.
Om du kan följa följande steg för att hantera din dataförlust kommer du att få en bättre upplevelse från dataåterställning till säkerhetskopiering av data.
Metodöversikt:
Metod 1: Återställ Samsung S10e-data/kontakter/foton/meddelanden/videor från säkerhetskopia .
Metod 2: Återställ Samsung S10e-data/kontakter/foton/meddelanden/videor från Samsung Cloud .
Metod 3: Återställ Samsung S10e-data/kontakter/foton/meddelanden/videor från Samsung Smart Switch .
Metod 4: Återställ Samsung S10e-data/kontakter/foton/meddelanden/videor från Samsung Kies Backup .
Metod 5: Återställ Samsung S10e-data/kontakter/foton/meddelanden/videor från Google Drive .
Metod 6: Säkerhetskopiera Samsung S10e-data/kontakter/foton/meddelanden/videor med Samsung Smart Switch .
Metod 7: Säkerhetskopiera Samsung S10e-data/kontakter/foton/meddelanden/videor med Android-dataåterställning .
Metod 1: Återställ Samsung S10e-data/kontakter/foton/meddelanden/videor från säkerhetskopia.
Android Data Recovery är en fantastisk programvara som inte bara kan återställa dina data direkt eller det kan återställa dina data från dina säkerhetskopior. Du väljer två lägen som inte bara säkerställer effektivitet utan också säkerhet. Om dina data inte säkerhetskopierades, följ snälla instruktionerna för att återställa dina data.
Öppna applikationen>klicka på Android Data Recovery>anslut två enheter och skanna data>välj data att återställa>Klicka på återställ. Det är allt för dataåterställning direkt. Väldigt enkelt och tydligt.
Om dina data har säkerhetskopia kan du återställa dina data med följande steg.
Steg 1: Öppna programvaran. Klicka på "Android Date Backup & Restore" på hemsidan.

Steg 2: Anslut din Samsung S10e till datorn med USB. Enhetsanslutning är för dataskanning.
Steg 3: "Device Date Restore" eller "One-click Restore" kan du välja mellan. Välj "Enhetsdataåterställning" och vänta på anslutningen.

Steg 4: Välj Data/Kontakter/Foton/Meddelanden/Videor och tryck på "start".
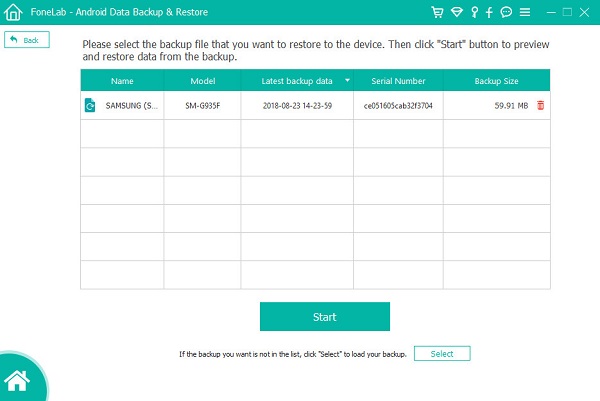
Steg 5: Systemet extraherar dina valda data. Du kan bekräfta dem en efter en. Klicka slutligen på "Återställ till enhet".

Metod 2: Återställ Samsung S10e-data/kontakter/foton/meddelanden/videor från Samsung Cloud.
När man diskuterar återställningsdata från säkerhetskopior är Samsung Cloud alltid en bra metod som kan välja olika typer av data att återställa. Många användare skulle vilja återställa sina data från denna applikation eftersom de använder den för att säkerhetskopiera data i förväg.
Steg 1: Öppna "Inställningar" i din Samsung S10e.
Steg 2: Tryck på "Konto och säkerhetskopiering" och "Säkerhetskopiering och återställning" på skärmen.
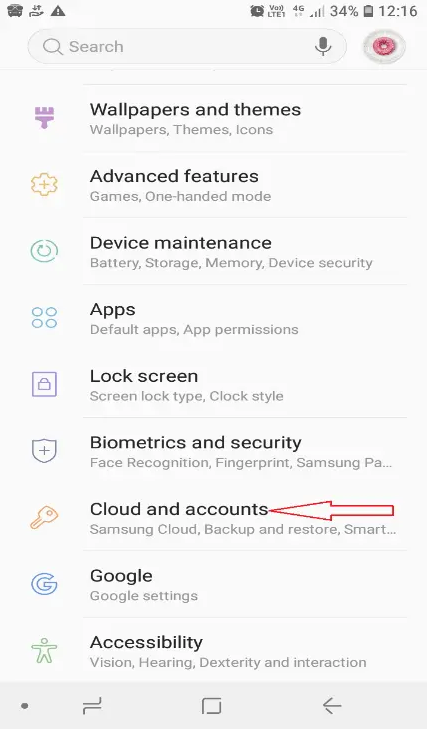
Steg 3: Bekräfta att din Samsung S10e är samma ikon som skärmen och att den har visat alla dina säkerhetskopior.
Steg 4: Klicka på Data/Kontakter/Foton/Meddelanden/Videor och tryck på "Återställ" när du har bekräftat uppgifterna.
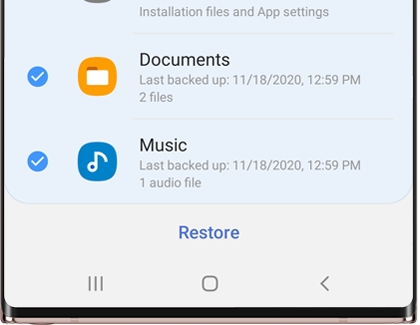
Metod 3: Återställ Samsung S10e-data/kontakter/foton/meddelanden/videor från Samsung Smart Switch.
Samsung Smart Switch är en metod som specifikt kan återställa data från dina säkerhetskopior. Det är väldigt bekvämt och även bra att använda. Din Samsung S10e kommer att återhämtas kraftigt med denna metod.
Steg 1: Öppna Samsung Smart Switch. Om inte, ladda ner en. Anslut din Samsung S10e till datorn.
Steg 2: Klicka på "Tillåt" om systemet upptäcker din enhet och tryck sedan på "Återställ".
Steg 3: När du klickar på "Välj din datasäkerhetskopiering" kan du välja datafiler att återställa. Välj vad du vill återställa och klicka sedan på "Återställ nu".
Det är allt för att återställa data, då får du vänta tillbaka dina data.
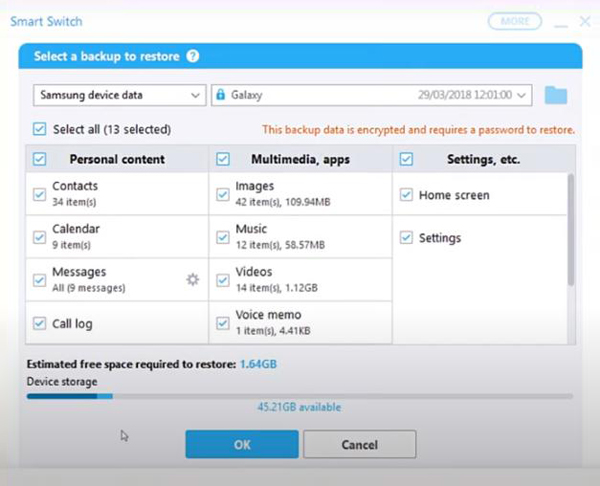
Metod 4: Återställ Samsung S10e-data/kontakter/foton/meddelanden/videor från Samsung Kies Backup.
Samsung Kies Backup är en annan metod för dig att välja mellan att återställa dina data om du tror att metoden ovan inte är lämplig för dig. Samsung Kies Backup är normalt lämplig för alla händer dataförlust.
Steg 1: Starta Samsung Kies Backup på din dator. Anslut din Samsung S10e till datorn i förväg för att aktivera dataskanning.
Steg 2: Om det är anslutet kommer systemet att visa dina data när du har fått din tillåtelse. Du kan förhandsgranska all data först eller klicka på "Säkerhetskopiera/Återställ" högst upp och klicka sedan på knappen "Återställ".
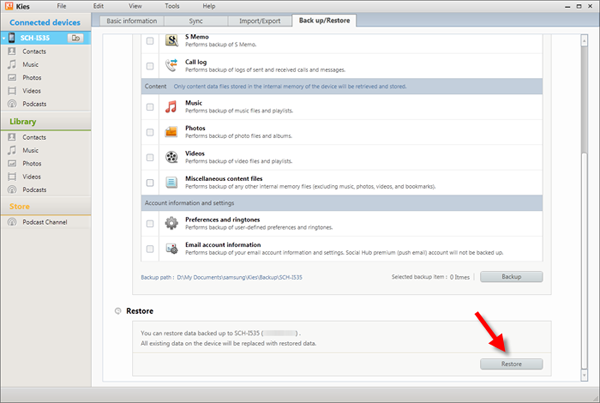
Steg 3: Välj Data/Kontakter/Foton/Meddelanden/Videor och klicka på "Nästa". Om du inte kan hitta filerna kan du söka i datafilerna i sökrutan.
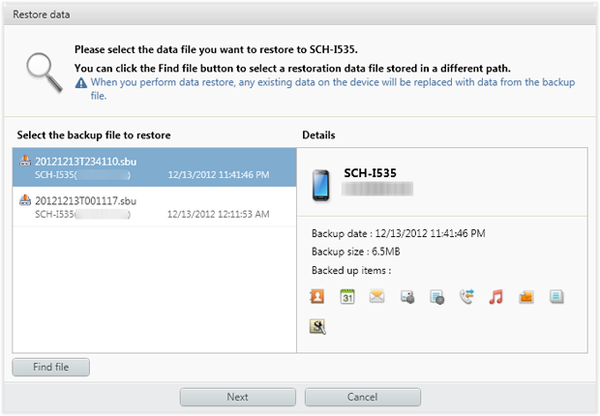
Steg 4: När du bekräftar alla återställningsdata i listan klickar du på "Nästa" på webbsidan så att återställningsprocessen börjar.
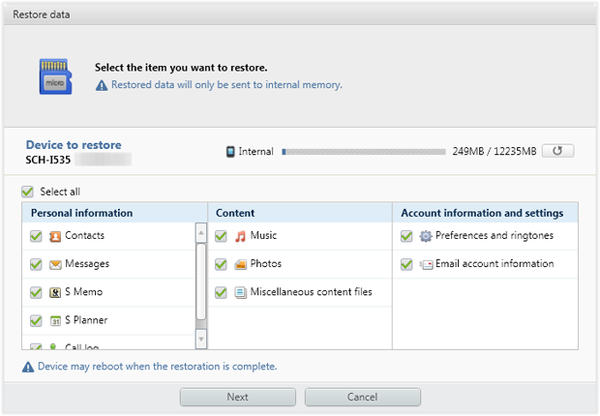
Metod 5: Återställ Samsung S10e-data/kontakter/foton/meddelanden/videor från Google Drive.
När man pratar om att återställa data från säkerhetskopiering måste Google Drive ett utmärkt val. Applikationen är väldigt normal och nästan alla skulle ladda upp sin data från applikationen så att använda den för att återställa din data är en mycket bra metod.
Steg 1: Öppna din Google Drive i Samsung S10e och skriv in på ditt Google-konto på samma sätt som ditt säkerhetskopia.
Steg 2: När du går in i applikationen måste du först kontrollera dina säkerhetskopior och sedan bestämma vilka datafiler du vill välja mellan. Välj Data/Kontakter/Foton/Meddelanden/Videor.
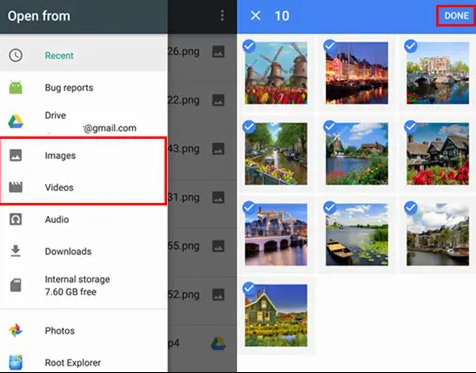
Steg 3: Klicka på "ladda ner" i din applikation och vänta i sekunder på dataåterställningen.
Metod 6: Säkerhetskopiera Samsung S10e-data/kontakter/foton/meddelanden/videor med Samsung Smart Switch.
Samsung Smart Switch är inte bara ett bra system för att återställa data utan också ett bra program för att säkerhetskopiera data. Följ stegen för säkerhetskopiering av data för att skydda dina data.
Steg 1: Öppna Smart Switch på din dator.
Steg 2: Skapa en anslutning mellan Samsung S10e och datorn. När din enhet upptäcker kommer skärmen att fråga ut "tillåt".
Steg 3: Navigera till och starta sedan programmet på din PC. Tryck på "säkerhetskopiera" så kommer systemet att börja säkerhetskopiera dina valda data. När processfältet är klart kan du klicka på "OK".
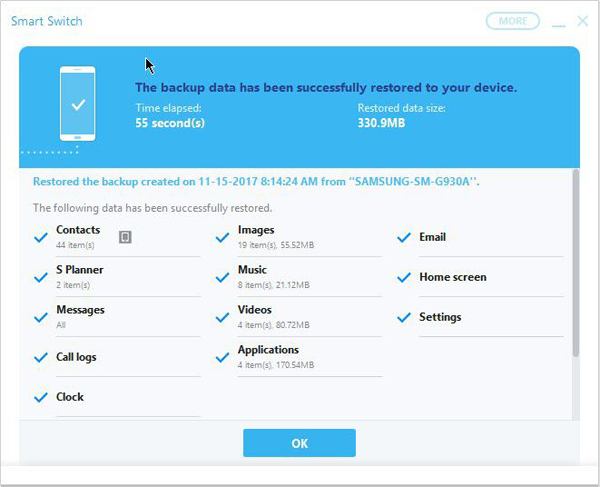
Metod 7: Säkerhetskopiera Samsung S10e Data/Kontakter/Foton/Meddelanden/Videor med Android Data Recovery.
Funderar på hur du använder en data som du inte känner till för att säkerhetskopiera dina data. Android Data Recovery är en sådan programvara som kan hjälpa dig att säkerhetskopiera dina data med ett klick. Till och med säkerhetskopiera dina data stegen är tydliga och också mycket säkra och effektiva. Applikationen är känd för sina dataåterställningssteg medan den sällan är känd för sina säkerhetskopieringssteg.
Steg 1: Starta applikationen. Tryck på "Android Data Backup & Restore".

Steg 2: Klicka på "Device Data Backup" eller "One-click Backup" båda kan säkerhetskopiera dina data. Klicka bara på "Device Data Backup" och gör en anslutning mellan två enheter.

Steg 3: Ansluta Samsung S10e till datorn. Om misslyckades, sök hjälp på denna sida.
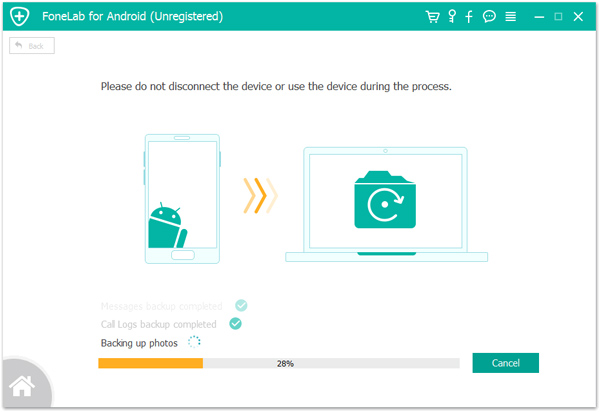
Steg 4: Förhandsgranska all din data i din Samsung-enhet och välj sedan vad du vill återställa från korgen. Välj allt du vill ha i listan och tryck på "Backup".





