Har Samsung Galaxy S23/S22/S21/S20 raderat bilderna/bilderna av misstag? Denna handledning använder Samsung Data Recovery för att berätta hur du enkelt återställer foton/bilder som förlorats eller raderats i Samsung Galaxy s9/s9 plus.
Samsungs mobiltelefoner Samsung galaxy S23/S22/S21/S20 är populära bland fototillverkare av många anledningar. En av anledningarna är att så länge bilderna är taggade flera gånger kan du använda en mängd olika grundläggande fotoåterställningsmetoder för att återställa de foton som raderats av Samsung.
Även om allas mobiltelefoner har värdefulla bilder kan de inte raderas, formateras, uppgraderas, initieras eller förloras på grund av misstag. Så vad händer om det händer? oroa dig inte. Rapporten tar Samsung-enheten som ett exempel för att visa hur man tar bort eller snabbt återställer förlorade bilder från din Samsung Galaxy S23/S22/S21/S20.

En sak att tänka på innan du börjar: faktiskt, även om du tappar bort eller raderar ett foto, är det inte så att det faktiskt försvinner, utan att telefonen fortfarande finns kvar och kan repareras innan den täcks med ny data. Därför är det bättre att vidta effektiva åtgärder för att återställa bilder innan du tar bilder med mobiltelefoner.
Om du av misstag tar bort foton eller videor från din enhet kan du hämta dem från en av lösningarna som presenteras nedan. Från det minst besvärliga till den tekniska rankningen, genom nästa problem för att hitta en lösning i linje med sitt eget fall.
Artikelriktlinjer
Metod 1: Återställ foton från papperskorgen i galleriapplikationen
Metod 2: Återställ Samsung Photos med Android Data Recovery (rekommenderas)
Metod 3: Återställ Samsung S23/S22/S21/S20- foton med Samsung Cloud
Metod 4: Återställ raderade foton med Google Photos-appen
Metod 5: Få tillbaka bilder raderade på Samsung S8/S9/S10/S20 via DiskDigger
Metod 1: Återställ foton från papperskorgen i galleriapplikationen
Den grundläggande Galleri-appen lagrar alla raderade bilder i papperskorgen i 30 dagar, så Samsung-mobil- och surfplattanvändare gillar den här funktionen. Efter det kommer de raderade bilderna och videorna att raderas automatiskt från maskinen, så vidta åtgärder snabbt innan det är för sent, och följ följande riktlinjer.
Så här återställer du foton som tagits bort i Samsung Gallerys papperskorg:
Steg 1: Starta galleriapplikationen.
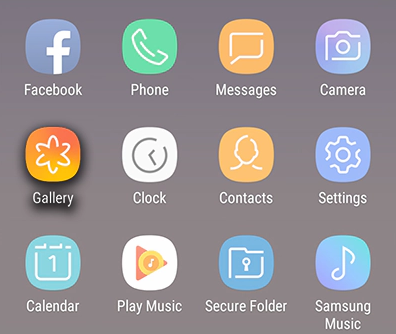
Steg 2: Etikettmenyikon.
Steg 3: Välj alternativet papperskorgen.
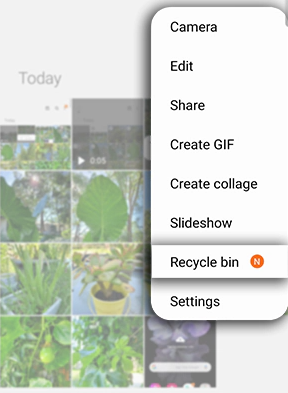
Steg 4: Märk fotot som ska återställas.
Steg 5: Klicka på återställningsikonen för att återställa fotot.
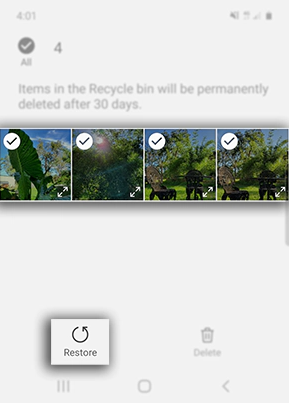
Tryck länge på fotot och välj alla foton du vill avbryta borttagningen. Du kan återställa flera foton samtidigt.
Metod 2: Återställ Samsung-foton med Android Data Recovery (rekommenderas)
Android Data Recovery är en lämplig och perfekt Samsung S23/S22/S21/S20 dataåterställningsprogramvara. Samsung Android-maskin raderade data. Med hjälp av programmet kan Samsung Galaxy S9/S10/S8/S20 enkelt bekräfta de nyligen raderade bilderna och selektivt återställa dem. Förutom bilder kan den också återställa en mängd olika Android-data, inklusive foton, samtalsloggar, textmeddelanden, galleri, videor, kontakter, filer, WhatsApp-information, etc. Stöd återställning av förlorad data i alla fall. Byt med alla Samsung-modeller och Android-modeller.
Samsung Photos Recovery är 100 % säker.
För att djupt kontrollera de saknade filerna i Android-maskinen är det nödvändigt att dirigera och skanna maskinen när avancerat läge är valt. Efter att data har återställts kommer den att återställas till sitt ursprungliga tillstånd. Återställning skadar inte befintliga filer.
Därför finns det ingen anledning att oroa sig för att täcka aktuell data efter återställning.
När du använder produkten, se till att din personliga information och data är helt säkra.
Det finns inga lagrade eller exporterade filer, och bara du kan komma åt data.
Programvara skrivskyddad data, skadar inte maskinen och operativsystemet.
Steg för att återställa Samsung S23/S22/S21/S20 raderade foton:
Steg 1: Du måste installera Android-dataåterställningen på din dator. Det finns tre lägen att välja: Android-dataåterställning, Android-datasäkerhetskopiering och -återställning, trasig Android-dataextraktion. Klicka på alternativet Android Data Recovery för att starta.

Steg 2: Samsung telefon ansluten till datorn
Anslut Samsung Galaxy S23/S22/S21/S20 till datorn med USB-kabel, och aktivera USB-felsökning på mobiltelefonen.

Steg 3: För att aktivera Android-programvara för dataåterställning för att analysera Samsung Galaxy S23/S22/S21/S20, vänligen bekräfta om Samsung Galaxy S23/S22/S21/S20-telefonen har aktiverat USB-felsökning. Hoppa över fasen när du är klar.

Steg 4: Välj fotofilen som skannats av Samsung S23/S22/S21/S20
Efter att mobiltelefonen är ansluten till datorn kan du se alla återställningsbara datatyper, såsom galleri, SMS, kontaktinformation etc. Klicka på galleriet för att återställa bilden. Klicka sedan på nästa.

Steg 5: steg Tillåt skanning av Samsung Galaxy S23/S22/S21/S20
Om nästa fönster visas, för att tillåta enhetssökning, kan Samsung mobiltelefon visas superanvändare autentisering. Om du vill få det, klicka på "tillåt".
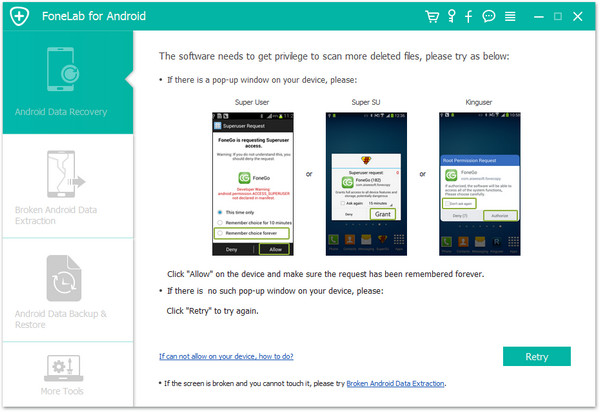
Steg 6: Avancerad root Android för precisionsskanning (tillval)
För att återställa mer förlorad data kommer Samsung Galaxy S23/S22/S21/S20 att skannas exakt, och Android-programvara för dataåterställning kommer att skannas exakt på Android-enheter och söka efter raderad kontaktinformation, SMS, samtalsregister, foton, videor , mediafiler, filer, WhatsApp. Information, applikationsdata och andra filtyper. Sedan kan du förhandsgranska de hittade filerna i detalj och selektivt återställa de filer du vill ha.
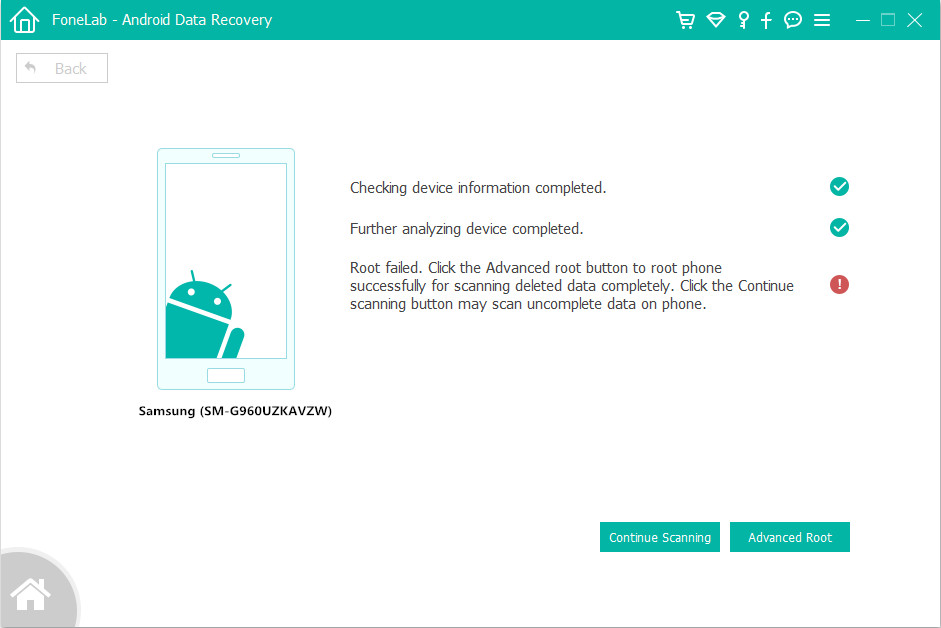
Steg 7: Bekräftelse och återställning av nyligen raderade bilder
Efter skanning kommer alla nyligen raderade data att visas i listan. Du kan bekräfta uppgifterna en efter en i "Galleri"-filen och se dem i förväg. Klicka slutligen på "återställ" för att spara alla valda bilder på datorn.

Metod 3: Återställ Samsung S23/S22/S21/S20-foton med Samsung Cloud
Samsung-användare kan tillhandahålla 5 GB gratis lagringsutrymme för alla nya användare, Samsung cloud backup viktig data. Efter att Samsungs molnsäkerhetskopiering har aktiverats kommer alla foton i galleriet automatiskt att överföras till Samsung-servern. Även om den ursprungliga förvarade mobiltelefonen bärs med lastbil är den lätt att återställa.
Steg för att återställa de förlorade bilderna av Samsung S23/S22/S21/S20 med samsung moln:
Steg 1: Öppna konfigurationsapplikationen, flytta till konton och säkerhetskopiera.
Steg 2: Klicka på Samsung cloud för att välja säkerhetskopiering och återställning.
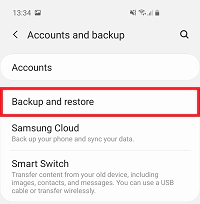
Steg 3: Etikettåterställningsdata
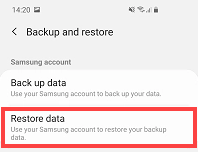
Steg 4: Välj Galleri
Steg 5: Etikettsynkronisering.
Om viktiga bilder fortfarande saknas kan de raderas omedvetet på grund av misstag. Lyckligtvis har Samsung moln sin egen soptunna mapp. För att återställa, flytta till Inställningar > konton och säkerhetskopiering > Samsung moln > Galleri > papperskorgen. Välj fotot och tryck på återställ.
Metod 4: Återställ raderade foton med Google Photos-appen
Tidigare, när vi synkroniserade foton till vår fotoapp för säkerhetskopiering, om bilderna skadades eller raderades, sparades bilderna som tagits bort från papperskorgen i 60 dagar, så att vi snabbt kan söka i papperskorgen. Metoden är som följer.
Steg 1: Öppna Google Photos-appen på din Samsung-telefon.
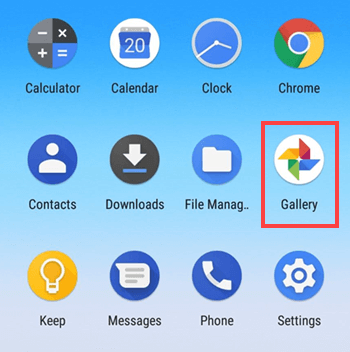
Steg 2: Öppna "papperskorgen" i menyn i det övre vänstra hörnet, och alla foton som tagits bort kommer att visas i detaljerna.
Steg 3: Tryck på fotot du vill återställa under en längre tid och märk det sedan "återställ" för att söka efter det raderade fotot på Samsung Galaxy-telefonen.
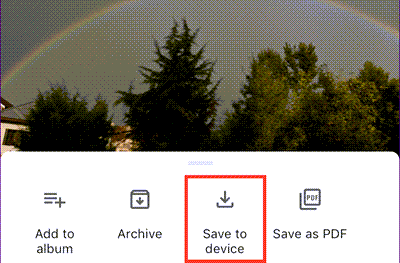
Referens: denna metod startar inte när foton försvinner eller raderas i mer än 60 dagar.
Metod 5: Få tillbaka foton som tagits bort på samsung S23/S22/S21/S20 via DiskDigger
Med hjälp av DiskDigger kan du enkelt återställa bilder som tagits bort från internminnet och ladda upp dem till Dropbox eller Google Drive. Använd det här programmet för att spara filer i en annan lokal mapp på din enhet.
För att kunna använda den här appen behöver du inte installera en mobiltelefon. Men om telefonen inte är installerad kommer appen att söka igenom cachen och miniatyrerna för att ta bort den "begränsade" skanningen av bilden. Om telefonen är installerad kommer appen att söka igenom hela maskinens lagringsutrymme efter spår av foton och videor! Vi kommer inte oroa oss längre. Låt oss se hur man använder det.
Steg 1: Flytta till Google Play Store, hitta DiskDigger-appen, ladda ner och installera den på din telefon.
Steg 2: Kör programmet och välj/datapartitionen från listan nedan. Välj sedan bildformuläret som ska återställas med JPG, PNG, GIF, etc.
Steg 3: Baserat på filtret börjar appen skanna alla foton som förlorats på telefonen. Efter skanningen kan du bekräfta objekten du vill ha och spara dem på enheten.
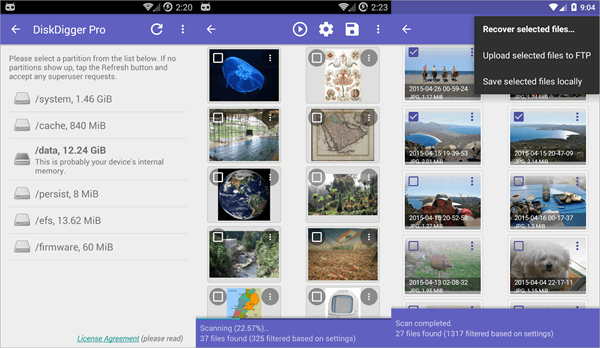
Slutsats
Varje gång Samsung-användare behöver reparera raderade bilder kan de välja mellan en mängd olika effektiva metoder. Den här artikeln förklarar de fem metoderna och de situationer där de behöver användas. Resten är att starta återhämtningsprocessen så snart som möjligt, följa riktlinjerna och vara uppmärksam nästa gång.





