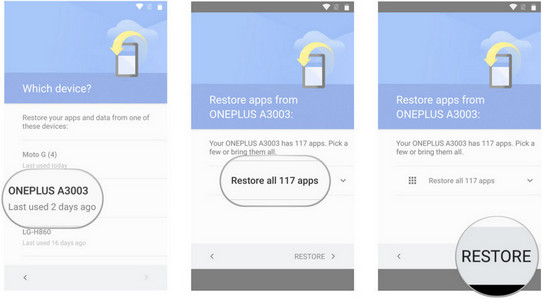Översikt: Den här artikeln visar hur du snabbt hämtar förlorad data från din Samsung A53.
När vi använder vår Samsung A53 gillar vi den senaste tekniken. Men när vi försöker hitta data om vårt arbete kan det ha raderats eller gått förlorat med tiden. Oroa dig inte, följ instruktionerna nedan så kommer du att kunna återställa förlorad data. Innan jag berättar hur du får tillbaka det, låt mig först presentera orsakerna till varför du tappade din telefondata, så att du också kan undvika att förlora den igen. Ibland tar vi bort en fil av misstag mitt i en hektisk dag, ibland är det på grund av ett virus, eller oftare på grund av en systemuppdatering.
Metodöversikt:
Metod 1: Använda säkerhetskopior för att återställa förlorad data från Samsung A53
Metod 2: Hämta Samsung A53-foton/data/meddelanden/videor/kontakter direkt utan att säkerhetskopiera data
Metod 3: Mobilöverföring för att återställa data till Samsung A53
Metod 4: Dataåterställning till Samsung A53 via Mina filer
Metod 5: Återställ Samsung A53-foton/data/meddelanden/videor/kontakter från din telefon med Samsung Cloud
Metod 6: Använd Google Drive för att återställa data från Samsung A53
Metod 1: Använda säkerhetskopior för att återställa förlorad data från Samsung A53
Förutsatt att du har en säkerhetskopia av dina data rekommenderar jag programvaran Android Data Recovery.
Android Data Recovery är en enkel överföringsprogramvara med rena sidor och lätt att använda.Android Data Recovery kan återställa raderade eller förlorade kontakter, textmeddelanden, videor, foton, ljud, dokument, Whatsapp-meddelanden, samtalsloggar, Microsoft Word-dokument, Excel-kalkylblad, PowerPoint-presentationer, PDF-dokument och mer. PowerPoint-presentationer, PDF-dokument och mer. Det erbjuder inte bara ett omfattande utbud av överförbara datatyper, Android Data Recovery stöder även alla Android-enheter som: Samsung, LG, HTC, Huawei, Sony, ZTE, Google, Motorola, Acer och många fler. Den har kraftfulla funktioner för att återställa data från skärmkorruption, vattenskador, svart skärm, låst skärm, återställa fabriksinställningar, OS-uppdatering eller uppgradering av Android-smarttelefoner och reparera murade Android-enheter utan att förlora någon data.
Steg 1: Ladda ner programvaran
Ladda ner Android Data Recovery från rätt källor, öppna den efter installationen och välj "Android Data Backup and Recovery" från startsidan.

Steg 2: Val av läge
Anslut din Samsung A53 till din dator med USB-kabeln. Välj något av de fyra lägena på nästa sida och fortsätt till nästa steg.

Steg 3: Kategorival
Välj den typ av filer som har säkerhetskopierats på den visade sidan och klicka på "Start", programvaran kommer automatiskt att extrahera de återställningsbara data, vänligen ha tålamod.
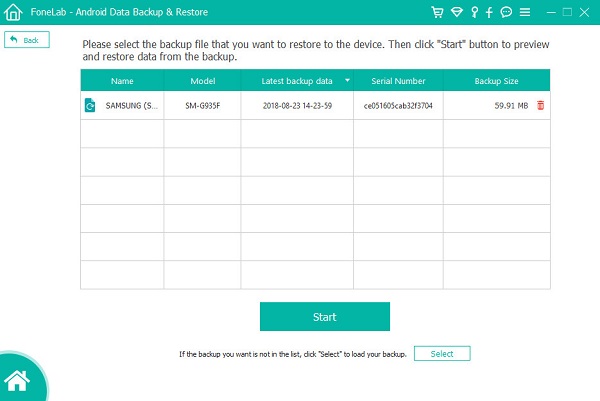
Steg 4: Överför data
När informationen har extraherats kommer den att visas på huvudsidan där du kan förhandsgranska innehållet. När du har bekräftat att filerna du vill återställa har valts, klicka på "Återställ till enhet".

Metod 2: Hämta Samsung A53-foton/data/meddelanden/videor/kontakter direkt utan att säkerhetskopiera data
Med hjälp av Android Data Recovery kan du hämta dina data även utan säkerhetskopior.
Steg 1: Öppna programvaran
Kör programvaran Android Data Recovery och välj det läge vi behöver "Android Data Recovery".

Steg 2: Anslut din telefon
Följ programvaruanvisningarna för att ansluta din telefon till datorn med USB-kabeln och aktivera felsökning. När sidan visar att anslutningen är framgångsrik kan du gå vidare till nästa steg.

Steg 3: Skanna filen
Kontrollera vilken typ av filer som ska återställas i de visade filtyperna och klicka på "Nästa", programvaran kommer automatiskt att skanna dem.

Steg 4: Återställ data från Samsung Galaxy A53
Välj de filer du vill återställa från skanningsresultaten och klicka på "Återställ". När överföringen är klar kan du se dataåterställningen på din Samsung A53.

Metod 3: Mobilöverföring för att återställa data till Samsung A53
Programvaran Mobile Transfer kan också hjälpa oss att överföra säkerhetskopior tillbaka till telefonen.
Mobilöverföringär en allt-i-ett programvara för datahantering som är uppdelad i fyra huvudsektioner. Telefon till telefon överföring, återställ från säkerhetskopia, säkerhetskopiera telefon och radera gammal telefon. Som en central funktion låter blocket "Phone to Phone Transfer" dig enkelt överföra all din data mellan olika smartphones, inklusive alla Android- och iOS-enheter på marknaden. Om du tidigare har säkerhetskopierat din telefondata med denna eller annan programvara för säkerhetskopiering av data som Samsung Kies, iTunes, iCloud etc., kan du använda blocket "Återställ från säkerhetskopia" för att slutföra dataextraheringen och synkroniseringen till din nya telefon. Det råder ingen tvekan om att funktionsblocket "Säkerhetskopiera din telefon" används för att säkerhetskopiera dina telefondata. När det gäller funktionsblocket "Radera din gamla telefon" används det för att helt radera all data på din telefon. Efter avtorkning, även den mest professionella programvaran för dataåterställning kommer inte att kunna återställa den utplånade informationen. Använd därför denna funktion med försiktighet.
Steg 1: Ladda ner och installera programvaran Mobile Transfer
Ladda ner Mobile Transfer från den officiella webbplatsen och välj "Backup and Recovery" högst upp i programvaran, sedan "Phone Backup and Recovery" och slutligen "Återställ Välj "Återställ".

Steg 2: Felsökning av USB
Anslut din telefon till din dator med en USB-kabel och slå på USB-felsökningsomkopplaren enligt anvisningarna från programvaran. När du har anslutit framgångsrikt, fortsätt till nästa steg.

Steg 3: Återställ filer
Välj filerna som ska återställas, klicka på "Start" och vänta tills överföringen är klar.
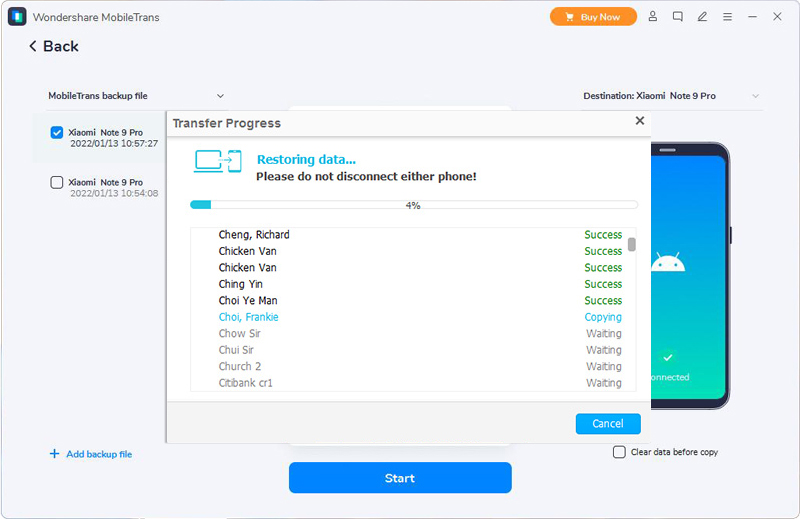
Metod 4: Dataåterställning till Samsung A53 via Mina filer
En bekväm och säker metod är att använda programmet som följer med telefonen.
Steg 1: Öppna "Mina filer"
Ta fram din Samsung A53-telefon och öppna Mina dokument.
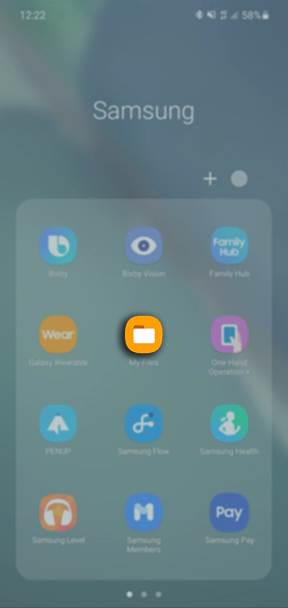
Steg 2: Öppna papperskorgen
Klicka på menyknappen i det övre högra hörnet på telefonsidan och välj alternativet "Papperskorgen".
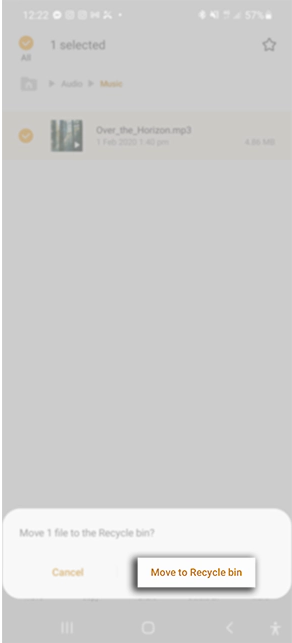
Steg 3: Välj en fil
Klicka och tryck länge på filen du vill återställa och välj "Återställ"-knappen från alternativen som visas.
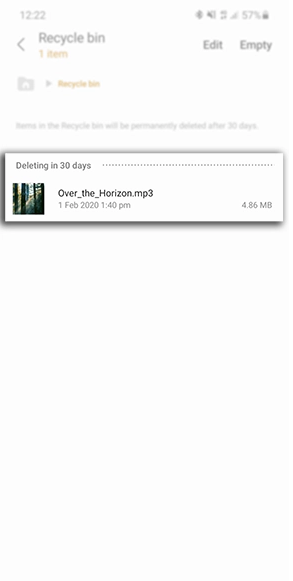
Metod 5: Återställ Samsung A53-foton/data/meddelanden/videor/kontakter från din telefon med Samsung Cloud
Detta är en officiell Samsung-mobilapplikation som hjälper kunder att återställa sina data.
Samsung Cloud är Samsung Groups företags personliga molnlagringstjänst, som låter dig lagra diverse annan data som foton, textmeddelanden och kontaktuppgifter via appen eller webben.
Steg 1: Säkerhetskopiera och återställa
På Samsung A53, hitta "Inställningar", välj sedan "Cloud & Accounts", sedan "Säkerhetskopiera och återställa". På nästa sida, välj knappen "Återställ" och välj sedan den typ av data du vill återställa.
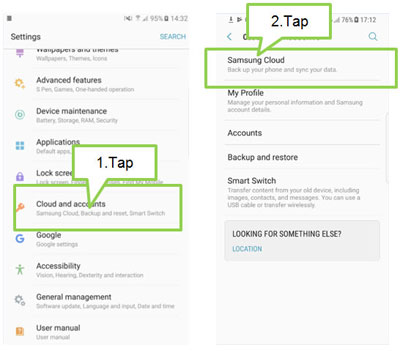
Steg 2: Återställa data
När du har valt den filtyp du vill återställa, klicka på "Återställ nu" för att återställa filerna till din Samsung A53.
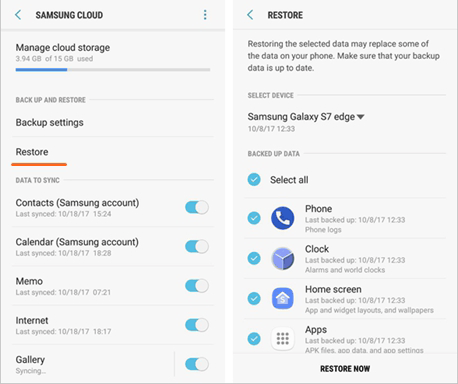
Metod 6: Använd Google Drive för att återställa data från Samsung A53
Om du någonsin har säkerhetskopierat dina filer på Google Drive är det enkelt att återställa dina data.
Google Drive är en online-molnlagringstjänst lanserad av Google Inc. Genom denna tjänst kan användare få 15 GB gratis lagringsutrymme. Samtidigt kan användare betala för mer lagringsutrymme om de behöver mer. Tjänsten Google Drive kommer att vara tillgänglig som en lokal klient och som ett webbgränssnitt, liknande det för Google Dokument. Det kommer att vara tillgängligt för Google Apps-kunder med ett speciellt domännamn. Dessutom kommer Google att tillhandahålla API:er till tredje part så att människor kan spara innehåll på Google Drive från andra applikationer.
Steg 1: Logga in på ditt konto
Du kan logga in på ditt konto direkt från din mobilapp eller från din webbläsare.
Steg 2: Filtyper
Markera data du vill återställa i data du har säkerhetskopierat, välj rätt typ och fortsätt till nästa steg.
Steg 3: Datasynkronisering
Kontrollera de data du vill återställa och klicka på "Återställ". Du kan se dataåterställningen på din Samsung A53 efter filöverföringen.