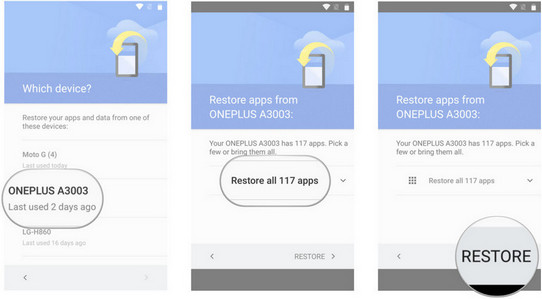Überblick: Die Technologie ändert sich von Tag zu Tag, und obwohl wir den Komfort genießen, den sie mit sich bringt, sind wir auch mit verschiedenen Problemen konfrontiert, die mit unserem Samsung-Telefon wie dem Samsung S22 einhergehen. Was können wir tun, wenn wir zum Beispiel unsere Telefondaten/Kontakte/Nachrichten/Fotos/Videos verlieren? In der folgenden Anleitung finden Sie die Antworten, die Ihnen helfen, verlorene Daten von Samsung S22 wiederherzustellen.
Das Leben ist voller Überraschungen und wichtige Daten können aufgrund ungewöhnlicher Aktivitäten auf unseren Telefonen verloren gehen. Zu diesen Aktivitäten gehören häufig das Aktualisieren des Betriebssystems des Telefons, Angriffe durch Malware oder Websites, das versehentliche Löschen von Dateidaten vom Gerät, das Formatieren des Telefons oder das Wiederherstellen der Werkseinstellungen. Viele Situationen können zum Verlust unserer Telefondaten führen, aber Sie können sicher sein. Es gibt eine Reihe von Techniken, die speziell für die Datenwiederherstellung entwickelt wurden und uns helfen werden, dieses Dilemma zu durchbrechen.
Lassen Sie uns also lernen, wie Sie einen Ausweg aus diesen Schwierigkeiten finden und wie Sie Daten/Fotos/Kontakte/Nachrichten/Videos von Samsung S22 wiederherstellen können.
Methodenübersicht:
Methode 1: Gelöschte Samsung S22-Daten ohne Backup wiederherstellen
Methode 2: Wiederherstellen von Samsung S22-Daten/Fotos/Kontakten/Nachrichten/Videos aus einem Backup
Methode 3: Wiederherstellen von Daten aus dem Backup auf Samsung S22
Methode 4: Wiederherstellung von Samsung S22-Daten/Fotos/Kontakten/Nachrichten/Videos mit Samsung Kies Backup
Methode 5: Laden Sie Samsung S22-Daten von Google Drive herunter
Methode 1: Gelöschte Samsung S22-Daten ohne Backup wiederherstellen
Mit Hilfe von Android Data Recovery können Sie sogar Daten wiederherstellen, die nicht gesichert wurden. Wenn Sie also nicht daran gewöhnt sind, Ihre Daten zu sichern, empfehlen wir Ihnen, es zu versuchen.
Android Data Recovery ist eine einfache und benutzerfreundliche Übertragungssoftware, die die Möglichkeit bietet, gelöschte oder verlorene Kontakte, Textnachrichten, Videos, Fotos, Audiodateien, Dokumente, WhatsApp-Nachrichten, Anrufprotokolle, Microsoft Word-Dokumente, Excel-Arbeitsblätter, PowerPoint-Präsentationen wiederherzustellen. PDF-Dokumente und mehr. Es bietet nicht nur eine umfassende Auswahl an übertragbaren Datentypen, Android Data Recovery unterstützt auch alle Android-Geräte wie: Samsung, LG, HTC, Huawei, Sony, ZTE, Google, Motorola, Acer und mehr. Es verfügt über leistungsstarke Funktionen zum Wiederherstellen von Daten nach Bildschirmschäden, Wasserschäden, schwarzem Bildschirm, Sperrbildschirm, Wiederherstellen der Werkseinstellungen, Aktualisieren oder Aktualisieren des Betriebssystems von Android-Smartphones und Reparieren von gemauerten Android-Geräten ohne Datenverlust.
Schritt 1: Laden Sie Android Data Recovery herunter und installieren Sie es
Nachdem Sie die Android-Datenwiederherstellungssoftware heruntergeladen haben, öffnen Sie sie auf Ihrem Computer.

Schritt 2: Verbinden Sie sich mit Ihrem Computer
Verbinden Sie Ihr Samsung S22 über das USB-Kabel mit Ihrem Computer und schalten Sie das USB-Debugging ein.

Tipp: Wenn Sie das USB-Debugging zum ersten Mal aktiviert haben, können Sie dazu den Anweisungen der Software folgen. Wenn Sie bereits debuggt haben, müssen Sie diesen Schritt nicht ausführen.
Schritt 3: Scannen Sie nach Dateien
In der Liste können Sie verschiedene zu scannende Datentypen angeben. Klicken Sie nach der Auswahl auf „Weiter“.

Tipp: Wenn der resultierende wiederherstellbare Datensatz nicht die von Ihnen benötigten Daten enthält, können Sie „Deep Scan“ auswählen.

Schritt 4: Vorschau der Daten
Sobald der Scan abgeschlossen ist, können Sie die Daten, die Sie wiederherstellen möchten, in der linken Spalte auswählen und dann „Wiederherstellen“ auswählen.

Methode 2: Wiederherstellen von Samsung S22-Daten/Fotos/Kontakten/Nachrichten/Videos aus einem Backup
Wenn Sie eine Sicherungsdatei haben, ist hier eine empfohlene Software für Sie, nämlich Android Data Recovery.
Schritt 1: Führen Sie die Android-Datenwiederherstellung aus
Öffnen Sie die Android-Datenwiederherstellungssoftware und wählen Sie den Modus „Android-Datensicherung und -wiederherstellung“.

Schritt 2: Aktivieren Sie das USB-Debugging
Schließen Sie Ihr Telefon mit Hilfe eines USB an den Computer an und fahren Sie mit dem nächsten Schritt fort, nachdem Sie den USB erfolgreich debuggt haben.
Schritt 3: Überprüfen Sie die Sicherungsdaten
Sie können „Gerätedatenwiederherstellung“ oder „Ein-Klick-Wiederherstellung“ wählen. Suchen Sie nach Dateien in der Liste und klicken Sie auf „Start“.

Schritt 4: Daten importieren
Aktivieren Sie das Kontrollkästchen neben den verlorenen Daten, klicken Sie auf „Wiederherstellen“ und warten Sie, bis die Datenübertragung abgeschlossen ist.

Methode 3: Wiederherstellen von Daten aus dem Backup auf Samsung S22
Es gibt nicht nur eine Software auf dem Markt, die Daten wiederherstellen kann, also hier ist eine, die Daten schnell aus einer Sicherungsdatei wiederherstellen kann. Bitte beachten Sie, dass Sie sicherstellen sollten, dass Sie Ihre Telefondaten mit dieser Software synchronisiert haben, bevor Sie sie verwenden.
Mobile Transfer ist eine zuverlässige Datenübertragungssoftware, die die Datenübertragung von iOS zu iOS, von Android zu iOS und von Android zu Android unterstützt. Unabhängig davon, ob Ihr altes Telefon ein iPhone oder ein Android-Telefon ist, können Sie mit Mobile Transfer Daten von Ihrem alten Telefon direkt auf Ihr vivo s12 übertragen. Darüber hinaus unterstützt es eine umfassende Palette von Datentypen, darunter Kontakte, SMS, Anrufprotokolle, Fotos, Musik, Videos, Apps und mehr. Es ist einfach und schnell, Daten zu übertragen. Mit nur wenigen einfachen Handgriffen können Sie Daten direkt von Android/iPhone auf das Vivo S12 übertragen, wodurch Sie viel Zeit bei der Datenübertragung sparen.
Schritt 1: Starten Sie Mobile Transfer
Öffnen Sie die Mobile Transfer-Software, wählen Sie oben auf der Seite den Modus „Sichern und Wiederherstellen“, wählen Sie dann „Telefonwiederherstellung und -sicherung“ und schließlich „Wiederherstellen“. Modus.

Schritt 2: USB debuggen
Verbinden Sie Ihr Telefon mit dem USB-Kabel mit dem Computer und wählen Sie den Datentyp, den Sie wiederherstellen möchten, aus der Liste der auf der Seite bereitgestellten Sicherungen aus.

Schritt 3: Dateien übertragen
Wählen Sie die wiederherzustellenden Daten aus und klicken Sie auf „Start“, die Dateien werden auf das Samsung S22 übertragen.

Methode 4: Wiederherstellung von Samsung S22-Daten/Fotos/Kontakten/Nachrichten/Videos mit Samsung Kies Backup
Samsung Kies Backup ist eine offizielle Software zum Wiederherstellen von Dateien. Alles, was Sie brauchen, ist ein Computer und ein Datenkabel, und diese Methode ist einen Versuch wert.
Samsung Kies Backup ist das offizielle Tool von Samsung für Android-Geräte. Es ermöglicht Ihnen, Ihre Telefondaten sowie Ihre Musik und Videos mit Ihrem PC zu synchronisieren.
Schritt 1: Öffnen Sie Samsung Kies Backup
Nachdem Sie die Software auf Ihren Computer heruntergeladen haben, öffnen Sie deren Homepage.

Schritt 2: Schließen Sie Ihr Telefon an
Verbinden Sie Ihr Samsung S22 mit einem USB-Kabel mit Ihrem Computer. Sobald die Software anzeigt, dass Ihr Telefon erfolgreich verbunden ist, beginnt die Software mit dem Scannen Ihres Telefons.

Schritt 3; Wählen Sie die Datei aus
Wählen Sie den Dateityp in der Liste aus, wählen Sie dann „Weiter“ und schließlich „Wiederherstellen“.

Methode 5: Laden Sie Samsung S22-Daten von Google Drive herunter
Wenn Sie keinen Computer dabei haben, ist diese Methode perfekt für Sie, da sie nur die Verwendung unserer Mobiltelefone erfordert.
Google Drive ist ein Online-Cloud-Speicherdienst von Google, der Benutzern 15 GB kostenlosen Speicherplatz bietet. Gleichzeitig können Benutzer bei größerem Bedarf für eine größere Speichermenge bezahlen. Der Dienst Google Drive wird als lokaler Client und als Webinterface, ähnlich dem von Google Docs, verfügbar sein. Es wird für Google Apps-Kunden mit einem speziellen Domain-Namen verfügbar sein. Darüber hinaus wird Google APIs für Drittanbieter bereitstellen, damit Benutzer Inhalte aus anderen Anwendungen auf Google Drive speichern können.
Schritt 1: Führen Sie Google Drive aus
Öffnen Sie Google Drive auf Ihrem Samsung S22 und melden Sie sich bei dem Konto an, in dem Sie Ihre Dateien gesichert haben, oder melden Sie sich bei Ihrem Browser an.
Schritt 2: Rufen Sie Ihre Dateien ab
Suchen Sie die Daten, die Sie wiederherstellen möchten, in den gesicherten Dateien, bestätigen Sie sie und wählen Sie sie aus.
Schritt 3: Bestätigen Sie die Daten
Klicken Sie auf „Wiederherstellen“ und die Daten werden in wenigen Minuten auf Ihrem Samsung S22 angezeigt.