Dieser Artikel ist in drei Teile unterteilt und befasst sich mit der Übertragung von Samsung-/iPhone-/Android-Telefondaten auf das Samsung Galaxy S22/S22+/S22 Ultra und der Sicherung und Wiederherstellung der Daten des Samsung Galaxy S22/S22+/S22 Ultra. Bitte verpassen Sie es nicht.

Zusätzlich zu der oben genannten Leistung hält die Galaxy S22-Serie natürlich noch weitere Überraschungen bereit, die es zu entdecken gilt. Wenn Sie jedoch dieses Flaggschiff verwenden, möchten Sie natürlich nicht, dass Sie mit Problemen im Zusammenhang mit der Datenmigration und -wiederherstellung belästigt werden. Daher fassen wir alle Methoden im Zusammenhang mit Datenmigration, Datenwiederherstellung und Datensicherung wie folgt zusammen. Bitte beziehen Sie sich je nach Bedarf auf relevante Inhalte.
Methodenübersicht
Teil 1: Daten von Android/Samsung/iPhone auf das Samsung Galaxy S22/S22+/S22 Ultra übertragen
- Stellen Sie Daten aus der Samsung Cloud auf dem Samsung Galaxy S22/S22+/S22 Ultra wieder her
- Stellen Sie Daten von Samsung Kies auf dem Samsung Galaxy S22/S22+/S22 Ultra wieder her
- Android/Samsung/iPhone direkt mit dem Samsung Galaxy S22/S22+/S22 Ultra synchronisieren (empfohlen)
- Übertragen Sie WhatsApp-Nachrichten auf das Samsung Galaxy S22/S22+/S22 Ultra
- Übertragen Sie Wechat-/Kik-/Line-/Viber-Nachrichten an das Samsung Galaxy S22/S22+/S22 Ultra
- Stellen Sie Daten aus dem Backup auf dem Samsung Galaxy S22/S22+/S22 Ultra wieder her
- Stellen Sie mit Smart Switch das Backup auf dem Samsung Galaxy S22/S22+/S22 Ultra wieder her
- Übertragen Sie Daten mit Smart Switch auf das Samsung Galaxy S22/S22+/S22 Ultra
Teil 2 Gelöschte und verlorene Daten auf dem Samsung Galaxy S22/S22+/S22 Ultra wiederherstellen
- Daten direkt vom Samsung Galaxy S22/S22+/S22 Ultra ohne Backup wiederherstellen (empfohlen)
- Stellen Sie Daten aus dem Backup auf dem Samsung Galaxy S22/S22+/S22 Ultra wieder her
- Rufen Sie Daten mit der besten Datenwiederherstellung auf das Samsung Galaxy S22/S22+/S22 Ultra ab
Teil 3 Daten vom Samsung Galaxy S22/S22+/S22 Ultra auf den PC sichern
- Sichern Sie Samsung Galaxy S22/S22+/S22 Ultra-Daten mit Mobile Transfer
- Sichern Sie Samsung Galaxy S22/S22+/S22 Ultra-Daten mit Android Data Backup & Restore
Teil 1: Daten von Android/Samsung/iPhone auf das Samsung Galaxy S22/S22+/S22 Ultra übertragen
Stellen Sie Daten aus der Samsung Cloud auf dem Samsung Galaxy S22/S22+/S22 Ultra wieder her
Samsung Cloud ist eine Cloud-Service-Plattform, die Samsung für seine Benutzer eingeführt hat. Benutzer von Samsung-Mobiltelefonen können Fotos, Videos, Dokumente, Musik, Kontakte und andere Daten mit der Samsung Cloud synchronisieren und zur Verwendung auf verschiedene Samsung-Geräte herunterladen. Wenn Sie die Daten Ihres Samsung-Geräts zuvor mit der Samsung Cloud synchronisiert haben, können Sie sie mit Ihrem neuen Samsung Galaxy S22/S22+/S22 Ultra synchronisieren.
Hinweis: Bevor Sie diese Methode verwenden, denken Sie bitte daran, sich zunächst bei dem Samsung Cloud-Konto anzumelden, das zum Sichern Ihrer alten Samsung-Telefondaten auf Ihrem Samsung Galaxy S22/S22+/S22 Ultra verwendet wurde.
- Schritt 1. Verbinden Sie Ihr Galaxy S22/S22+/S22 Ultra mit einem stabilen WLAN-Netzwerk und schließen Sie es an das Ladegerät an.
- Schritt 2. Geben Sie die Einstellungen auf Ihrem Gerät ein, tippen Sie auf „Konten und Sicherung“ und dann auf „Sichern und Wiederherstellen“.
- Schritt 3. Klicken Sie nun bitte auf „Daten wiederherstellen“, wählen Sie dann die benötigte Sicherungsdatei und die Daten aus, die Sie auf dem Samsung Galaxy S22/S22+/S22 Ultra wiederherstellen möchten. Klicken Sie nach der Auswahl auf „Wiederherstellen“, um die erforderlichen Daten auf dem Gerät wiederherzustellen.
Stellen Sie Daten von Samsung Kies auf dem Samsung Galaxy S22/S22+/S22 Ultra wieder her
Wie Samsung Cloud wurde Samsung Kies von Samsung für seine Benutzer entwickelt, um das Windows Mobile Device Center zu ersetzen. Benutzer können damit Bilder, Filme, Musik, Kontakte usw. von Mobiltelefonen synchronisieren und diese mit allen unterstützten Geräten synchronisieren.
Schritt 1: Starten Sie Samsung Kies auf Ihrem Computer, scrollen Sie auf der Registerkarte „Sichern/Wiederherstellen“ ganz nach unten und klicken Sie auf die Option „Wiederherstellen“.

Hinweis: Wenn Sie eine Warnmeldung zum Schließen der laufenden Anwendung erhalten, klicken Sie auf „Weiter“.
Schritt 2: Verbinden Sie Ihr Samsung Galaxy S22/S22+/S22 Ultra über das USB-Kabel mit dem Computer, wählen Sie die wiederherzustellende Sicherungsdatei aus und klicken Sie dann auf „Weiter“.

Schritt 3: Wählen Sie die wiederherzustellenden Daten aus und stellen Sie sicher, dass die Sicherung auf dem Gerät wiederhergestellt wird. Wenn Sie sicher sind, dass Sie die Daten wiederherstellen möchten, klicken Sie auf „Weiter“. Wenn Sie diese Daten nicht wiederherstellen möchten, klicken Sie auf „Abbrechen“.

Schritt 4: Nachdem die Wiederherstellung abgeschlossen ist, wird ein Bestätigungsdialogfeld angezeigt und das Gerät wird nun neu gestartet.
Synchronisieren Sie Android/Samsung/iPhone direkt mit dem Samsung Galaxy S22/S22+/S22 Ultra
Egal aus welchem Grund Sie die Daten von Ihrem alten Samsung- oder anderen Android-Telefon oder einem iPhone auf das Samsung Galaxy S22/S22+/S22 Ultra übertragen möchten, niemand wird eine einfache und effiziente Methode ablehnen und wir empfehlen Ihnen die Verwendung von Mobile Transfer Hier.
Mit Mobile Transfer können Sie alle Daten, einschließlich Kontakte, Kontakt-Blacklist, Textnachrichten, Musik, Fotos, Videos, Anrufprotokolle, Audio, Notizen, Kalender, Apps und mehr, direkt von jedem Android-/Samsung-/iPhone-Gerät auf das Samsung Galaxy S22/S22+ übertragen /S22 Ultra mit einem Klick und umgekehrt. Klicken Sie nun bitte auf eine entsprechende Version, um sie herunterzuladen und auf Ihrem Computer zu installieren, und befolgen Sie die folgenden Schritte, um es auszuprobieren.
Schritt 1. Führen Sie Mobile Transfer aus und tippen Sie dann auf „Phone Transfer“ > „Phone to Phone“.

Schritt 2. Verbinden Sie Ihr altes Telefon und Ihr Samsung Galaxy S22/S22+/S22 Ultra über ihre USB-Kabel mit demselben Computer. Das Programm wird Ihre Geräte bald automatisch erkennen und analysieren. Wenn Ihr Gerät angeschlossen ist, aber nicht erkannt wird, klicken Sie bitte auf die Schaltfläche „Kann das Gerät nicht erkannt werden?“. Option und befolgen Sie die Anweisungen auf dem Bildschirm, damit Ihr Gerät erkannt wird.

Tipp: Bitte verwenden Sie die Schaltfläche „Flip“, um sicherzustellen, dass das alte Telefon auf dem Quellfeld und das Galaxy S22/S22+/S22 Ultra auf dem Zielfeld angezeigt wird.
Schritt 3. Warten Sie, bis alle übertragbaren Dateien auf Ihrem alten Telefon aufgelistet sind, wählen Sie die Dateitypen aus, die Sie übertragen möchten, und klicken Sie dann auf „Start“, um mit der Übertragung auf Ihr Samsung Galaxy S22/S22+/S22 Ultra zu beginnen.

Übertragen Sie WhatsApp-Nachrichten auf das Samsung Galaxy S22/S22+/S22 Ultra
WhatsApp ist derzeit die am weitesten verbreitete Chat-Anwendung der Welt. Wenn Sie ein neues Mobiltelefon wechseln, besteht kein Zweifel daran, dass Sie WhatsApp-Daten vom alten Mobiltelefon auf das neue migrieren. Um WhatsApp-Nachrichten von Android/iPhone auf das Samsung Galaxy S22/S22+/S22 Ultra zu übertragen, benötigen Sie nur noch Mobile Transfer.
Schritt 1. Führen Sie Mobile Transfer aus und tippen Sie dann in der primären Benutzeroberfläche auf „WhatsApp Transfer“ > „WhatsApp Transfer“.

Schritt 2. Verbinden Sie Ihr altes Android-/iPhone-Gerät und Ihr Samsung Galaxy S22/S22+/S22 Ultra mit demselben Computer.

Schritt 3. Warten Sie, bis Ihre Telefone erkannt und an der richtigen Position angezeigt werden. Wählen Sie dann die gewünschten Dateitypen aus und klicken Sie auf „Start“, um den Übertragungsvorgang abzuschließen.

Übertragen Sie Wechat-/Kik-/Line-/Viber-Nachrichten an das Samsung Galaxy S22/S22+/S22 Ultra
Ebenso können Sie Mobile Transfer auch verwenden, um Wechat-/Kik-/Line-/Viber-Nachrichten von Android/iPhone auf das Samsung Galaxy S22/S22+/S22 Ultra zu übertragen.
Schritt 1. Führen Sie Mobile Transfer aus, tippen Sie dann in der primären Benutzeroberfläche auf „WhatsApp Transfer“ > „Other Apps Transfer“ und wählen Sie das entsprechende Element nach Bedarf aus.

Tipp: Sie können hier zwischen Leitungsübertragung, Kik-Übertragung, Viber-Übertragung und Wechat-Übertragung wählen. Wenn Sie Viber-Übertragung wählen, müssen Sie zuerst die Viber-Nachrichten auf Ihrem alten Telefon sichern und sie dann auf Ihrem neuen Galaxy S22/S22+/S22 Ultra wiederherstellen mit dieser Software.

Schritt 2. Verbinden Sie Ihr altes Android-/iPhone-Gerät und Ihr Samsung Galaxy S22/S22+/S22 Ultra mit demselben Computer.
Schritt 3. Warten Sie, bis Ihre Telefone erkannt werden, wählen Sie die gewünschten Dateitypen aus und klicken Sie dann auf „Start“, um mit der Übertragung auf Ihr Galaxy S22/S22+/S22 Ultra zu beginnen.
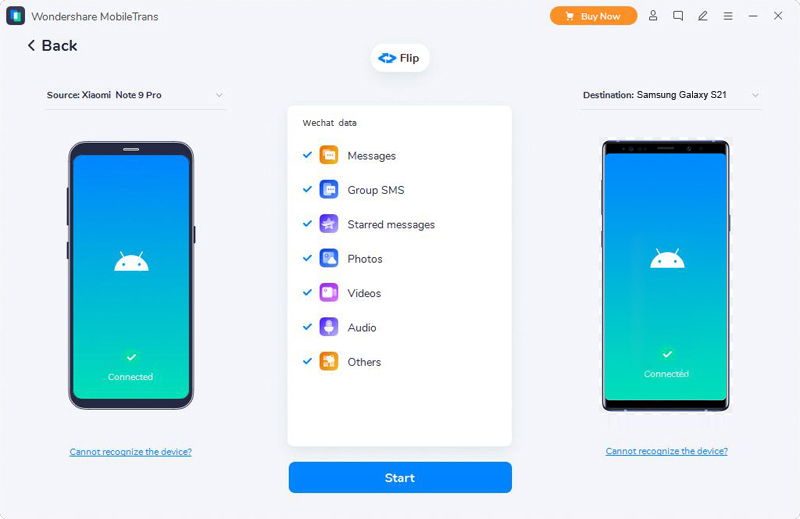
Stellen Sie Daten aus dem Backup auf dem Samsung Galaxy S22/S22+/S22 Ultra wieder her
Als multifunktionale Datenverwaltungssoftware ermöglicht Mobile Transfer Benutzern auch das Sichern und Wiederherstellen von Mobiltelefondaten. Sofern Sie es bereits zum Sichern Ihrer Mobiltelefondaten verwendet haben, können Sie die Daten in der Sicherungsdatei extrahieren und auf jedem unterstützten Gerät wiederherstellen.
Schritt 1. Führen Sie Mobile Transfer aus, klicken Sie dann oben auf der Seite auf „Sichern und Wiederherstellen“ und tippen Sie auf die Schaltfläche „Wiederherstellen“ innerhalb der Option „Telefon-Sicherung und -Wiederherstellung“.

Schritt 2. Wählen Sie eine Sicherungsdatei aus der Liste und tippen Sie auf „Wiederherstellen“, das auf die ausgewählte Sicherungsdatei folgt.

Schritt 3. Verbinden Sie Ihr Galaxy S22/S22+/S22 Ultra über ein USB-Kabel mit dem Computer. Warten Sie, bis es erkannt wird, wählen Sie die gewünschten Dateitypen aus und klicken Sie dann auf „Start“, um sie mit Ihrem Gerät zu synchronisieren.

Stellen Sie mit Smart Switch das Backup auf dem Samsung Galaxy S22/S22+/S22 Ultra wieder her
Samsung Smart Switch ist eine weitere Datenverwaltungssoftware, die Samsung für seine Benutzer zur Datensicherung, Datenwiederherstellung, Synchronisierung und Softwareaktualisierung entwickelt hat. Wenn Sie es zuvor zum Sichern Ihres Samsung-Mobiltelefons verwendet haben, können Sie die folgenden Schritte ausführen, um die erforderlichen Daten wiederherzustellen.
- Schritt 1. Starten Sie Samsung Smart Switch auf Ihrem Computer, verbinden Sie dann Ihr Galaxy S22/S22+/S22 Ultra über das USB-Kabel mit dem Computer und tippen Sie auf „Wiederherstellen“.
- Schritt 2. Klicken Sie auf „Andere Sicherung auswählen“, wenn Sie eine andere Sicherungsdatei auswählen möchten. Andernfalls klicken Sie auf „Jetzt wiederherstellen“, um die neueste Sicherung wiederherzustellen.
- Schritt 3. Sie werden aufgefordert, Zugriffsberechtigungen auf dem Bildschirm Ihres Telefons zuzulassen. Tippen Sie bitte auf „Zulassen“, um den Wiederherstellungsvorgang fortzusetzen.
- Schritt 4. Warten Sie, bis der Wiederherstellungsvorgang abgeschlossen ist, und klicken Sie auf „OK“, um den Wiederherstellungsvorgang abzuschließen.
Übertragen Sie Daten mit Smart Switch auf das Samsung Galaxy S22/S22+/S22 Ultra
Mit Samsung Smart Switch können Sie Ihre Daten auch direkt von Telefon zu Telefon übertragen. Laden Sie bitte den Samsung Smart Switch herunter und installieren Sie ihn auf Ihrem alten und neuen Telefon, um ihn auszuprobieren.
- Schritt 1. Stellen Sie mit dem USB-Kabel und dem USB-OTG-Adapter eine Verbindung zwischen Ihrem alten Telefon und dem Samsung Galaxy S22/S22+/S22 Ultra her.
- Schritt 2. Starten Sie Smart Switch auf beiden Telefonen, tippen Sie dann auf dem alten Telefon auf „Daten senden“ und auf dem neuen Telefon auf „Daten empfangen“.
- Schritt 3. Tippen Sie auf beiden Telefonen auf „Kabel“. Das Programm analysiert dann automatisch Ihr Telefon und findet alle übertragbaren Dateien.
- Schritt 4. Nachdem Sie die Dateien ausgewählt haben, die Sie übertragen möchten, tippen Sie bitte auf „Übertragen“, um den Übertragungsvorgang zu starten.
- Schritt 5. Warten Sie, bis der Übertragungsvorgang abgeschlossen ist, tippen Sie auf dem neuen Telefon auf „Fertig“ und auf dem alten Telefon auf „Schließen“.
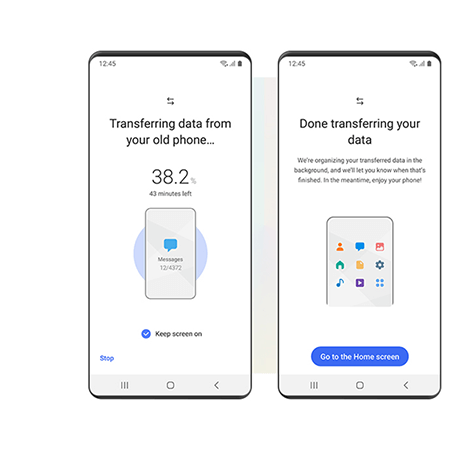
Teil 2 Gelöschte und verlorene Daten auf dem Samsung Galaxy S22/S22+/S22 Ultra wiederherstellen
Stellen Sie Daten direkt vom Samsung Galaxy S22/S22+/S22 Ultra ohne Backup wieder her
Ihr Samsung Galaxy S22/S22+/S22 Ultra kann definitiv jeden Aspekt Ihres Lebens beeinflussen. Ob im Leben, bei der Arbeit oder in der Unterhaltung, ohne Ihr Samsung Galaxy S22/S22+/S22 Ultra können Sie nicht leben. Allerdings steigt mit zunehmender Nutzungshäufigkeit auch das Risiko eines Datenverlusts. Unabhängig davon, was den Verlust von Mobiltelefondaten verursacht, ist eine sichere und wirksame Methode unerlässlich. Um gelöschte und verlorene Dateien auf Ihrem Samsung Galaxy S22/S22+/S22 Ultra wiederherzustellen, benötigen Sie lediglich Samsung Galaxy Recovery.
Mit Samsung S22 Data Recovery können Sie gelöschte und verlorene Dateien, einschließlich WhatsApp-Chats und -Anhänge, Textnachrichten und -Anhänge, Fotos, Videos, Kontakte, Anrufprotokolle, Audio, Dokumente und mehr, direkt von jedem Samsung Galaxy-Telefon und Galaxy Tab ohne Backup wiederherstellen. Klicken Sie nun, um die entsprechende Version von Samsung Galaxy Recovery herunterzuladen und auf Ihrem Computer zu installieren, und führen Sie die folgenden Schritte aus, um zu versuchen, Ihre verlorenen Telefondaten wiederherzustellen.
Schritt 1. Starten Sie nach der Installation die Software und tippen Sie auf Ihrem Computer auf „Android Data Recovery“.

Schritt 2. Verbinden Sie Ihr Galaxy S22/S22+/S22 Ultra über ein USB-Kabel mit dem Computer und aktivieren Sie das USB-Debugging auf dem Bildschirm Ihres Telefons.

Tipp: Wenn Ihr Telefon angeschlossen ist, aber vom Programm nicht erkannt wird, machen Sie sich bitte keine Sorgen. Klicken Sie einfach auf „Gerät verbunden, wird aber nicht erkannt? Weitere Hilfe erhalten“, um weitere Hilfe zu erhalten, und prüfen Sie, ob Sie andere Geräte verwendet haben Verwenden Sie während des Vorgangs eine Telefonverwaltungssoftware, um Konflikte bei der Geräteverbindung zu vermeiden.
Schritt 3. Sobald Ihr Gerät erkannt wurde, werden alle scannbaren Dateitypen aufgelistet. Wählen Sie bitte aus, welche Datei Sie scannen möchten, und klicken Sie auf „Weiter“, um Ihr Gerät zu analysieren.

Tipp: Bevor Sie Ihre Telefondaten scannen, werden Sie aufgefordert, das Root-Tool zum Rooten Ihres Telefons zu installieren und den entsprechenden Datenleseberechtigungen zuzustimmen.
Schritt 4. Warten Sie, bis der Scan abgeschlossen ist. Alle gefundenen Ergebnisse werden als Kategorien aufgelistet. Sie können darauf klicken, um eine Vorschau aller Ergebnisse anzuzeigen. Wählen Sie dann die Dateien aus, die Sie wiederherstellen möchten, und klicken Sie auf „Wiederherstellen“, um sie wieder auf Ihrem Galaxy S22/S22+/S22 Ultra zu speichern.

Tipp: Wenn Sie die benötigten Daten nicht finden können, tippen Sie auf „Deep Scan“, um Ihr Gerät erneut zu scannen und weitere verlorene Inhalte zu finden.
Stellen Sie Daten aus dem Backup auf dem Samsung Galaxy S22/S22+/S22 Ultra wieder her
Mit Samsung Galaxy Recovery können Sie auch Ihre Telefondaten sichern und wiederherstellen. Mit anderen Worten: Wenn Sie zuvor Ihre Mobiltelefondaten mit dieser Software gesichert haben, können Sie ganz einfach alle benötigten Daten aus der Sicherungsdatei extrahieren und sie auf einem unterstützten Gerät wiederherstellen Gerät.
Schritt 1. Kehren Sie zur Startseite der Samsung Galaxy Recovery-Software zurück und tippen Sie dann auf „Android Data Backup & Restore“.

Schritt 2. Verbinden Sie Ihr Galaxy S22/S22+/S22 Ultra über ein USB-Kabel mit dem Computer und klicken Sie auf „Gerätedaten wiederherstellen“.

Schritt 3. Sobald Ihr Gerät erkannt wird, werden alle Backup-Dateien aufgelistet. Wählen Sie bitte das passende Backup aus und drücken Sie „Start“, um mit dem Extrahieren aller Dateien aus dem ausgewählten Backup zu beginnen.

Schritt 4. Warten Sie, bis die Extraktion abgeschlossen ist, wählen Sie die Dateien aus, die Sie wiederherstellen möchten, und klicken Sie dann auf „Auf Gerät wiederherstellen“, um den Wiederherstellungsvorgang abzuschließen.

Rufen Sie Daten mit der besten Datenwiederherstellung auf das Samsung Galaxy S22/S22+/S22 Ultra ab
Als weltberühmtes Datenwiederherstellungstool kann Best Data Recovery Ihnen dabei helfen, alle Datentypen wie Bilder, Dokumente, Audio, Video, E-Mails und mehr von Mobiltelefonen, Computern, Festplatten, Flash-Laufwerken, Speicherkarten, Digitalkameras usw. wiederherzustellen .. Befolgen Sie daher bitte die folgenden Schritte, um zu versuchen, Ihre verlorenen Daten auf dem Samsung Galaxy S22/S22+/S22 Ultra wiederherzustellen.
Schritt 1. Laden Sie Best Data Recovery herunter, installieren Sie es und führen Sie es auf Ihrem Computer aus. Schließen Sie dann Ihr Galaxy S22/S22+/S22 Ultra an den Computer an.
Schritt 2. Sobald Ihr Gerät erkannt wurde, wählen Sie bitte den Grund für den Verlust Ihrer Telefondaten aus, wählen Sie die Dateitypen entsprechend Ihren Anforderungen aus und tippen Sie dann auf „Weiter“.
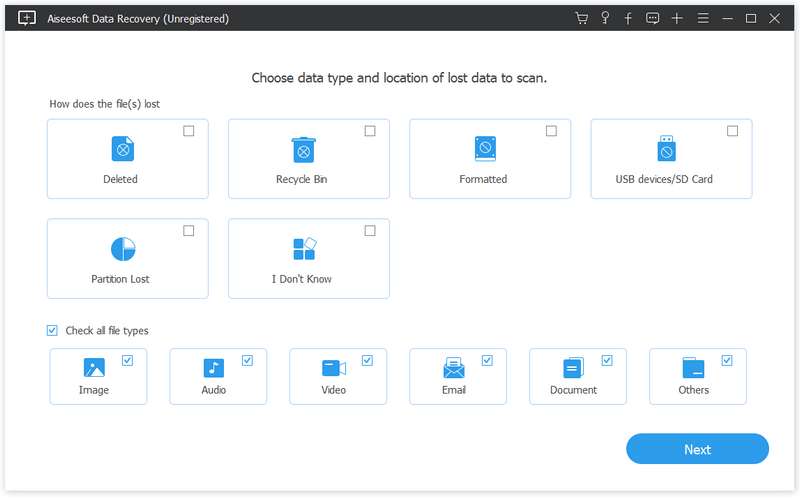
Schritt 3. Wählen Sie dann das Laufwerk Ihres Telefons aus, auf dem Sie die verlorenen Dateien finden möchten, und tippen Sie auf „Scannen“, um mit dem Scannen Ihres Telefons nach den verlorenen Inhalten zu beginnen.
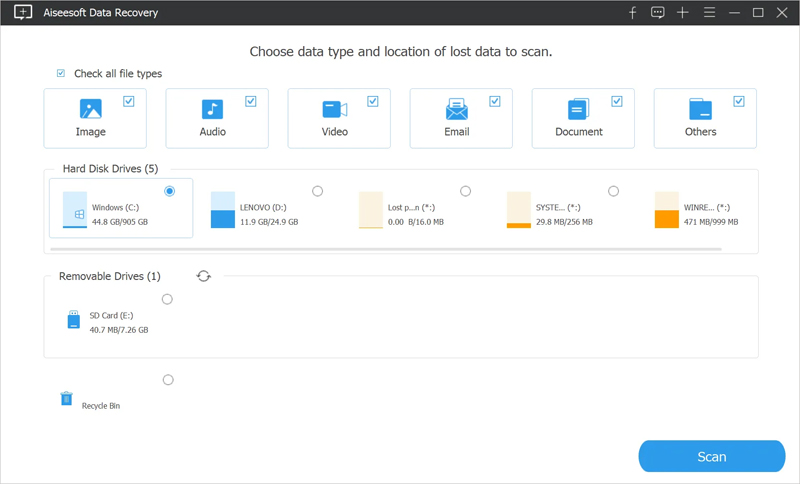
Schritt 4. Warten Sie, bis der Scan abgeschlossen ist. Das gesamte Scanergebnis wird auf der Benutzeroberfläche angezeigt. Sie können die Funktion „Filter“ verwenden, um schnell die Dateien zu finden, die Sie wiederherstellen möchten. Wählen Sie dann die benötigten Dateien aus und klicken Sie auf „Wiederherstellen“, um sie wieder auf Ihrem Computer zu speichern.
Teil 3 Daten vom Samsung Galaxy S22/S22+/S22 Ultra auf den PC sichern
Sichern Sie Samsung Galaxy S22/S22+/S22 Ultra-Daten mit Mobile Transfer
Als umfassende Datenverwaltungssoftware ist die Datensicherungsfunktion ein wesentlicher Bestandteil von Mobile Transfer.
Schritt 1. Führen Sie Mobile Transfer aus, tippen Sie dann auf „Sichern und Wiederherstellen“ und klicken Sie in der Option „Telefon-Sicherung und -Wiederherstellung“ auf „Sichern“.

Schritt 2. Verbinden Sie Ihr Samsung Galaxy S22/S22+/S22 Ultra über ein USB-Kabel mit dem Computer und befolgen Sie die Anweisungen auf dem Bildschirm, damit Ihr Telefon erkannt wird.
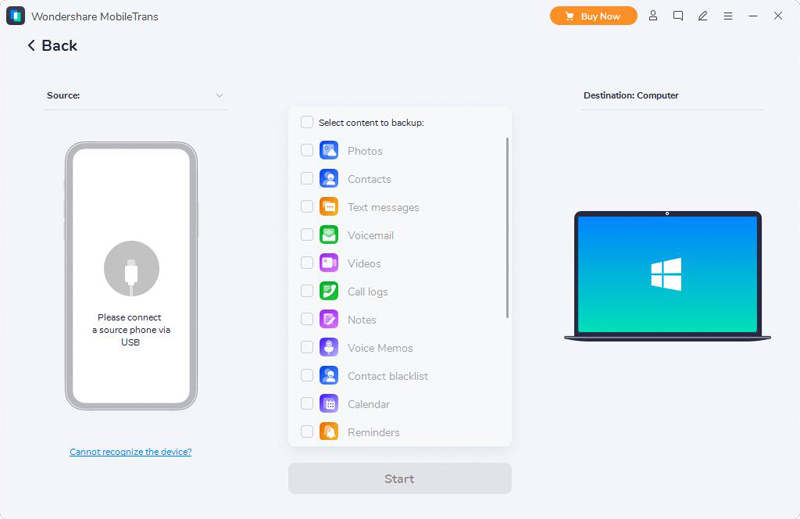
Schritt 3. Wählen Sie anschließend die Dateitypen aus, die Sie sichern möchten, und klicken Sie dann auf „Start“, um den Übertragungsvorgang abzuschließen.

Sichern Sie Samsung Galaxy S22/S22+/S22 Ultra-Daten mit Android Data Backup & Restore
Im obigen Tutorial haben wir die Datenwiederherstellungsfunktion bereits im Funktionsblock Android Data Backup & Restore vorgestellt und stellen Ihnen hier die Datensicherungsfunktion vor.
Schritt 1. Starten Sie die Software und wählen Sie dann in der primären Benutzeroberfläche die Option „Android Data Backup & Restore“.

Schritt 2. Verbinden Sie Ihr Galaxy S22/S22+/S22 Ultra mit dem USB-Kabel mit dem Computer und tippen Sie auf „Gerätedatensicherung“.

Schritt 3. Wählen Sie die Dateien aus, die Sie sichern möchten, und klicken Sie dann auf „Start“, um den Sicherungsvorgang abzuschließen.

Abschluss
Mit den richtigen Tools können Sie Ihre gelöschten Daten von einem Samsung Galaxy S22, S22+ oder S22 Ultra ganz einfach wiederherstellen. Samsung bietet drei Optionen zur Datenwiederherstellung und Google stellt einen hilfreichen Papierkorb in Google Fotos und Google Drive bereit. Dieser Behälter bietet Ihnen die Möglichkeit, gelöschte Daten wiederherzustellen. Mit Samsung Data Recovery können Sie auf einfache Weise verlorene oder gelöschte Daten von Ihrem Samsung Galaxy S22 wiederherstellen. Es ist eine einfache und effektive Lösung zum Abrufen Ihrer Daten.







