Zusammenfassung: Dies ist ein Artikel über die Samsung S22-Wiederherstellung für Notizen/Anrufprotokolle/Dokumente/Whatsapp/Voicemail. Aber gleichzeitig ist dies auch ein Leitfaden für alle Samsung-Benutzer, und unabhängig davon, welche Art von Samsung-Telefon Sie verwenden, Sie können einige Erfahrungen damit sammeln.
Problemanalyse:
Auf Ihrem Samsung-Gerät befinden sich immer einige sehr wichtige Dinge, z. B. Notizen, die Ihren Arbeitsplan und Arbeitsdetails aufzeichnen. Ihre Arbeitsdateien sind überall auf Ihrem Telefon gespeichert, obwohl Sie genau wissen, dass sie wichtig sind, aber Sie haben keine Zeit, sie zu organisieren und zu sichern. Einmal ist Ihrem Samsung-Gerät ein schwerer Schaden passiert, der Ihr Samsung S22 oder ein anderes Samsung-Gerät nicht mehr vollständig öffnen kann. Was können Sie dagegen tun?
Es gibt auch eine glückliche Situation, in der Sie Ihre Samsung S22-Notizen/Anrufprotokolle/Dokumente/Whatsapp/Voicemail gesichert haben, aber jetzt, da Ihr Gerät nicht mehr geöffnet werden kann, wie können Sie Ihre Sicherungsdaten nutzen?
Für die obige Problemlösung kann Ihnen dieser Artikel mit 6 Möglichkeiten die Antwort geben. Und dies ist die umfassendste Erklärung der Datenwiederherstellung für Samsung-Benutzer.
Methodenübersicht:
Teil 1: Funktion der Android-Datenwiederherstellungsanwendung
Methode 1: Samsung S22-Notizen/Anrufprotokolle/Dokumente/Whatsapp/Voicemail direkt wiederherstellen
Methode 3: Samsung S22 Notizen/Anrufprotokolle/Dokumente/Whatsapp/Voicemail sichern
Teil 2: Stellen Sie Samsung S22-Notizen/Anrufprotokolle/Dokumente/Whatsapp/Voicemail von der offiziellen Methode wieder her.
Teil 1: Funktion der Android-Datenwiederherstellungsanwendung
Android Data Recovery , eine der wichtigsten Software zur Datenwiederherstellung in diesem Artikel, ist auch die bequemste Methode. Hier werde ich diese Software zunächst kurz direkt in die Arbeitsschrittstufe einführen.
Seine Wiederherstellungsdatenfunktion ist am leistungsstärksten, ebenso wie sein Slogan:
- Es kann fast alle Daten von Ihrem Android ohne Backup wiederherstellen.
- Es erhält Daten von über 7000 Android-Geräten zurück. Selbstverständlich ist Ihr Samsung S22 dabei.
- Es kann Ihre Daten nicht nur direkt ohne Sicherung wiederherstellen, sondern auch Sicherungen auf jedem unterstützten Gerät (Android-Gerät oder PC/Mac) nach Belieben wiederherstellen.
Hinsichtlich seiner Backup-Funktion steht es anderer Software in nichts nach.
Es kann Android-Daten effektiv und selektiv sichern. Es kann mit einem Klick fast alle Arten von Daten sichern, einschließlich Kalender, Anrufprotokolle, Fotos, Videos, SMS, Kontakte, Audio, Dokumente, Apps und sogar Anwendungsdaten von Android. Außerdem dürfen Sie Ihr wichtiges Backup schützen, indem Sie ein Passwort festlegen.
Methode 1: Samsung S22-Notizen/Anrufprotokolle/Dokumente/Whatsapp/Voicemail direkt wiederherstellen
Schritt 1: Laden Sie die Android Date Recovery-Software herunter. (Wenn Sie diese Anwendung zum ersten Mal verwenden, müssen Sie sie herunterladen)

Schritt 2: Öffnen Sie die Anwendung und tippen Sie auf der Startseite auf „Android Data Recovery“.

Schritt 3: Verbinden Sie Ihr Samsung S22 mit Ihrem Computer, damit die Software Ihre Samsung S22-Notizen/Anrufprotokolle/Dokumente/WhatsApp/Voicemail scannt.

Schritt 4: Suchen Sie zuerst Ihre Notizen/Anrufprotokolle/Dokumente/WhatsApp/Voicemail und wählen Sie sie aus. Klicken Sie abschließend auf „Wiederherstellen“, damit die Anwendung zu arbeiten beginnt.

Methode 2: Stellen Sie Samsung S22-Notizen/Anrufprotokolle/Dokumente/Whatsapp/Voicemail aus der Sicherung wieder her
Schritt 1: Öffnen Sie die Anwendung und klicken Sie neben anderen Optionen auf „Android Date Backup & Restore“.

Schritt 2: Verbinden Sie Ihr Samsung S22 mit dem Computer. (Der Grund wurde oben erwähnt und es ist sicher für Ihr Telefon).
Schritt 3: Zwei Optionen sind verfügbar. Aber wählen Sie eine von ihnen ist genug. Wählen Sie „Gerätedatensicherung“ oder „Ein-Klick-Wiederherstellung“.

Schritt 4: Wählen Sie Notizen/Anrufprotokolle/Dokumente/Whatsapp/Voicemail und tippen Sie auf „Start“, um zu beginnen.

Methode 3: Samsung S22 Notizen/Anrufprotokolle/Dokumente/Whatsapp/Voicemail sichern
Schritt 1: Öffnen Sie zuerst die Software. Tippen Sie auf der Startseite auf „Android Data Backup & Restore“ (Hinweis: Sie sichern Ihr Telefon).

Schritt 2: Schließen Sie das Samsung S22 über ein USB-Kabel an den Computer an. (Aus dem gleichen Grunde)
Schritt 3: Klicken Sie auf dem Bildschirm auf „Gerätedatensicherung“ oder „Ein-Klick-Sicherung“. Wenn Sie sich bei der Auswahl nicht sicher sind, können Sie auswählen, was Ihnen gefällt.

Schritt 4: Wählen Sie Notizen/Anrufprotokolle/Dokumente/Whatsapp/Voicemail aus der Anwendung und klicken Sie zur Bestätigung auf „Sichern“.

Teil 2: Stellen Sie Samsung S22-Notizen/Anrufprotokolle/Dokumente/Whatsapp/Voicemail von der offiziellen Methode wieder her
Diese offiziellen Ansätze mögen für Samsung-Benutzer freundlicher sein, funktionieren aber nicht für jeden Gerätetyp. Sie müssen also bei der Verwendung dieser Methoden etwas vorsichtiger sein.
Methode 4: Verwenden von Samsung Cloud zum Wiederherstellen von Samsung S22-Notizen/Anrufprotokollen/Dokumenten/Whatsapp/Voicemail
Genauso wie OPPO-Benutzer einen exklusiven OPPO-Cloud-Service haben, haben Samsung-Benutzer auch ihren exklusiven offiziellen Cloud-Service, daher ist die Verwendung dieser Methode für Samsung-Benutzer am bequemsten und schnellsten.
Schritt 1: Finden Sie „Einstellungen“ in Ihrem Samsung S22 und klicken Sie darauf.
Schritt 2: Klicken Sie auf „Konto und Backup“ und dann auf „Backup und Wiederherstellung“. (Dieser Schritt bereitet Ihre Backup-Dateien vor.)
Schritt 3: Sie können Ihr Gerät auswählen und eine Vorschau Ihrer Notizen/Anrufprotokolle/Dokumente/Whatsapp/Voicemail anzeigen und einige davon auswählen und schließlich auf „Wiederherstellen“ klicken.
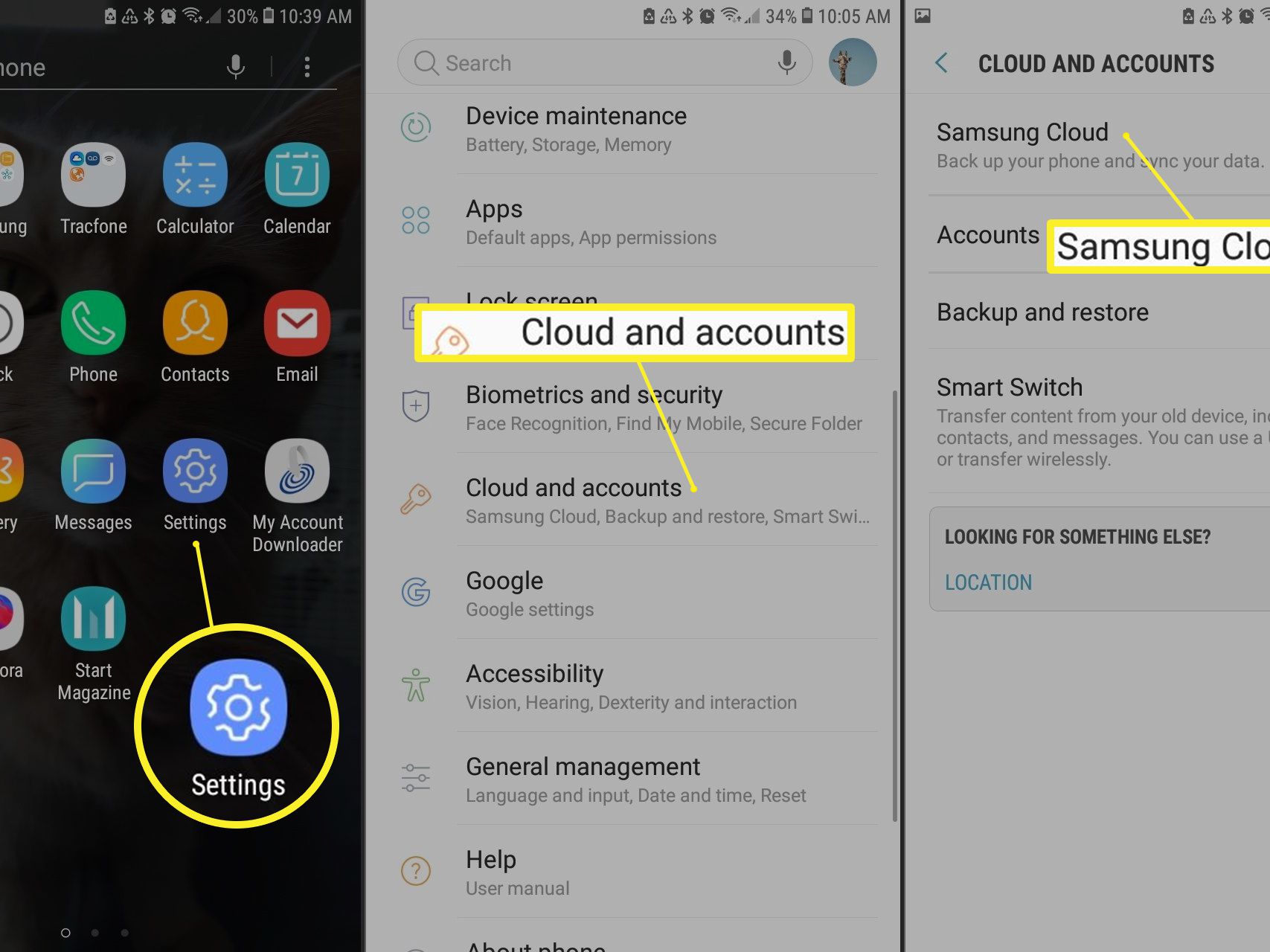
Methode 5: Verwenden von Samsung Smart Switch zum Wiederherstellen von Samsung S22-Notizen/Anrufprotokollen/Dokumenten/WhatsApp/Voicemail
Samsung Smart Switch ist eine weitere offiziell empfohlene Methode, aber mit diesem Ansatz müssen Sie nicht nur überprüfen, ob Sie zuerst Ihre Notizen / Anrufprotokolle / Dokumente / Whatsapp / Voicemail gesichert haben. Sie müssen Ihren Computer und USB-Kabel vorbereiten. kann etwas umständlich sein.
Schritt 1: Starten Sie Samsung Smart Switch (oder Sie können es über den Browser öffnen). Verbinden Sie Ihr Samsung S22 mit einem USB-Kabel mit dem Computer.
Schritt 2: Eine erfolgreiche Verbindung ist erforderlich, damit das System Ihre Daten synchronisieren kann. Klicken Sie nach dem Verbinden auf die Schaltfläche „Zulassen“ und dann auf „Wiederherstellen“, um zum nächsten Abschnitt zu gelangen.
Schritt 3: Tippen Sie auf „Datensicherung auswählen“ und beginnen Sie mit der Auswahl von „Notizen/Anrufprotokolle/Dokumente/WhatsApp/Voicemail“.
Schritt 4: Wenn Sie auf „Jetzt wiederherstellen“ klicken, beginnt Ihr Wiederherstellungsprozess sofort.
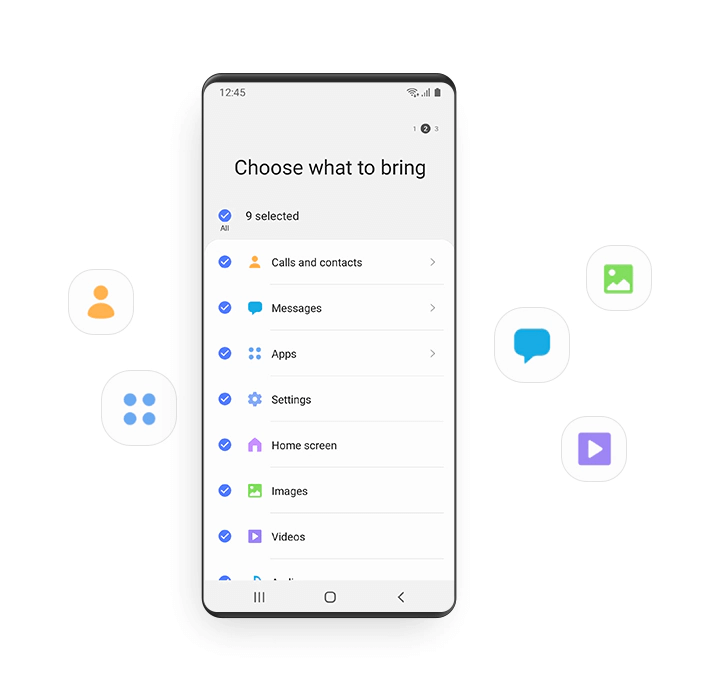
Methode 6: Verwenden von Samsung Kies Backup zum Wiederherstellen von Samsung S22-Notizen/Anrufprotokollen/Dokumenten/WhatsApp/Voicemail
Eine weitere Option für Samsung-Benutzer! Samsung Kies Backup ist ein spezieller Service für Benutzer, die ihre Daten gesichert haben. Und sobald Sie das getan haben, können Sie auch meinem Schritt folgen, um Ihr Samsung S22 wiederherzustellen.
Schritt 1: Öffnen Sie Samsung Kies Backup auf Ihrem Computer. (Oder laden Sie es zuerst herunter)

Schritt 2: Verbinden Sie Ihr Samsung S22 über ein USB-Kabel mit Ihrem Computer, damit die Anwendung Ihr Samsung S22-Gerät automatisch erkennt und es dann scannt und Ihnen anzeigt.

Schritt 3: Klicken Sie auf „Sichern/Wiederherstellen“. Wenn Sie oben auf der Webseite nach unten scrollen. Sie können die Schaltfläche „Wiederherstellung“ sehen und darauf klicken.

Schritt 4: Wählen Sie Notizen/Anrufprotokolle/Dokumente/Whatsapp/Voicemail und klicken Sie auf „Weiter“. Der letzte Schritt besteht darin, zum Abschluss auf „Wiederherstellen“ zu klicken.





