Zusammenfassung: Viele Leute fragen sich: Können gelöschte Samsung S10e-Daten/Kontakte/Fotos/Nachrichten/Videos wiederhergestellt werden? Natürlich kann es. Der Artikel hilft Ihnen bei der Lösung des Problems und gibt Ihnen auch eine sehr klare Schrittliste.
Problemanalyse:
Jetzt möchten viele Menschen ihre Daten sichern, während gleichzeitig Datenverlust ein sehr häufiges Szenario ist. Daher werden sich einige bei einem Datenverlust fragen, ob ihre Daten wiederhergestellt werden können oder nicht, während andere befürchten, dass ihre Daten für immer verloren gehen. Hier möchte ich Ihr Herz ruhen lassen, dass Ihre Daten wiederhergestellt werden können.
Ihre Samsung S10e-Daten / Kontakte / Fotos / Nachrichten / Videos sind kürzlich verloren gegangen und Sie finden Gründe dafür. Möglicherweise verursacht der Systemfehler wie SD-Kartenproblem oder Virenbefall, Formatierung oder der sehr schwere Schaden Ihren Datenverlust. Wiederherstellen von Daten aus dem Backup ist ein sehr guter Geist. Aber einige Leute wissen nicht, wie sie ihre Daten wiederherstellen können, so dass sie sich überfordert fühlen, wenn ihre Daten verloren gehen. Außerdem erfahren Sie in diesem Artikel, wie Sie Ihre Daten sichern, damit Sie die folgende Situation bewältigen können.
Wenn Sie die folgenden Schritte befolgen können, um Ihren Datenverlust zu bewältigen, werden Sie eine bessere Erfahrung von der Datenwiederherstellung bis zur Datensicherung haben.
Methodenskizze:
Methode 1: Stellen Sie Samsung S10e-Daten/Kontakte/Fotos/Nachrichten/Videos aus dem Backup wieder her .
Methode 2: Stellen Sie Samsung S10e-Daten/Kontakte/Fotos/Nachrichten/Videos aus der Samsung Cloud wieder her .
Methode 3: Stellen Sie Samsung S10e-Daten/Kontakte/Fotos/Nachrichten/Videos von Samsung Smart Switch wieder her .
Methode 4: Stellen Sie Samsung S10e-Daten/Kontakte/Fotos/Nachrichten/Videos von Samsung Kies Backup wieder her .
Methode 5: Stellen Sie Samsung S10e-Daten/Kontakte/Fotos/Nachrichten/Videos von Google Drive wieder her .
Methode 6: Samsung S10e Daten/Kontakte/Fotos/Nachrichten/Videos mit Samsung Smart Switch sichern .
Methode 7: Samsung S10e Daten/Kontakte/Fotos/Nachrichten/Videos mit Android Data Recovery sichern .
Methode 1: Stellen Sie Samsung S10e-Daten/Kontakte/Fotos/Nachrichten/Videos aus dem Backup wieder her.
Android Data Recovery ist eine großartige Software, die Ihre Daten nicht nur direkt oder aus Ihren Sicherungsdateien wiederherstellen kann. Zwei Modi zur Auswahl, die nicht nur effizient, sondern auch für Sicherheit sorgen. Wenn Ihre Daten nicht gesichert wurden, folgen Sie bitte den Anweisungen, um Ihre Daten wiederherzustellen.
Öffnen Sie die Anwendung > klicken Sie auf Android Data Recovery > verbinden Sie zwei Geräte und scannen Sie Daten > wählen Sie die wiederherzustellenden Daten aus > klicken Sie auf Wiederherstellen. Das ist alles für die Datenwiederherstellung direkt. Ganz einfach und übersichtlich.
Wenn Ihre Daten gesichert sind, können Sie Ihre Daten mit den folgenden Schritten wiederherstellen.
Schritt 1: Öffnen Sie die Software. Klicken Sie auf der Startseite auf „Android Date Backup & Restore“.

Schritt 2: Verbinden Sie Ihr Samsung S10e über USB mit dem Computer. Die Geräteverbindung dient zum Scannen von Daten.
Schritt 3: „Wiederherstellung des Gerätedatums“ oder „Ein-Klick-Wiederherstellung“ können Sie auswählen. Wählen Sie „Gerätedaten wiederherstellen“ und warten Sie auf die Verbindung.

Schritt 4: Wählen Sie Daten/Kontakte/Fotos/Nachrichten/Videos und tippen Sie auf „Start“.
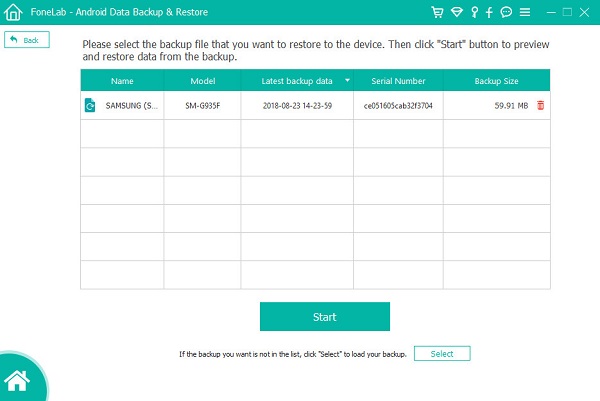
Schritt 5: Das System extrahiert Ihre ausgewählten Daten. Sie können sie einzeln bestätigen. Tippen Sie abschließend auf „Auf Gerät wiederherstellen“.

Methode 2: Stellen Sie Samsung S10e-Daten/Kontakte/Fotos/Nachrichten/Videos aus der Samsung Cloud wieder her.
Wenn es um die Wiederherstellung von Daten aus Backups geht, ist Samsung Cloud immer eine großartige Methode, mit der verschiedene Arten von Daten zur Wiederherstellung ausgewählt werden können. Viele Benutzer möchten ihre Daten von dieser Anwendung wiederherstellen, weil sie sie zur Sicherung von Daten im Voraus verwenden.
Schritt 1: Öffnen Sie „Einstellungen“ in Ihrem Samsung S10e.
Schritt 2: Tippen Sie auf dem Bildschirm auf „Konto und Sicherung“ und „Sicherung und Wiederherstellung“.
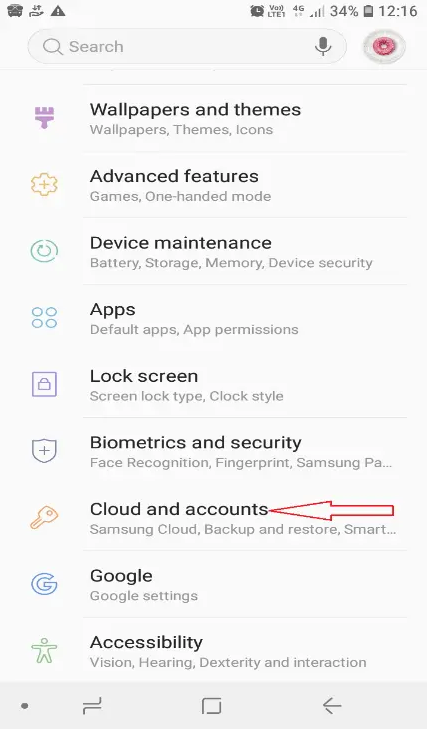
Schritt 3: Bestätigen Sie, dass Ihr Samsung S10e das gleiche Symbol wie der Bildschirm hat und auch alle Ihre Backups anzeigt.
Schritt 4: Klicken Sie auf Daten/Kontakte/Fotos/Nachrichten/Videos und tippen Sie auf „Wiederherstellen“, nachdem Sie die Daten bestätigt haben.
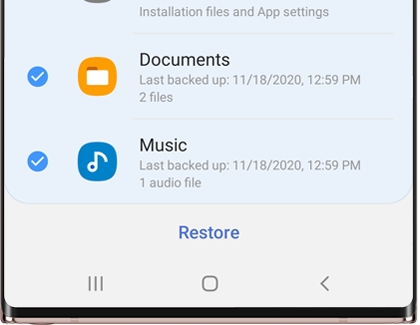
Methode 3: Stellen Sie Samsung S10e-Daten/Kontakte/Fotos/Nachrichten/Videos von Samsung Smart Switch wieder her.
Samsung Smart Switch ist eine Methode, die speziell Daten aus Ihren Backups wiederherstellen kann. Es ist sehr bequem und auch toll zu bedienen. Ihr Samsung S10e wird mit dieser Methode hervorragend wiederhergestellt.
Schritt 1: Öffnen Sie Samsung Smart Switch. Wenn nicht, laden Sie bitte eine herunter. Verbinden Sie Ihr Samsung S10e mit dem Computer.
Schritt 2: Klicken Sie auf „Zulassen“, wenn das System Ihr Gerät erkennt, und tippen Sie dann auf „Wiederherstellen“.
Schritt 3: Wenn Sie auf „Wählen Sie Ihre Datensicherung“ tippen, können Sie die wiederherzustellenden Datendateien auswählen. Wählen Sie aus, was Sie wiederherstellen möchten, und klicken Sie dann auf „Jetzt wiederherstellen“.
Das ist alles für die Wiederherstellung von Daten, dann dürfen Sie auf Ihre Daten warten.
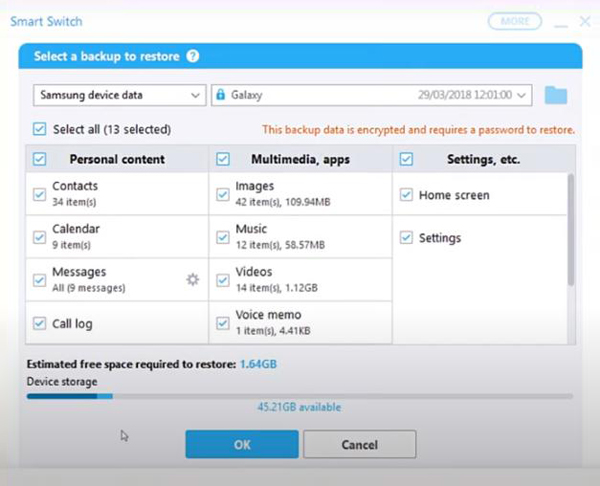
Methode 4: Stellen Sie Samsung S10e-Daten/Kontakte/Fotos/Nachrichten/Videos von Samsung Kies Backup wieder her.
Samsung Kies Backup ist eine weitere Methode zur Wiederherstellung Ihrer Daten, wenn Sie der Meinung sind, dass die obige Methode nicht für Sie geeignet ist. Samsung Kies Backup ist normalerweise für jeden geeignet, der Datenverlust erleidet.
Schritt 1: Starten Sie Samsung Kies Backup auf Ihrem Computer. Verbinden Sie Ihr Samsung S10e im Voraus mit dem PC, um das Scannen von Daten zu ermöglichen.
Schritt 2: Wenn eine Verbindung besteht, zeigt das System Ihre Daten an, sobald Sie Ihre Erlaubnis erhalten haben. Sie können zuerst alle Daten in der Vorschau anzeigen oder oben auf „Sichern/Wiederherstellen“ und dann auf die Schaltfläche „Wiederherstellen“ klicken.
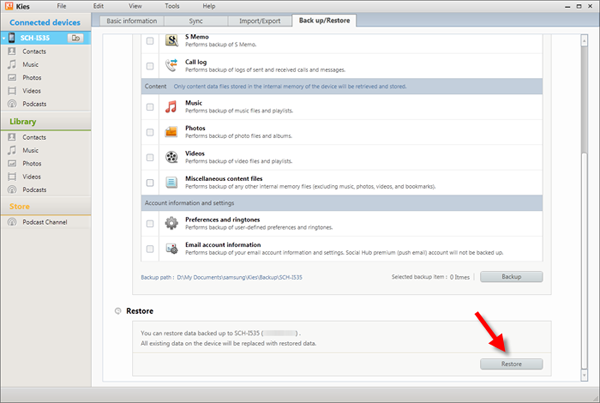
Schritt 3: Wählen Sie Daten/Kontakte/Fotos/Nachrichten/Videos und klicken Sie auf „Weiter“. Wenn Sie die Dateien nicht finden können, können Sie die Datendateien im Suchfeld durchsuchen.
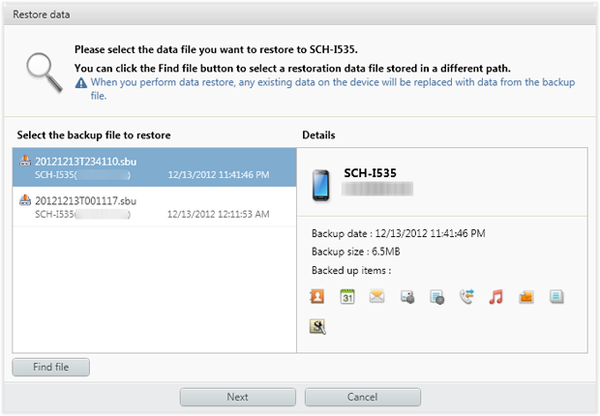
Schritt 4: Wenn Sie alle Wiederherstellungsdaten in der Liste bestätigen, klicken Sie bitte auf der Webseite auf „Weiter“, damit der Wiederherstellungsprozess beginnt.
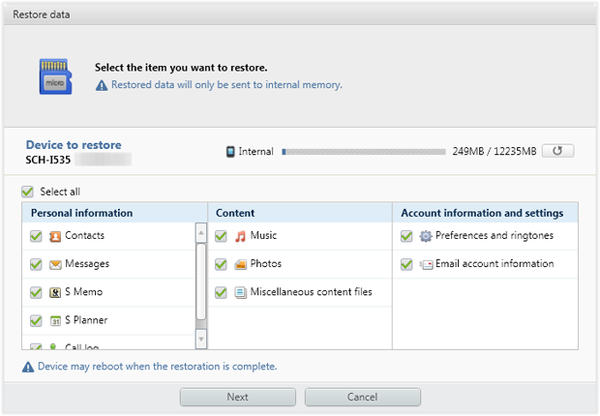
Methode 5: Stellen Sie Samsung S10e-Daten/Kontakte/Fotos/Nachrichten/Videos von Google Drive wieder her.
Wenn es um die Wiederherstellung von Daten aus einem Backup geht, muss Google Drive eine gute Wahl sein. Die Anwendung ist sehr normal und fast jeder würde seine Daten aus der Anwendung hochladen, sodass die Verwendung zur Wiederherstellung Ihrer Daten eine sehr gute Methode ist.
Schritt 1: Öffnen Sie Ihr Google Drive in Samsung S10e und geben Sie Ihr Google-Konto genauso ein wie Ihr Backup-Konto.
Schritt 2: Wenn Sie die Anwendung aufrufen, überprüfen Sie bitte zuerst Ihre Backups und entscheiden Sie dann, aus welchen Datendateien Sie auswählen möchten. Wählen Sie Daten/Kontakte/Fotos/Nachrichten/Videos.
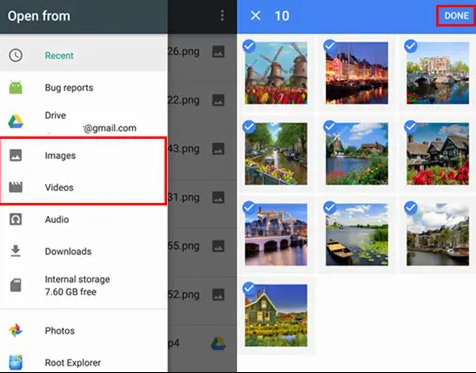
Schritt 3: Klicken Sie in Ihrer Anwendung auf „Herunterladen“ und warten Sie Sekunden auf die Datenwiederherstellung.
Methode 6: Samsung S10e Daten/Kontakte/Fotos/Nachrichten/Videos mit Samsung Smart Switch sichern.
Samsung Smart Switch ist nicht nur ein großartiges System zum Wiederherstellen von Daten, sondern auch eine großartige Anwendung zum Sichern von Daten. Befolgen Sie die Schritte zum Sichern von Daten, um Ihre Daten zu schützen.
Schritt 1: Öffnen Sie Smart Switch auf Ihrem Computer.
Schritt 2: Stellen Sie eine Verbindung zwischen dem Samsung S10e und dem Computer her. Wenn Ihr Gerät erkennt, wird auf dem Bildschirm „Zulassen“ angezeigt.
Schritt 3: Navigieren Sie zu und starten Sie die Anwendung auf Ihrem PC. Tippen Sie auf „Sichern“, dann beginnt das System mit der Sicherung Ihrer ausgewählten Daten. Wenn die Prozessleiste fertig ist, können Sie auf „OK“ klicken.
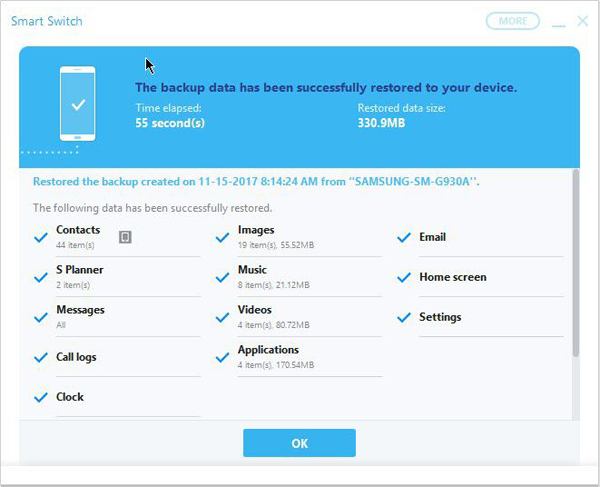
Methode 7: Samsung S10e Daten/Kontakte/Fotos/Nachrichten/Videos mit Android Data Recovery sichern.
Denken Sie darüber nach, wie Sie Daten verwenden können, mit denen Sie nicht vertraut sind, um Ihre Daten zu sichern. Android Data Recovery ist eine solche Software, mit der Sie Ihre Daten mit einem Klick sichern können. Sogar das Sichern Ihrer Daten ist der Schritt klar und auch sehr sicher und effizient. Die Anwendung ist bekannt für ihre Datenwiederherstellungsschritte, während sie selten für ihre Sicherungsschritte bekannt ist.
Schritt 1: Starten Sie die Anwendung. Tippen Sie auf „Android-Datensicherung und -wiederherstellung“.

Schritt 2: Klicken Sie auf „Gerätedatensicherung“ oder „Ein-Klick-Sicherung“, um Ihre Daten zu sichern. Klicken Sie einfach auf „Gerätedatensicherung“ und stellen Sie eine Verbindung zwischen zwei Geräten her.

Schritt 3: Verbinden des Samsung S10e mit dem Computer. Wenn dies fehlgeschlagen ist, suchen Sie bitte auf dieser Seite Hilfe.
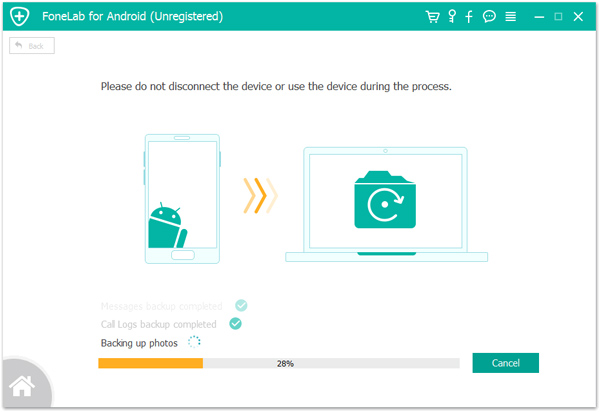
Schritt 4: Sehen Sie sich alle Ihre Daten auf Ihrem Samsung-Gerät an und wählen Sie dann aus dem Warenkorb aus, was Sie wiederherstellen möchten. Wählen Sie alle gewünschten in der Liste aus und tippen Sie auf „Backup“.





