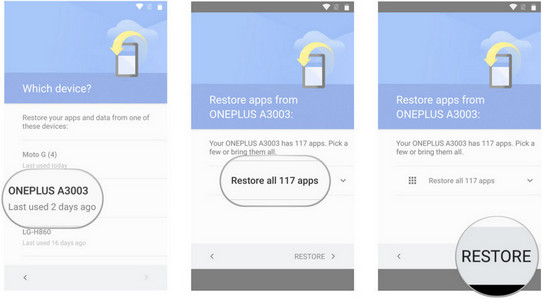Überblick: Dieser Artikel zeigt Ihnen, wie Sie verlorene Daten schnell von Ihrem Samsung A53 wiederherstellen können.
Wenn wir unser Samsung A53 verwenden, genießen wir Spitzentechnologie. Wenn wir jedoch versuchen, einige Daten zu unserer Arbeit zu finden, wurden diese möglicherweise im Laufe der Zeit gelöscht oder sind verloren gegangen. Keine Sorge, befolgen Sie die nachstehenden Anweisungen und Sie können die verlorenen Daten wiederherstellen. Bevor ich Ihnen sage, wie Sie es zurückbekommen, lassen Sie mich zunächst die Gründe vorstellen, warum Sie Ihre Telefondaten verloren haben, damit Sie sie auch nicht erneut verlieren können. Manchmal löschen wir versehentlich eine Datei mitten in einem arbeitsreichen Tag, manchmal liegt es an einem Virus oder häufiger an einem Systemupdate.
Methodenübersicht:
Methode 1: Verwenden von Sicherungsdateien zum Wiederherstellen verlorener Daten von Samsung A53
Methode 2: Rufen Sie Samsung A53 Fotos/Daten/Nachrichten/Videos/Kontakte direkt ab, ohne Daten zu sichern
Methode 3: Mobile Übertragung zum Wiederherstellen von Daten auf dem Samsung A53
Methode 4: Datenwiederherstellung auf Samsung A53 über Meine Dateien
Methode 5: Stellen Sie Fotos/Daten/Nachrichten/Videos/Kontakte von Samsung A53 von Ihrem Telefon mit Samsung Cloud wieder her
Methode 6: Verwenden Sie Google Drive, um Daten von Samsung A53 wiederherzustellen
Methode 1: Verwenden von Sicherungsdateien zum Wiederherstellen verlorener Daten von Samsung A53
Angenommen, Sie haben ein Backup Ihrer Daten, dann empfehle ich die Software Android Data Recovery.
Android Data Recovery ist eine einfache Übertragungssoftware mit sauberen Seiten und einfach zu bedienen. Android Data Recovery kann gelöschte oder verlorene Kontakte, Textnachrichten, Videos, Fotos, Audio, Dokumente, WhatsApp-Nachrichten, Anrufprotokolle, Microsoft Word-Dokumente, Excel-Arbeitsblätter wiederherstellen. PowerPoint-Präsentationen, PDF-Dokumente und mehr. PowerPoint-Präsentationen, PDF-Dokumente und mehr. Es bietet nicht nur eine umfassende Auswahl an übertragbaren Datentypen, Android Data Recovery unterstützt auch alle Android-Geräte wie: Samsung, LG, HTC, Huawei, Sony, ZTE, Google, Motorola, Acer und viele mehr. Es verfügt über leistungsstarke Funktionen zum Wiederherstellen von Daten nach Bildschirmbeschädigung, Wasserschaden, schwarzem Bildschirm, gesperrtem Bildschirm, Wiederherstellen der Werkseinstellungen, Aktualisieren oder Aktualisieren des Betriebssystems von Android-Smartphones und Reparieren von gemauerten Android-Geräten ohne Datenverlust.
Schritt 1: Laden Sie die Software herunter
Laden Sie Android Data Recovery von den richtigen Quellen herunter, öffnen Sie es nach der Installation und wählen Sie „Android Data Backup and Recovery“ auf der Startseite.

Schritt 2: Modusauswahl
Verbinden Sie Ihr Samsung A53 über das USB-Kabel mit Ihrem Computer. Wählen Sie einen der vier Modi auf der nächsten Seite und fahren Sie mit dem nächsten Schritt fort.

Schritt 3: Kategorieauswahl
Wählen Sie auf der angezeigten Seite den Typ der gesicherten Dateien aus und klicken Sie auf „Start“. Die Software extrahiert automatisch die wiederherstellbaren Daten. Bitte haben Sie etwas Geduld.
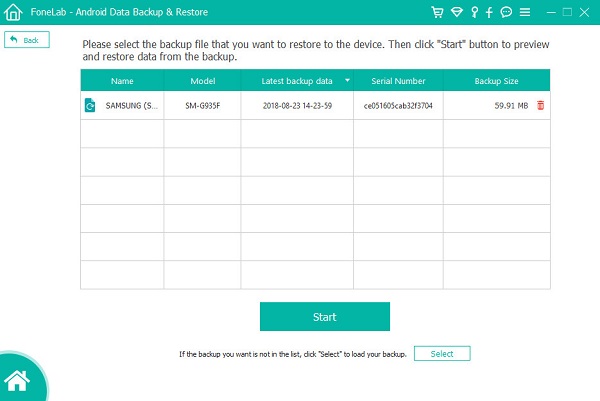
Schritt 4: Übertragen Sie die Daten
Sobald die Daten extrahiert wurden, werden sie auf der Hauptseite angezeigt, wo Sie eine Vorschau des Inhalts anzeigen können. Nachdem Sie bestätigt haben, dass die Dateien, die Sie wiederherstellen möchten, ausgewählt wurden, klicken Sie auf „Auf Gerät wiederherstellen“.

Methode 2: Rufen Sie Samsung A53 Fotos/Daten/Nachrichten/Videos/Kontakte direkt ab, ohne Daten zu sichern
Mit Hilfe von Android Data Recovery können Sie Ihre Daten auch ohne Sicherungsdateien abrufen.
Schritt 1: Öffnen Sie die Software
Führen Sie die Software Android Data Recovery aus und wählen Sie den gewünschten Modus „Android Data Recovery“.

Schritt 2: Schließen Sie Ihr Telefon an
Befolgen Sie die Anweisungen der Software, um Ihr Telefon über das USB-Kabel mit dem Computer zu verbinden und das Debugging erfolgreich zu aktivieren. Sobald die Seite anzeigt, dass die Verbindung erfolgreich ist, können Sie mit dem nächsten Schritt fortfahren.

Schritt 3: Scannen Sie die Datei
Überprüfen Sie die Art der wiederherzustellenden Dateien in den angezeigten Dateitypen und klicken Sie auf „Weiter“, die Software scannt sie automatisch.

Schritt 4: Stellen Sie Daten vom Samsung Galaxy A53 wieder her
Wählen Sie die Dateien aus, die Sie aus den Scan-Ergebnissen wiederherstellen möchten, und klicken Sie auf „Wiederherstellen“. Sobald die Übertragung abgeschlossen ist, können Sie die Datenwiederherstellung auf Ihrem Samsung A53 anzeigen.

Methode 3: Mobile Übertragung zum Wiederherstellen von Daten auf dem Samsung A53
Die Software Mobile Transfer kann uns auch dabei helfen, Sicherungsdateien zurück auf das Telefon zu übertragen.
Mobile Übertragungist eine All-in-One-Datenverwaltungssoftware, die in vier Hauptabschnitte unterteilt ist. Übertragung von Telefon zu Telefon, Wiederherstellung aus Backup, Backup-Telefon und Altes Telefon löschen. Als Kernfunktion ermöglicht Ihnen der Block „Telefon-zu-Telefon-Übertragung“ die einfache Übertragung all Ihrer Daten zwischen verschiedenen Smartphones, einschließlich aller Android- und iOS-Geräte auf dem Markt. Wenn Sie Ihre Telefondaten zuvor mit dieser oder einer anderen Datensicherungssoftware wie Samsung Kies, iTunes, iCloud usw. gesichert haben, können Sie den Block „Aus Sicherung wiederherstellen“ verwenden, um die Datenextraktion und Synchronisierung mit Ihrem neuen Telefon abzuschließen. Zweifellos dient der Funktionsblock „Sichern Sie Ihr Telefon“ der Sicherung Ihrer Telefondaten. Der Funktionsblock „Altes Telefon löschen“ wird verwendet, um alle Daten auf Ihrem Telefon vollständig zu löschen. Nach dem Wischen Selbst die professionellste Datenwiederherstellungssoftware kann die gelöschten Daten nicht wiederherstellen. Verwenden Sie diese Funktion daher mit Vorsicht.
Schritt 1: Laden Sie die Software Mobile Transfer herunter und installieren Sie sie
Laden Sie Mobile Transfer von der offiziellen Website herunter und wählen Sie oben in der Software „Sicherung und Wiederherstellung“, dann „Telefonsicherung und -wiederherstellung“ und schließlich „Wiederherstellen“. Wählen Sie „Wiederherstellen“.

Schritt 2: Debuggen von USB
Schließen Sie Ihr Telefon mit einem USB-Kabel an Ihren Computer an und schalten Sie den USB-Debugging-Schalter gemäß den Anweisungen der Software ein. Fahren Sie nach erfolgreicher Verbindung mit dem nächsten Schritt fort.

Schritt 3: Dateien wiederherstellen
Wählen Sie die wiederherzustellenden Dateien aus, klicken Sie auf „Start“ und warten Sie, bis die Übertragung abgeschlossen ist.
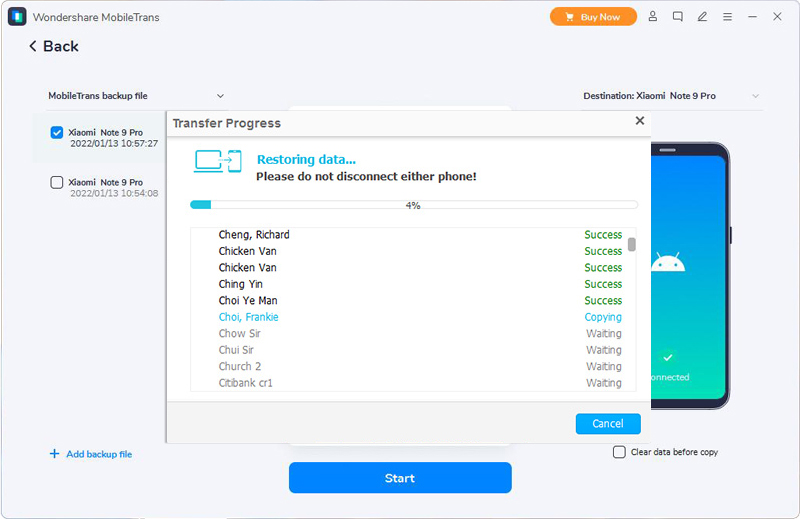
Methode 4: Datenwiederherstellung auf Samsung A53 über Meine Dateien
Eine bequeme und sichere Methode ist die Verwendung des mit dem Telefon gelieferten Programms.
Schritt 1: „Meine Dateien“ öffnen
Nehmen Sie Ihr Samsung A53-Telefon heraus und öffnen Sie Meine Dokumente.
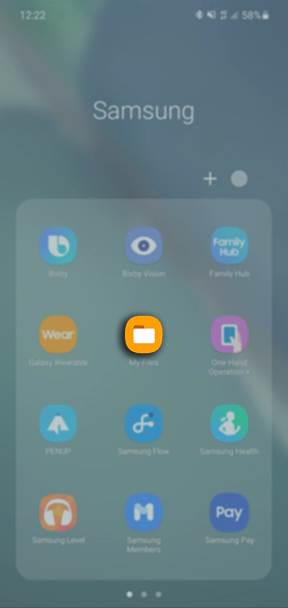
Schritt 2: Öffnen Sie den Papierkorb
Klicken Sie auf die Menüschaltfläche in der oberen rechten Ecke der Telefonseite und wählen Sie die Option „Papierkorb“.
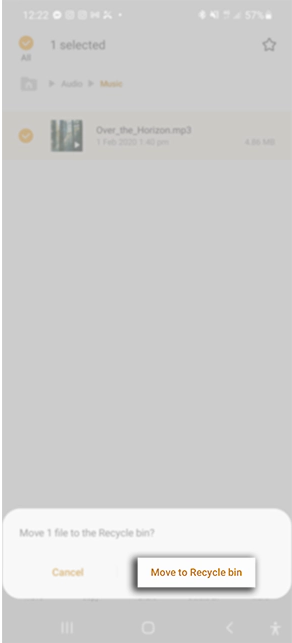
Schritt 3: Wählen Sie eine Datei aus
Klicken und drücken Sie lange auf die Datei, die Sie wiederherstellen möchten, und wählen Sie die Schaltfläche „Wiederherstellen“ aus den angezeigten Optionen.
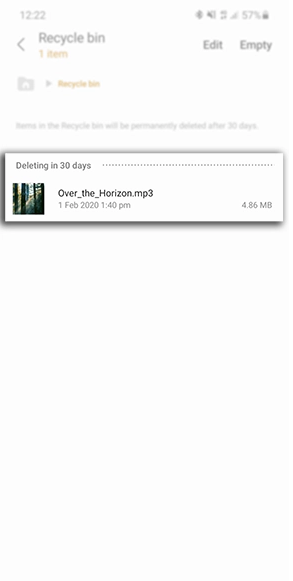
Methode 5: Stellen Sie Samsung A53 Fotos/Daten/Nachrichten/Videos/Kontakte von Ihrem Telefon mit Samsung Cloud wieder her
Dies ist eine offizielle mobile Anwendung von Samsung, mit der Kunden ihre Daten wiederherstellen können.
Samsung Cloud ist der persönliche Cloud-Speicherdienst der Samsung-Unternehmensgruppe, mit dem Sie verschiedene andere Daten wie Fotos, Textnachrichten und Kontaktdatensätze über die App oder das Web speichern können.
Schritt 1: Sichern und wiederherstellen
Suchen Sie auf dem Samsung A53 nach „Einstellungen“, wählen Sie dann „Cloud & Konten“ und dann „Sichern und Wiederherstellen“. Wählen Sie auf der nächsten Seite die Schaltfläche „Wiederherstellen“ und dann den Datentyp aus, den Sie wiederherstellen möchten.
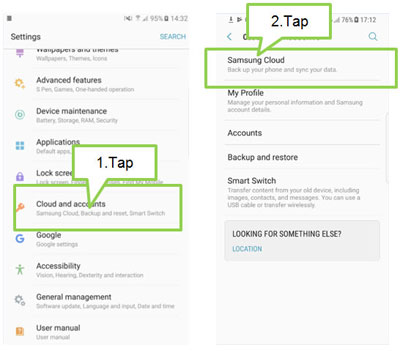
Schritt 2: Daten wiederherstellen
Nachdem Sie den Dateityp ausgewählt haben, den Sie wiederherstellen möchten, klicken Sie auf „Jetzt wiederherstellen“, um die Dateien auf Ihrem Samsung A53 wiederherzustellen.
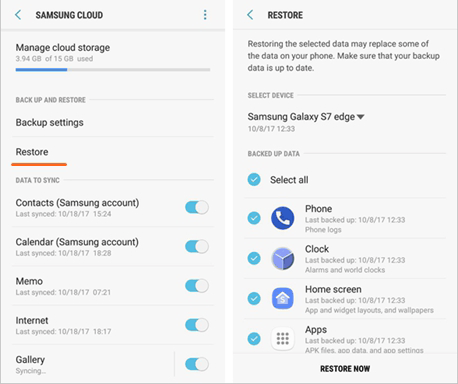
Methode 6: Verwenden Sie Google Drive, um Daten von Samsung A53 wiederherzustellen
Wenn Sie Ihre Dateien jemals auf Google Drive gesichert haben, ist die Wiederherstellung Ihrer Daten einfach.
Google Drive ist ein Online-Cloud-Speicherdienst, der von Google Inc. eingeführt wurde. Über diesen Dienst können Benutzer 15 GB kostenlosen Speicherplatz erhalten. Gleichzeitig können Benutzer für mehr Speicherplatz bezahlen, wenn sie mehr benötigen. Der Dienst Google Drive wird als lokaler Client und als Webinterface, ähnlich dem von Google Docs, verfügbar sein. Es wird für Google Apps-Kunden mit einem speziellen Domain-Namen verfügbar sein. Darüber hinaus wird Google APIs für Drittanbieter bereitstellen, damit Benutzer Inhalte aus anderen Anwendungen auf Google Drive speichern können.
Schritt 1: Melden Sie sich bei Ihrem Konto an
Sie können sich direkt über Ihre mobile App oder über Ihren Browser bei Ihrem Konto anmelden.
Schritt 2: Dateitypen
Markieren Sie die Daten, die Sie wiederherstellen möchten, in den von Ihnen gesicherten Daten, wählen Sie den richtigen Typ aus und fahren Sie mit dem nächsten Schritt fort.
Schritt 3: Datensynchronisierung
Markieren Sie die Daten, die Sie wiederherstellen möchten, und klicken Sie auf „Wiederherstellen“. Sie können die Datenwiederherstellung nach der Dateiübertragung auf Ihrem Samsung A53 anzeigen.