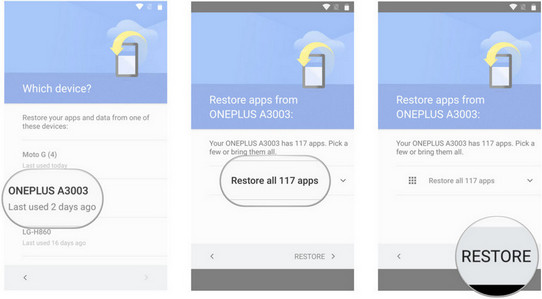Zusammenfassung:Wie kann man Samsung M51-Daten schnell wiederherstellen? Wenn dies das ist, was Sie brauchen, dann empfehle ich Ihnen, den folgenden Artikel zu lesen, der Ihre Fragen beantworten wird.
Wenn wir die Daten/Kontakte/Fotos/Nachrichten/Videos unseres Samsung M51 verlieren, kann uns das viele Probleme bereiten. Normalerweise gibt es mehrere Gründe, warum wir unsere Telefondaten verlieren. Beispielsweise kann uns ein Fehler unterlaufen sein, das Telefonsystem hat eine Fehlfunktion, das System wurde möglicherweise automatisch aktualisiert oder das Telefon wurde von einem Virus befallen. Die Gründe für den Verlust sind vielfältig, ebenso wie die Möglichkeiten, ihn wiederzubekommen. In diesem Artikel stellen wir Ihnen fünf verschiedene Möglichkeiten vor, wie Sie die Daten Ihres Telefons effizient wiederherstellen können.
Methodenübersicht:
Methode 1: Stellen Sie Samsung M51-Daten mithilfe von Sicherungsdateien wieder her
Methode 2: Abrufen von Samsung M51-Daten ohne Sicherung
Methode 3: Sicherungsdateien auf Samsung M51 wiederherstellen
Methode 4: Verwenden Sie „Meine Dateien“, um das Samsung M51 wiederherzustellen
Methode 5: Abrufen verlorener Daten von Samsung M51 über Google Drive
Methode 1: Stellen Sie Samsung M51-Daten mithilfe von Sicherungsdateien wieder her
Wenn Sie Ihre Telefondaten gesichert haben, haben Sie Glück. Sie können die Daten einfach mit Android Data Recovery abrufen.
Android Data Recovery ist eine einfache Übertragungssoftware mit sauberen Seiten und einfacher Bedienung. Android Data Recovery kann gelöschte oder verlorene Kontakte, Textnachrichten, Videos, Fotos, Audio, Dokumente, WhatsApp-Nachrichten, Anrufprotokolle, Microsoft Word-Dokumente, Excel-Arbeitsblätter und PowerPoint wiederherstellen Präsentationen, PDF-Dokumente und mehr. Es bietet nicht nur eine umfassende Auswahl an übertragbaren Datentypen, Android Data Recovery unterstützt auch alle Android-Geräte wie: Samsung, LG, HTC, Huawei, Sony, ZTE, Google, Motorola, Acer und viele mehr. Es verfügt über leistungsstarke Funktionen zur Wiederherstellung von Daten nach Bildschirmbeschädigung, Wasserschäden, schwarzen Bildschirmen, gesperrten Bildschirmen, Wiederherstellung der Werkseinstellungen, Betriebssystemaktualisierungen oder Upgrades von Android-Smartphones und Reparatur von gemauerten Android-Geräten ohne Datenverlust.
Schritt 1: Laden Sie die Android-Datenwiederherstellung herunter
Laden Sie die entsprechende Version von Android Data Recovery für Ihren Computer von der offiziellen Website herunter und öffnen Sie nach der Installation die Homepage der Software und wählen Sie den Modus „Android Data Backup and Recovery“.

Schritt 2: USB debuggen
Verbinden Sie Ihr Telefon über das Datenkabel mit dem Computer und befolgen Sie die Anweisungen der Software, um das USB-Debugging zu aktivieren. Nachdem die erfolgreiche Verbindung angezeigt wird, fahren Sie mit dem nächsten Schritt fort.
Schritt 3: Dateien auswählen
Wählen Sie den Dateityp, den Sie wiederherstellen möchten, aus der angezeigten Liste aus, klicken Sie auf „Start“ und warten Sie, bis die Software die Datei extrahiert hat.

Schritt 4: Daten importieren
Wählen Sie die verlorenen Daten aus, klicken Sie auf die Option „Wiederherstellen“ und trennen Sie das Telefon vom Computer, sobald die Übertragung abgeschlossen ist.

Methode 2: Abrufen von Samsung M51-Daten/Kontakten/Fotos/Nachrichten/Videos ohne Sicherung
Es ist eine gute Angewohnheit, Ihr Telefon regelmäßig zu sichern, aber wenn Sie keine solche Angewohnheit haben, aber Daten verloren haben, empfehle ich die Verwendung von Android Data Recovery.
Schritt 1: Öffnen Sie die Android-Datenwiederherstellung
Suchen Sie auf der Startseite nach dem Modus „Android Data Recovery“ und wählen Sie ihn aus.

Schritt 2: Schließen Sie Ihr Samsung M51 an
Schließen Sie Ihr Samsung M51 mit einem USB-Kabel an Ihren Computer an und debuggen Sie den USB.

Schritt 3: Scannen Sie nach Dateien
Wählen Sie die Datenkategorie, die Sie wiederherstellen möchten, aus der Liste der wiederherstellbaren Daten aus, die von der Software angezeigt wird, klicken Sie auf „Weiter“ und die Software scannt automatisch die Sicherungsdateien. Wenn das Scan-Ergebnis keine Zieldateien enthält, können Sie „Deep Scan“ auswählen.

Schritt 4: Dateneingabe
Wenn der Scan abgeschlossen ist, wählen Sie die Dateien aus und klicken Sie auf „Wiederherstellen“, um die verlorenen Daten auf dem Samsung M51 nach der Übertragung zu finden.

Methode 3: Sicherungsdateien auf Samsung M51 wiederherstellen
Wir können nicht nur Daten mit der Android-Datenwiederherstellungssoftware wiederherstellen, sondern auch Mobile Transfer verwenden .
Mobile Transfer ist eine All-in-One-Datenverwaltungssoftware, die in vier Hauptabschnitte unterteilt ist, nämlich Übertragung von Telefon zu Telefon, Wiederherstellung aus Backup, Backup-Telefon und Altes Telefon löschen. Als Kernfunktion ermöglicht Ihnen der Funktionsblock „Phone to Phone Transfer“ die einfache Übertragung aller Ihrer Daten zwischen verschiedenen Smartphones, einschließlich aller Android- und iOS-Geräte auf dem Markt. Wenn Sie Ihre Telefondaten zuvor mit dieser Software oder einer anderen Datensicherungssoftware wie Samsung Kies, iTunes, iCloud usw. gesichert haben, können Sie den Funktionsblock „Aus Backups wiederherstellen“ verwenden, um die Datenextraktion abzuschließen und mit Ihrem neuen Telefon zu synchronisieren . Es besteht kein Zweifel, dass der Block „Sichern Sie Ihr Telefon“ zum Sichern Ihrer Telefondaten verwendet wird. Wie beim Funktionsblock „Wipe your old phone“ Es wird verwendet, um alle Daten auf Ihrem Telefon vollständig zu löschen. Nach dem Löschen kann selbst die professionellste Datenwiederherstellungssoftware die gelöschten Daten nicht wiederherstellen. Verwenden Sie diese Funktion daher mit Vorsicht!
Schritt 1: Installieren Sie Mobile Transfer
Laden Sie Mobile Transfer herunter und öffnen Sie es, wählen Sie auf der Software-Startseite den Modus „Aus Backups wiederherstellen“ und dann „Kies“.
Schritt 2: Stellen Sie eine Verbindung her
Schließen Sie das Samsung M51 an Ihren Computer an und wählen Sie die gesicherten Dateien aus der Liste aus.
Schritt 3: Extrahieren Sie die Dateien
Nachdem die Software die Sicherungsdaten extrahiert hat, wählen Sie die Dateien aus, die Sie abrufen möchten, klicken Sie auf „Übertragung starten“ und warten Sie, bis die Übertragung abgeschlossen ist.

Methode 4: Verwenden Sie Meine Dateien, um Samsung M51-Daten/Kontakte/Fotos/Nachrichten/Videos wiederherzustellen
Samsung hat für seine Kunden mit Datenverlust gerechnet, daher gibt es eine Anwendung auf dem Telefon, die Ihnen bei diesem Problem helfen kann.
Schritt 1: Finden Sie "Meine Dateien"
Öffnen Sie die Anwendung „Meine Dateien“ auf dem Samsung M51.
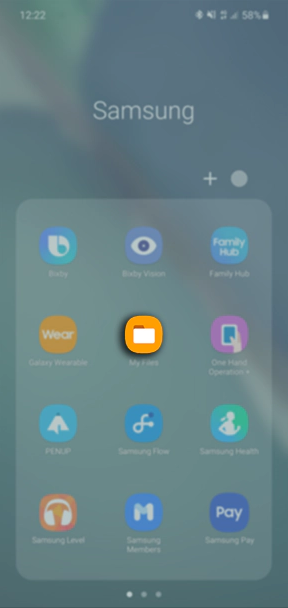
Schritt 2: Öffnen Sie den Papierkorb
Oben rechts auf dem Bildschirm befinden sich drei vertikal gepunktete Schaltflächen, klicken Sie darauf und wählen Sie „Papierkorb“.
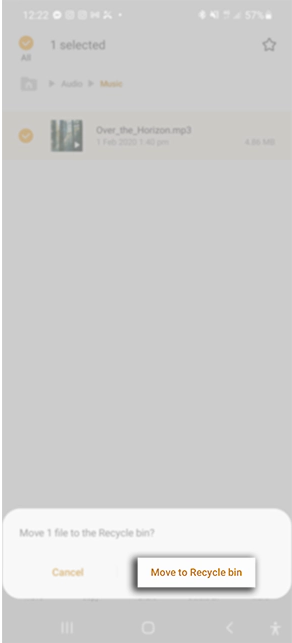
Schritt 3: Daten wiederherstellen
Wählen Sie die Datei aus, die Sie wiederherstellen möchten, drücken Sie lange und wählen Sie „Wiederherstellen“ aus den angezeigten Optionen und die Datei wird an das Samsung M51 zurückgegeben.
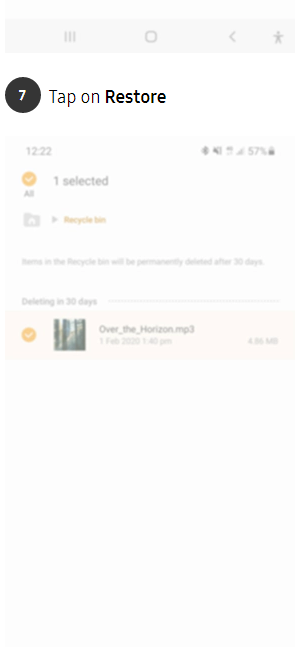
Methode 5: Rufen Sie verlorene Daten von Samsung M51 über Google Drive ab
Wir können auch Google Drive verwenden, um den Prozess der Datenwiederherstellung nur von Ihrem Telefon abzuschließen.
Google Drive ist ein von Google gestarteter Online-Cloud-Speicherdienst, über den Benutzer 15 GB kostenlosen Speicherplatz erhalten können. Gleichzeitig können Benutzer bei größerem Bedarf für eine größere Speichermenge bezahlen. Der Dienst Google Drive wird als lokaler Client und als Webinterface, ähnlich dem von Google Docs, verfügbar sein. Es wird für Google Apps-Kunden mit einem speziellen Domain-Namen verfügbar sein. Darüber hinaus wird Google APIs für Drittanbieter bereitstellen, damit Benutzer Inhalte aus anderen Anwendungen auf Google Drive speichern können.
Schritt 1: Melden Sie sich bei Google Drive an
Sie können sich über Ihre mobile App oder Ihren Browser bei Ihrem Google Drive-Konto anmelden.
Schritt 2: Sicherungsdateien anzeigen
Durchsuchen Sie die Sicherungsdateitypen und wählen Sie die wiederherzustellenden Daten aus.
Schritt 3: Überprüfen Sie die Dateien
Bestätigen Sie die Dateien und wählen Sie sie aus und klicken Sie dann auf „Wiederherstellen“. Nachdem die Dateiübertragung abgeschlossen ist, überprüfen Sie den Dateiwiederherstellungsstatus in Samsung M51.