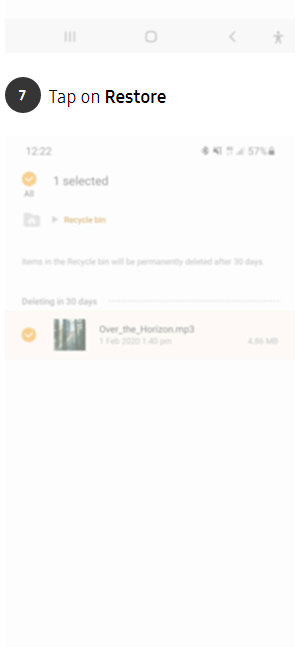Zusammenfassung: Sind Sie immer noch besorgt über Ihre verlorenen Musikdateien von Ihrem Samsung Galxy S8/S9/S10/S20/S21? Sind Sie immer noch schwindelig von den vielen Möglichkeiten, Ihre Audiodateien wiederherzustellen? Dieser Leitfaden führt Sie durch den Prozess und erspart Ihnen Zeitverschwendung bei der Suche nach einem Weg.
Samsung hat als etabliertes Mobiltelefonunternehmen ein sehr gutes After-Sales-Service-System, das die Reparatur und den Austausch von Teilen umfasst. Mit anderen Worten, Sie haben kein professionelles Personal, das Ihnen hilft, wenn Sie Ihre Telefondaten verlieren. In diesem Artikel werden wir Ihnen in Kürze sagen, dass Sie keinen Spezialisten auf diesem Gebiet benötigen, um Ihre Handydaten wiederherzustellen, nur ein paar einfache Schritte. Das erspart Ihnen viel Ärger und unnötige Kosten.
Unsere Mobiltelefone speichern nicht nur viele Textinformationen, sondern auch viele Audiodateien. Wenn Sie Ihre Musikdaten verloren haben und nicht wissen, wie Sie sie wiederherstellen können, können Sie den folgenden Artikel als Referenz verwenden.
Methodenübersicht:
Methode 1: Holen Sie sich Ihre Samsung S8/S9/S10/S20/S21-Musikdaten direkt mit Android Data Recovery zurück
Methode 3: Stellen Sie Samsung S8/S9/S10/S20/S21-Musik von Google Drive wieder her
Methode 4: Samsung S8/S9/S10/S20/S21-Musik in Samsung Smart Switch wiederherstellen
Methode 1: Holen Sie sich Ihre Samsung S8/S9/S10/S20/S21-Musikdaten direkt mit Android Data Recovery zurück
Wenn Sie Musikdateien verloren haben, die nicht gesichert wurden, empfehle ich die folgende Methode. Mit Hilfe von Android Data Recovery können Sie Ihre nicht gesicherten Daten wiederherstellen.
Android Data Recovery ist eine einfache und benutzerfreundliche Übertragungssoftware, die die Möglichkeit bietet, gelöschte oder verlorene Kontakte, Textnachrichten, Videos, Fotos, Audiodateien, Dokumente, WhatsApp-Nachrichten, Anrufprotokolle, Microsoft Word-Dokumente, Excel-Arbeitsblätter, PowerPoint-Präsentationen wiederherzustellen. PDF-Dokumente und mehr. Es bietet nicht nur eine umfassende Auswahl an übertragbaren Datentypen, Android Data Recovery unterstützt auch alle Android-Geräte wie: Samsung, LG, HTC, Huawei, Sony, ZTE, Google, Motorola, Acer und mehr. Es verfügt über leistungsstarke Funktionen zur Wiederherstellung von Daten nach Bildschirmbeschädigung, Wasserschaden, schwarzem Bildschirm, Sperrbildschirm, Wiederherstellung der Werkseinstellungen, Betriebssystemaktualisierung oder -upgrade von Android-Smartphones und Reparatur von gemauerten Android-Geräten ohne Datenverlust.
Schritt 1: Installieren Sie die Android-Datenwiederherstellung
Laden Sie die Software Android Data Recovery herunter, installieren Sie sie und wählen Sie „Android Data Recovery“ aus den von der Software angebotenen Modi aus.

Schritt 2: Samsung S8/S9/S10/S20/S21 verbinden
Verwenden Sie das USB-Kabel, um Ihr Samsung-Telefon mit dem Computer zu verbinden. Nachdem die Verbindung hergestellt wurde, scannt die Software automatisch die Daten in Samsung S8/S9/S10/S20/S21.

Schritt 3: Vorschau der Dateien
Wählen Sie in der Vorschauliste den entsprechenden Dateityp aus, den Sie wiederherstellen möchten, wählen Sie ihn aus und klicken Sie auf „Weiter“.


Schritt 4: Daten wiederherstellen
Stoppen Sie das Scannen der Software, suchen Sie die Daten, die Sie wiederherstellen möchten, aktivieren Sie das Kontrollkästchen und klicken Sie auf „Wiederherstellen“.

Methode 2: Stellen Sie verlorene Musikdateien von Samsung S8/S9/S10/S20/S21 mithilfe von Sicherungsdateien wieder her
Wenn Sie Ihre Daten jemals gesichert haben, ist das großartig. Wir können dann Android Data Recovery verwenden, um die fehlende Musik wiederherzustellen.
Schritt 1: Aktivieren Sie die Android-Datenwiederherstellung
Führen Sie die Android Data Recovery-Software auf Ihrem Computer aus und wählen Sie „Android Data Backup & Recovery“ als einen der drei Modi aus.

Schritt 2: Verbinden Sie das Telefon mit dem Computer
Nachdem das Telefon mit dem Computer verbunden ist, starten Sie das USB-Debugging, warten Sie, bis auf der Seite „Erfolgreich verbunden“ angezeigt wird, dann können wir mit dem nächsten Schritt fortfahren.
Schritt 3: Finden Sie Ihre Backup-Musikdateien
Suchen Sie die Dateien, die Sie gesichert haben, in der Liste auf der rechten Seite, klicken Sie auf „Start“ und die Software sucht automatisch nach den Dateien in dieser Kategorie.

Schritt 4: Importieren Sie die Daten
Identifizieren und überprüfen Sie die verlorenen Dateien, klicken Sie auf „Wiederherstellen“ und die verschwundenen Musikdateien werden auf Ihrem Telefon angezeigt.

Methode 3: Stellen Sie Samsung S8/S9/S10/S20/S21-Musik von Google Drive wieder her
Erinnern Sie sich an Ihr Google Drive-Konto? Vorausgesetzt, Sie haben Ihre Daten auch dort gesichert, kann uns dies auch dabei helfen, Daten von Samsung S8/S9/S10/S20/S21 wiederherzustellen.
Google Drive ist ein Online-Cloud-Speicherdienst von Google, der Benutzern 15 GB kostenlosen Speicherplatz bietet. Gleichzeitig können Benutzer, wenn sie einen größeren Bedarf haben, einen größeren Speicherplatz erhalten, indem sie dafür bezahlen. Der Dienst Google Drive wird als lokaler Client und als Webinterface, ähnlich dem von Google Docs, verfügbar sein. Es wird für Google Apps-Kunden mit einem speziellen Domain-Namen verfügbar sein. Darüber hinaus wird Google APIs für Drittanbieter bereitstellen, damit Benutzer Inhalte aus anderen Anwendungen auf Google Drive speichern können.
Schritt 1: Öffnen Sie Google Drive
Öffnen Sie Google Drive in Ihrem mobilen Samsung-Browser, geben Sie Ihr Passwort ein und melden Sie sich bei Ihrem Konto an.
Schritt 2: Überprüfen Sie die gesicherten Dateien
Alle gesicherten Dateien werden auf Ihrem Telefon angezeigt, klicken Sie auf den gewünschten Datentyp.
Schritt 3: Dateien wiederherstellen
Bestätigen Sie, dass die Daten korrekt sind und klicken Sie auf „Download“ und die Daten werden auf Ihr Samsung S8/S9/S10/S20/S21 heruntergeladen.
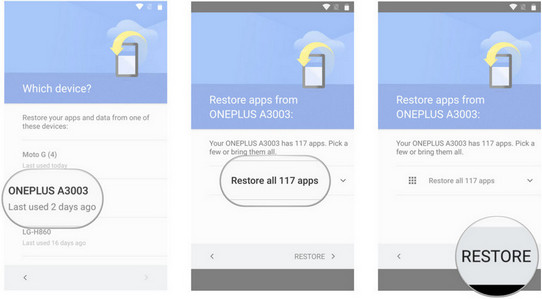
Methode 4: Wiederherstellen von Samsung S8/S9/S10/S20/S21-Musik in Samsung Smart Switch
Samsung Smart Switch ist ein Cloud-Service für Samsung-Kunden, und wir können diese Software auch auswählen, um Daten von Samsung S8/S9/S10/S20/S21 abzurufen.
Samsung Smart Switch überträgt Kontakte, Fotos, Musik, Videos, Nachrichten, Notizen, Kalender und mehr nahtlos auf fast jedes Samsung-Gerät.
Schritt 1: Laden Sie Samsung Smart Switch herunter
Bitte laden Sie zunächst die Samsung Smart Switch-Software herunter und installieren Sie sie auf Ihrem Computer.
Schritt 2: Schließen Sie Ihr Samsung-Telefon an
Verbinden Sie Ihr Samsung S8/S9/S10/S20/S21 über ein USB-Datenkabel mit Ihrem Computer.
Schritt 3: Überprüfen Sie Ihr Backup
Suchen Sie nach "Wählen Sie Ihre Sicherungsdaten", klicken Sie darauf und es erscheinen verschiedene Dateioptionen. Bitte wählen Sie die gewünschte Datei aus.
Schritt 4: Wählen Sie die Datei aus
Wählen Sie die Zieldaten aus und klicken Sie auf „Jetzt wiederherstellen“, um zu warten, bis die Daten auf Ihrem Samsung-Telefon wiederhergestellt sind.
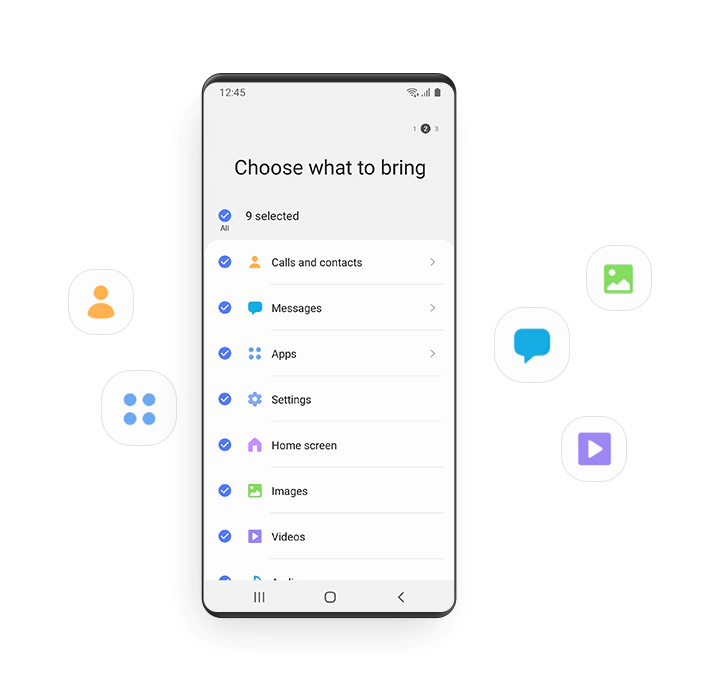
Methode 5: Verlassen Sie sich auf die App „Meine Dateien“, um Daten auf Samsung S8/S9/S10/S20/S21 wiederherzustellen
Warum wird Samsung Cloud nicht eingeführt? Vielleicht liest du das und denkst so. Dies liegt daran, dass der Samsung Cloud-Dienst zum 21. Juni 2021 vollständig vom Markt genommen wurde, Samsung-Telefone jedoch mit anderer Software geliefert werden, die uns helfen kann, verlorene Daten wiederherzustellen.
Schritt 1: „Meine Dateien“ öffnen
Öffnen Sie zunächst die Software „Meine Dateien“, die mit Ihrem Telefon geliefert wird.
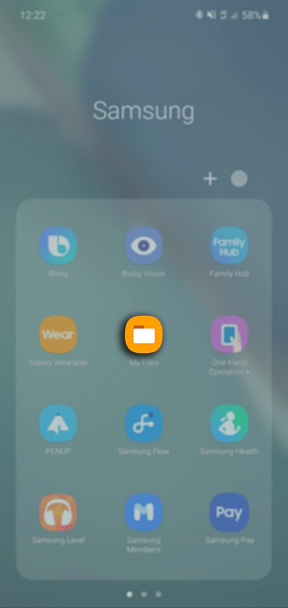
Schritt 2: Öffnen Sie den Papierkorb
Klicken Sie auf die drei vertikalen Punkte auf der rechten Seite des Bildschirms und die angezeigten Optionen sind "Papierkorb".
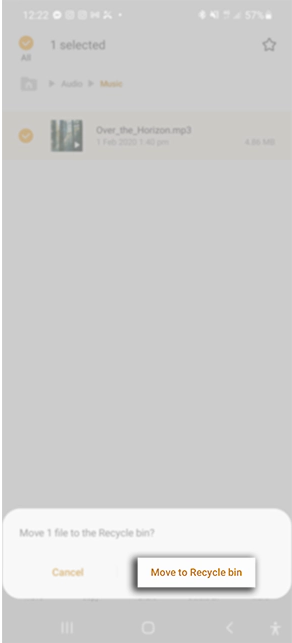
Schritt 3: Dateien abrufen
Drücken Sie lange auf die Datei, die Sie wiederherstellen möchten, und klicken Sie auf „Wiederherstellen“.