Các giải pháp hoàn chỉnh nhất để chuyển tất cả dữ liệu từ thiết bị Android / iPhone / iPad sang iPhone 11/11 Pro / 11 Pro Max và iPhone 12/12 Pro / 12 Pro Max / 12 mini.
Bạn vẫn lo lắng về cách chuyển dữ liệu từ các thiết bị cũ (Android & iPhone) sang iPhone 11 / iPhone 12 của mình? Đừng lo lắng, trong bài viết này, bạn sẽ nhận được nhiều phương pháp hiệu quả và thuận tiện để chuyển tất cả dữ liệu và cài đặt từ thiết bị Android & iPhone sang iPhone 11/11 Pro / 11 Pro Max, cũng như iPhone 12/12 Pro / 12 Pro Max / 12 mini.
iPhone 11 là di động được Apple ra mắt vào quý 3 năm 2019, còn iPhone 12 là sản phẩm ra mắt vào quý 3 năm 2020. Bây giờ, tôi sẽ dẫn các bạn xem qua sức mạnh của hai thiết bị này. Về màn hình, iPhone 11 sử dụng màn hình Liquid Retina HD với độ phân giải 1792x828 (326ppi). Màn hình của Phone12 là màn hình XDR siêu võng mạc với độ sáng siêu cao và hỗ trợ màu rộng. Về chất liệu thân máy, chất liệu thân vỏ của iPhone 12 là một tấm siêu gốm, thể hiện chủ yếu ở khả năng chống rơi. IPhone 11 có mặt trước và mặt sau bằng kính và sử dụng khung kim loại nhôm cấp hàng không. Về khả năng chụp ảnh, iPhone 11 sử dụng camera góc rộng 12MP + camera góc siêu rộng 12MP với camera kép phía sau. IPhone 12 sử dụng một camera góc rộng 12 megapixel mới với khẩu độ rộng hơn.

Không còn nghi ngờ gì nữa, loạt iPhone 11 và iPhone 12 vẫn tốt hơn bao giờ hết. Vì vậy, nhiều người dùng sẽ ưu tiên hai chiếc điện thoại này khi mua điện thoại mới. Khi bạn có được thành công thiết bị tuyệt vời này, bạn sẽ phải đối mặt với vấn đề làm thế nào để chuyển dữ liệu từ thiết bị cũ sang iPhone mới 11/11 Pro / 11 Pro Max và iPhone 12/12 Pro / 12 Pro Max / 12 mini. Nếu bạn đang phải đối mặt với vấn đề này, đừng lo lắng! Bây giờ tôi sẽ giới thiệu cho bạn cách chuyển dữ liệu từ thiết bị Android và iPhone sang toàn bộ loạt iPhone 11 / iPhone 12.
Phần 1 Đồng bộ hóa Android với iPhone 11 / iPhone 12
- Phương pháp 1 Chuyển trực tiếp Android sang iPhone 11 / iPhone 12
- Phương pháp 2 Khôi phục dữ liệu từ bản sao lưu vào iPhone 11 / iPhone 12
- Phương pháp 3 Chuyển Android sang iPhone 11 / iPhone 12 bằng Ứng dụng Move to iOS
Phần 2 Đồng bộ hóa iPhone / iPad với iPhone 11 / iPhone 12
- Phương pháp 1 Chuyển trực tiếp iPhone / iPad sang iPhone 11 / iPhone 12
- Phương pháp 2 Khôi phục dữ liệu từ iTunes Backup cho iPhone 11 / iPhone 12
- Phương pháp 3 Khôi phục dữ liệu từ iCloud Backup cho iPhone 11 / iPhone 12
- Phương pháp 4 Đồng bộ hóa iPhone / iPad với iPhone 11 / iPhone 12 bằng Khởi động nhanh
- Phương pháp 5 Đồng bộ hóa iPhone / iPad với iPhone 11 / iPhone 12 với Finder
Phần 1 Đồng bộ hóa Android với iPhone 11 / iPhone 12
Như chúng ta đã biết, hệ thống Android không giống với hệ thống iOS. Do đó, nhiều người dùng Android không biết cách chuyển dữ liệu từ Android sang iPhone. Nếu bạn không biết làm thế nào để chuyển dữ liệu từ Android sang iPhone, sau đó đọc tiếp. Tôi sẽ giới thiệu cho bạn ba phương pháp giúp bạn chuyển dữ liệu từ Android sang iPhone 11 / iPhone 12.
Phương pháp 1 Chuyển trực tiếp Android sang iPhone 11 / iPhone 12
Để sử dụng phương pháp này, bạn cần sự trợ giúp của Chuyển khoản di động. Mobile Transfer là một phần mềm truyền dữ liệu hiệu quả và tiện lợi. Nó có thể giúp bạn chuyển trực tiếp dữ liệu từ Android sang iPhone 11 / iPhone 12 mà không cần sao lưu. Các loại dữ liệu mà nó có thể truyền rất phong phú như danh bạ, SMS, nhật ký cuộc gọi, ảnh, nhạc, video, ứng dụng, nhạc,… Không chỉ vậy, nội dung dữ liệu mà Mobile Transfer có thể truyền cũng rất toàn diện. Ví dụ: địa chỉ email / nhà riêng của người liên hệ, tên, chức danh, v.v., danh sách phát, thông tin album, lời bài hát, hồ sơ nhạc nghệ sĩ, luồng ảnh, cuộn camera, album ảnh, v.v. Là một phần mềm truyền dữ liệu chuyên nghiệp, Mobile Transfer cũng có siêu tương thích. Nó tương thích với hơn 7000 kiểu thiết bị trên thị trường. Điều đáng nói là phần mềm này cũng đã có phiên bản thử nghiệm.
Thiết bị được hỗ trợ: iPhone 11/11 Pro / 11 Pro Max, iPhone 12/12 Pro / 12 Pro Max / 12 mini, Samsung, Huawei, Honor, Xiaomi, Redmi, HTC, LG, OnePlus, OPPO, OnePlus, Vivo, Google, ZTE, Lenovo, Motorola và bất kỳ thiết bị Android nào khác.
Bước 1: Chọn phiên bản Mobile Transfer thích hợp và tải về máy tính của bạn. Sau đó làm theo lời nhắc để hoàn tất cài đặt.

Bước 2: Chạy Mobile Transfer trên máy tính, sau đó chọn chế độ "Phone to Phone Transfer" trên trang và chạm vào "Start".

Bước 3: Sử dụng USB để kết nối Android và iPhone 11 / iPhone 12 của bạn với máy tính. Hãy đảm bảo rằng điện thoại Android được hiển thị sau "Nguồn" và iPhone 11 / iPhone 12 được hiển thị sau "Đích".

Mẹo: Nếu thứ tự hiển thị của các thiết bị trên trang bị đảo ngược, vui lòng nhấp vào "Lật" để thay đổi vị trí của hai điện thoại.
Bước 4: Bây giờ bạn có thể xem tất cả dữ liệu có thể được đồng bộ hóa từ Android sang iPhone 11 / iPhone 12 trên trang chương trình. Chọn dữ liệu sẽ được chuyển, sau đó nhấp vào "Bắt đầu chuyển" để đồng bộ hóa dữ liệu với iPhone 11 / iPhone 12.
Phương pháp 2 Khôi phục dữ liệu từ bản sao lưu vào iPhone 11 / iPhone 12
Nếu bạn đã sao lưu dữ liệu trong dữ liệu điện thoại Android cũ của mình thông qua Mobile Transfer, thì bạn có thể chọn phương pháp này để chuyển dữ liệu từ bản sao lưu sang iPhone 11 / iPhone 12.
Bước 1: Khởi chạy Mobile Transfer trên máy tính, sau đó chọn "Khôi phục từ bản sao lưu" trên trang và chọn "MobileTrans" trong số tất cả các tùy chọn.

Bước 2: Sử dụng cáp USB để kết nối iPhone 11 / iPhone 12 của bạn với máy tính.
Bước 3: Sau khi phần mềm phát hiện thiết bị của bạn, bạn sẽ thấy tất cả các tệp sao lưu trên trang. Chọn tệp sao lưu bạn cần và chọn kiểu dữ liệu bắt buộc ở giữa trang. Sau khi chọn, nhấp vào "Bắt đầu chuyển" để chuyển dữ liệu từ bản sao lưu sang iPhone 11 / iPhone 12.
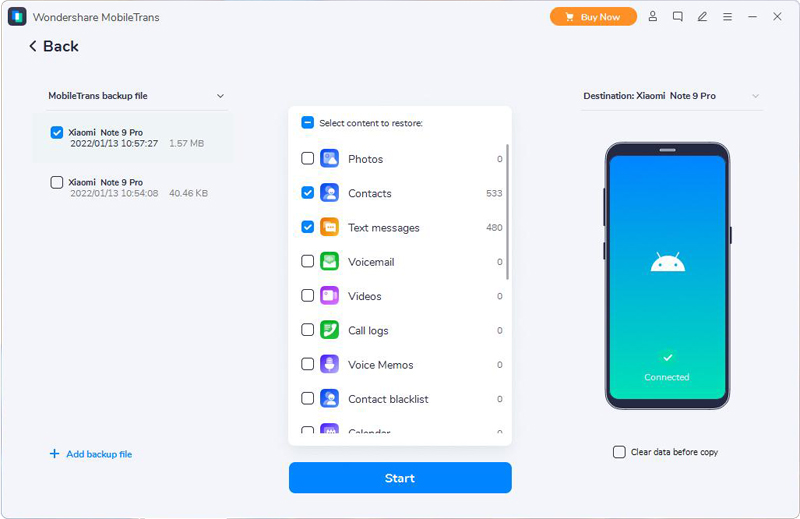
Lời khuyên: Nếu bạn cần làm trống điện thoại đích trước khi chuyển, hãy đánh dấu vào thanh "Xóa dữ liệu trước khi sao chép" bên dưới hình ảnh điện thoại đích.
Phương pháp 3 Chuyển Android sang iPhone 11 / iPhone 12 bằng Ứng dụng Move to iOS
Move to iOS, một ứng dụng có thể giúp bạn chuyển dữ liệu bao gồm danh bạ, lịch sử tin nhắn, ảnh và video camera, dấu trang web, tài khoản mail, lịch và hơn thế nữa từ Android sang iPhone 11 / iPhone 12. Tiếp theo, mình sẽ giới thiệu với các bạn cách hoàn chuyển dữ liệu từ Android sang iPhone 11 / iPhone 12 với sự trợ giúp của Ứng dụng Move to iOS.
Mẹo: Để sử dụng phương pháp này, hãy đảm bảo rằng điện thoại Android và iPhone 11 / iPhone 12 có đủ nguồn. Bạn cũng có thể cắm iPhone 11 / iPhone 12 và điện thoại Android mới vào nguồn điện.
Bước 1: Kết nối điện thoại Android và iPhone 11 / iPhone 12 của bạn với mạng Wi-Fi ổn định.
Bước 2: Thực hiện theo các hướng dẫn để thiết lập iPhone 11 / iPhone 12 hoàn toàn mới của bạn, hãy chú ý khi đến màn hình Ứng dụng & dữ liệu và nhấn vào "Di chuyển dữ liệu từ Android". Sau khi nhấn "Tiếp tục", một mã gồm mười chữ số hoặc sáu chữ số sẽ được hiển thị trên màn hình iPhone của bạn.

Bước 3: Tải xuống và cài đặt ứng dụng Move to iOS trên các thiết bị Android của bạn, sau đó chạy nó và nhấn vào "Tiếp tục". Sau khi đọc các điều khoản và điều kiện, hãy nhấn "Đồng ý" để tiếp tục, sau đó nhấn "Tiếp theo" ở góc trên bên phải của màn hình "Tìm mã của bạn".
Mẹo: Nếu bạn đã hoàn tất thiết lập trên iPhone 11 / iPhone 12, bạn cần xóa thiết bị iOS của mình và bắt đầu lại. Nếu bạn không muốn xóa, chỉ cần chuyển nội dung của bạn theo cách thủ công.
Bước 4: Bây giờ hãy nhập mã đang hiển thị trên màn hình iPhone của bạn vào thiết bị Android của bạn. Sau đó, đợi màn hình Truyền dữ liệu xuất hiện.
Mẹo: Nếu thiết bị Android của bạn hiển thị cảnh báo rằng bạn có kết nối Internet yếu, bạn có thể bỏ qua cảnh báo.
Bước 5: Chọn nội dung bạn muốn chuyển và chạm vào "Tiếp theo" trên thiết bị Android của bạn.
Lưu ý: Ngay cả khi Android của bạn cho biết rằng quá trình đã hoàn tất, hãy để cả hai thiết bị yên cho đến khi thanh tải xuất hiện trên iPhone 11 / iPhone 12 của bạn kết thúc.
Bước 6: Sau khi thanh tải kết thúc trên iPhone 11 / iPhone 12 của bạn, hãy nhấn vào "Xong" trên thiết bị Android của bạn. Sau đó nhấn "Tiếp tục" trên iPhone 11 / iPhone 12 của bạn và làm theo các bước trên màn hình để hoàn tất thiết lập cho iPhone 11 / iPhone 12 của bạn.
Phần 2 Đồng bộ hóa iPhone / iPad với iPhone 11 / iPhone 12
Nếu bạn là một người dùng trung thành của iPhone, tôi nghĩ bạn phải thực sự muốn biết cách sử dụng các phương pháp hiệu quả và tiện lợi để hoàn thành đồng bộ hóa dữ liệu từ iPhone / iPad sang iPhone 11 / iPhone 12. Dưới đây tôi sẽ giới thiệu cho bạn nhiều phương pháp giúp hoàn thành việc đồng bộ dữ liệu từ iOS sang iOS. Cho dù bạn có bản sao lưu hay không, bạn có thể sử dụng các phương pháp này để chuyển dữ liệu từ iPhone / iPad sang iPhone 11 / iPhone 12.
Thiết bị được hỗ trợ: iPhone 12 Pro Max / 12 Pro / 12/12 mini, iPhone 11 Pro Max / 11 Pro / 11, iPhone XS, iPhone XS Max, iPhone XR, iPhone X, iPhone 8 Plus, iPhone 8, iPhone 7 Plus, iPhone 7, iPhone SE, iPhone 6s Plus, iPhone 6s, iPhone 6 Plus, iPhone 6, iPhone 5s, iPhone 5c, iPhone 5, iPhone 4S, iPhone 4 và tất cả các mẫu iPad Pro, iPad Air, iPad mini và iPad.
Phương pháp 1 Chuyển trực tiếp iPhone / iPad sang iPhone 11 / iPhone 12
Nếu bạn chưa sao lưu dữ liệu trong iPhone / iPad, nhưng bạn muốn sử dụng phương pháp an toàn và hiệu quả nhất để chuyển dữ liệu từ iPhone hoặc iPad sang iPhone 11 / iPhone 12, thì bạn cần sử dụng Mobile Transfer. Với sự trợ giúp của phần mềm này, bạn sẽ tạm biệt những rắc rối và sử dụng một phương pháp an toàn và hiệu quả để hoàn tất quá trình đồng bộ dữ liệu từ iOS sang iOS.
Bước 1: Chạy lại Mobile Transfer trên máy tính của bạn. Tương tự, chọn chế độ "Chuyển điện thoại sang điện thoại" trên trang chủ và nhấn vào "Bắt đầu".

Bước 2: Sử dụng cáp USB để kết nối iPhone / iPad và iPhone 11 / iPhone 12 của bạn với máy tính.
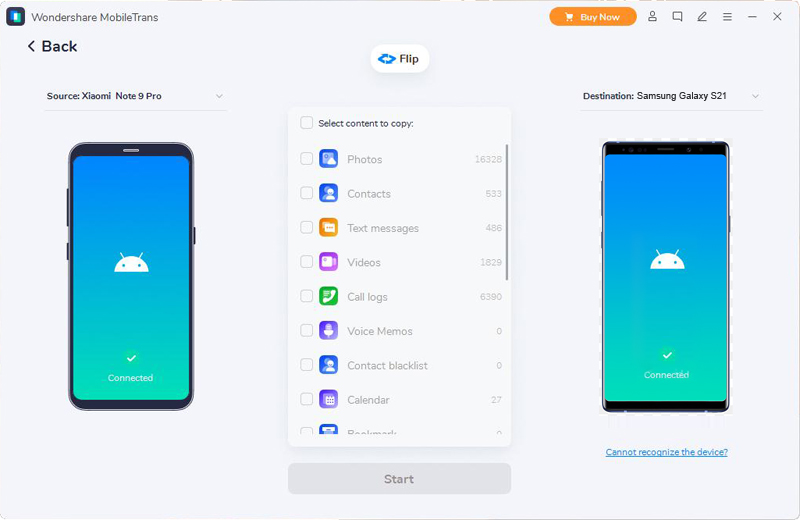
Lời khuyên: Để hoàn tất việc truyền dữ liệu một cách chính xác, iPhone / iPad cũ của bạn phải được hiển thị trong khung "Nguồn" và iPhone 11 / iPhone 12 phải được hiển thị trong khung "Đích". Nếu thứ tự hiển thị thiết bị trên trang bị đảo ngược, vui lòng nhấp vào "Lật" để thay đổi vị trí hiển thị của thiết bị.
Bước 3: Nếu mọi thứ đã sẵn sàng, bạn có thể xem tất cả các loại dữ liệu có thể được đồng bộ hóa từ iPhone / iPad cũ. Chọn các mục sẽ được đồng bộ hóa, sau đó nhấp vào "Bắt đầu chuyển" để đồng bộ hóa dữ liệu với iPhone 11 / iPhone 12.
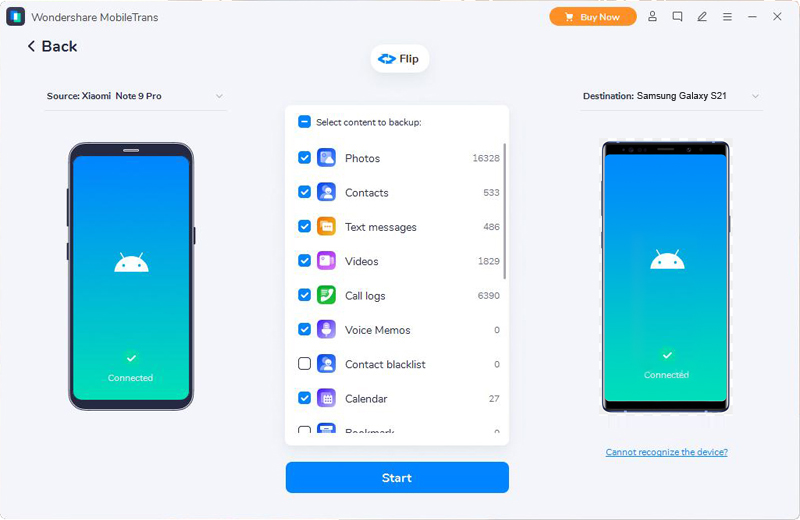
Phương pháp 2 Khôi phục dữ liệu từ iTunes Backup cho iPhone 11 / iPhone 12
Nếu bạn là người dùng quen sao lưu dữ liệu vào iTunes thì có thể lựa chọn phương pháp này. Phương pháp này sẽ chỉ cho bạn cách nhanh chóng khôi phục dữ liệu từ bản sao lưu iTunes vào iPhone 11 / iPhone 12.
Bước 1: Khởi chạy Mobile Transfer trên máy tính của bạn, sau đó chọn chế độ "Khôi phục từ bản sao lưu" trên trang và chọn tùy chọn "iTunes".

Bước 2: Sử dụng cáp USB để kết nối iPhone 11 / iPhone 12 của bạn với máy tính.

Bước 3: Chọn tệp sao lưu iTunes trên bảng điều khiển bên trái của trang, và chọn dữ liệu sẽ được chuyển sang iPhone 11 / iPhone 12 trong bảng điều khiển giữa của trang. Sau khi chọn xong, nhấp vào "Bắt đầu chuyển" để hoàn tất việc chuyển dữ liệu.

Phương pháp 3 Khôi phục dữ liệu từ iCloud Backup cho iPhone 11 / iPhone 12
Phương pháp này sẽ giới thiệu cho bạn cách nhanh chóng khôi phục dữ liệu từ tệp sao lưu iCloud cho iPhone 11 / iPhone 12. Để sử dụng phương pháp này, bạn cũng cần sự trợ giúp của Mobile Transfer.
Bước 1: Chạy Mobile Transfer trên máy tính của bạn, sau đó chọn "Khôi phục từ bản sao lưu"> "iCloud" trên trang.

Bước 2: Kết nối iPhone 11 / iPhone 12 của bạn với máy tính bằng cáp USB. Sau đó đăng nhập vào tài khoản iCloud của bạn trên màn hình tiếp theo.

Bước 3: Sau khi đăng nhập iCloud thành công, tất cả các tập tin đã sao lưu vào tài khoản iCloud này sẽ được hiển thị ở bên trái của trang. Chọn tệp sao lưu bạn cần, sau đó nhấp vào "Tải xuống" để tải tệp xuống máy tính của bạn.

Bước 4: Sau khi tải xuống, chương trình sẽ tự động giải nén tất cả các tệp có thể khôi phục từ tệp sao lưu iCloud đã chọn. Chọn dữ liệu được chuyển sang iPhone 11 / iPhone 12 trên bảng điều khiển ở giữa, sau đó nhấp vào nút "Bắt đầu chuyển" để hoàn tất quá trình chuyển dữ liệu.

Phương pháp 4 Đồng bộ hóa iPhone / iPad với iPhone 11 / iPhone 12 bằng Khởi động nhanh
Với Quick Start, bạn có thể sử dụng thông tin thiết bị hiện tại để thiết lập nhanh thiết bị iOS hoặc iPadOS mới. Để sử dụng phương pháp này, hãy đảm bảo rằng iPhone / iPad và iPhone 11 / iPhone 12 của bạn đang chạy iOS 12.4 trở lên hoặc iPadOS.
Bước 1: Bật iPhone 11 / iPhone 12 mới và đặt nó bên cạnh iPhone / iPad. Sau đó, màn hình Bắt đầu nhanh sẽ xuất hiện trên thiết bị hiện tại và màn hình sẽ cung cấp tùy chọn thiết lập thiết bị mới với ID Apple của bạn. Đảm bảo đây là ID Apple mà bạn muốn sử dụng, sau đó nhấn vào "Tiếp tục".

Bước 2: Chờ ảnh động xuất hiện trên thiết bị mới. Nhấc thiết bị hiện tại lên và đặt nó lên trên thiết bị mới, sau đó căn giữa hoạt ảnh trong khung ngắm. Chờ thông báo "Hoàn tất trên iPhone mới" xuất hiện.
Mẹo: Nếu bạn không thể sử dụng máy ảnh của thiết bị hiện tại, hãy nhấn vào "Xác minh thủ công" và làm theo các bước được hiển thị.
Bước 3: Khi được nhắc nhập mật khẩu màn hình khóa của thiết bị hiện tại trên thiết bị mới, vui lòng nhập mật khẩu màn hình khóa tương ứng, sau đó làm theo hướng dẫn để thiết lập Face ID hoặc Touch ID trên iPhone 11 / iPhone 12 của bạn.
Bước 4: Chạm vào "Chuyển từ iPhone / iPad" để bắt đầu chuyển dữ liệu của bạn từ iPhone hoặc iPad cũ sang iPhone 11 / iPhone 12.
Lưu ý: Đặt hai thiết bị cạnh nhau và cắm chúng cho đến khi quá trình di chuyển dữ liệu iPhone hoàn tất
Phương pháp 5 Đồng bộ hóa iPhone / iPad với iPhone 11 / iPhone 12 với Finder
Thông qua Finder, bạn có thể đồng bộ hóa album, bài hát, danh sách phát, phim, chương trình truyền hình, podcast, sách và audiobook, ảnh, video, danh bạ, lịch, v.v. từ iPhone / iPad sang iPhone 11 / iPhone 12.

Bước 1: Mở Finder trên máy tính. Sau đó, kết nối thiết bị của bạn với máy tính bằng cáp USB. nếu cần, hãy nhấn "Tin cậy máy tính này" trên thiết bị của bạn.
Bước 2: Sau khi nhận diện thành công, bạn có thể nhìn thấy thiết bị của mình ở bên trái cửa sổ Finder, hãy bấm vào để chọn.
Bước 3: Chọn nội dung bạn cần đồng bộ trên cửa sổ Finder. Sau đó, chọn hộp kiểm bên cạnh mỗi mục mà bạn muốn đồng bộ hóa.
Bước 4: Nhấp vào nút "Áp dụng" ở góc dưới bên phải của cửa sổ để bắt đầu quá trình truyền dữ liệu. Nếu quá trình đồng bộ hóa không tự động bắt đầu, hãy nhấp vào nút "Đồng bộ hóa".



