7 cách đơn giản và an toàn để khôi phục dữ liệu bị xóa và mất từ iPhone 11/11 Pro / 11 Pro Max, bất kể bạn có tập tin sao lưu hay không.
Bài viết này sẽ giới thiệu cho bạn một số phương pháp khôi phục dữ liệu bị xóa và mất một cách hiệu quả và an toàn từ iPhone 11/11 Pro / 11 Pro Max, cho dù bạn có tập tin sao lưu hay không.
Tất cả các dòng iPhone 11 đều được trang bị bộ nhớ 4GB, về dung lượng pin, iPhone 11 được tích hợp pin 3110mAh, iPhone 11 Pro có pin 3046mAh và iPhone 11 Pro Max có pin 3969mAh. Về màn hình, iPhone 11 sử dụng màn hình 6,1 inch, iPhone 11 pro sử dụng màn hình 5,8 inch và iPhone 11 pro max sử dụng màn hình 6,5 inch. Về thời lượng pin, iPhone 11 có thể phát video lên đến 17 giờ và phát trực tuyến video lên đến 10 giờ. Nó hỗ trợ sạc không dây và có thể được sạc nhanh chóng. iPhone 11 Pro phát lại video lên đến 18 giờ, phát video trực tuyến lên đến 11 giờ, phát lại âm thanh lên đến 65 giờ và phát lại video tối đa của iPhone 11 Pro lên đến 20 giờ và phát lại video trực tuyến là lâu nhất. Lên đến 12 giờ, phát lại âm thanh lên đến 80 giờ. Hệ thống camera kép 12 megapixel của iPhone 11 (góc siêu rộng, góc rộng), hỗ trợ chế độ chân dung, chế độ ban đêm, điều chỉnh tự động, thế hệ mới của HDR thông minh và quay video 4K (lên đến 60 khung hình / giây) để mở rộng phạm vi động . Cả iPhone 11 Pro và iPhone 11 Pro max đều có hệ thống ba camera 12 megapixel (góc cực rộng, góc rộng, tele), hỗ trợ chế độ chân dung, chế độ ban đêm, điều chỉnh tự động, thế hệ HDR thông minh mới và Video 4K để chụp dải động mở rộng (lên đến 60 khung hình / giây).
Máy ảnh của dòng iPhone 11 cũng hỗ trợ "bản đồ tông màu đa tỷ lệ" để xử lý các điểm nổi bật khác nhau tùy theo vị trí. Ở chế độ chân dung, vật nuôi giờ đây cũng có thể được chụp ảnh. Ngoài ra, Apple cũng đã bổ sung một chế độ chụp cảnh đêm mới, có thể chụp ảnh với độ sáng và độ tinh khiết tuyệt vời trong điều kiện ánh sáng yếu. Tôi tin rằng bạn đã bị thu hút và mua thành công một chiếc điện thoại xuất sắc như vậy. Không còn nghi ngờ gì nữa, dòng iPhone 11 thực sự tốt hơn bất kỳ chiếc iPhone nào trước đây. Tuy nhiên, ngay cả chiếc điện thoại nổi bật nhất cũng sẽ không tránh khỏi một số yếu tố nhân tạo hoặc bất khả kháng trong quá trình sử dụng dẫn đến mất mát một số dữ liệu quan trọng của chúng ta. Vì vậy, là một người dùng iPhone trung thành, bạn cũng cần phải nắm vững cách khôi phục dữ liệu vô tình bị xóa hoặc mất từ iPhone 11/11 Pro / 11 Pro Max của mình một cách hiệu quả và an toàn.
Tiếp theo, tôi sẽ giới thiệu cho bạn các phương pháp khác nhau về cách giải quyết vấn đề xóa và mất dữ liệu khi bạn đang sử dụng iPhone 11/11 Pro / 11 Pro Max của mình.
- Phần 1 Trực tiếp khôi phục dữ liệu trên iPhone 11/11 Pro / 11 Pro Max mà không cần sao lưu
- Phần 2 Trích xuất dữ liệu từ iTunes Backup sang iPhone 11/11 Pro / 11 Pro Max
- Phần 3 Trích xuất dữ liệu từ iCloud Backup cho iPhone 11/11 Pro / 11 Pro Max
- Phần 4 Khôi phục dữ liệu từ iTunes cho iPhone 11/11 Pro / 11 Pro Max
- Phần 5 Khôi phục dữ liệu từ iCloud cho iPhone 11/11 Pro / 11 Pro Max
- Phần 6 Khôi phục iPhone iPhone 11/11 Pro / 11 Pro Max từ bản sao lưu máy tính
- Phần 7 Khôi phục dữ liệu từ điện thoại trước sang iPhone 11/11 Pro / 11 Pro Max
- Phần 8 Sao lưu dữ liệu từ iPhone 11/11 Pro / 11 Pro Max sang máy tính
Phần 1 Trực tiếp khôi phục dữ liệu trên iPhone 11/11 Pro / 11 Pro Max mà không cần sao lưu
Nếu dữ liệu bị mất của bạn không được sao lưu, lựa chọn tốt nhất của bạn là Phục hồi dữ liệu iPhone . Lý do cụ thể như sau: Đầu tiên, nó có thể khôi phục nhiều loại dữ liệu, chẳng hạn như danh bạ, nhật ký cuộc gọi, tin nhắn văn bản, lịch, ghi nhớ thoại, âm thanh, tin nhắn WhatsApp, tin nhắn Line, tin nhắn Kiks, tin nhắn WeChat, tin nhắn QQ, Safari dấu trang, lịch sử Safari, video, ảnh, ứng dụng và các thông tin khác. Thứ hai, nó có khả năng tương thích mạnh mẽ. Nó hỗ trợ nhiều loại iPhone, iPad và iPod touch. Ngay cả khi bạn đổi iPhone khác, bạn có thể sử dụng nó để khôi phục dữ liệu bất cứ lúc nào. Thứ ba, nó có tính bảo mật cao khiến người dùng cảm thấy yên tâm. Nó không làm rò rỉ thông tin của bạn cũng như không làm hỏng dữ liệu của bạn. Tiếp theo, mình sẽ giới thiệu chi tiết cách sử dụng.
Thiết bị được hỗ trợ: iPhone 12 Pro Max / 12 Pro / 12/12 mini, iPhone 11 Pro Max / 11 Pro / 11, iPhone XS, iPhone XS Max, iPhone XR, iPhone X, iPhone 8 Plus, iPhone 8, iPhone 7 Plus, iPhone 7, iPhone SE, iPhone 6s Plus, iPhone 6s, iPhone 6 Plus, iPhone 6, iPhone 5s, iPhone 5c, iPhone 5, iPhone 4S, iPhone 4, tất cả các mẫu iPad Pro / iPad Air / iPad mini / iPad, iPod chạm vào 7/6/5/4/3/2/1, v.v.
Bước 1: Đầu tiên tải về và cài đặt iPhone Data Recovery vào máy tính, sau đó chạy nó. Sau khi vào trang chủ, bạn thấy trên giao diện chính có các chế độ để bạn lựa chọn. Vui lòng chọn chế độ "Khôi phục từ thiết bị iOS". Sử dụng cáp USB để kết nối iPhone 11/11 Pro / 11 Pro Max với máy tính.

Bước 2: Sau khi kết nối thành công iPhone 11/11 Pro / 11 Pro Max, chương trình sẽ tự động dò tìm thiết bị. Nhấp vào "Start Scan" trên trang, iPhone Data Recovery sẽ quét tất cả dữ liệu bị xóa và bị mất trên iPhone 11/11 Pro / 11 Pro Max. Trong quá trình quét, nếu bạn thấy dữ liệu cần thiết, bạn có thể nhấp vào nút "Tạm dừng" để dừng quá trình.

Bước 3: Sau khi quét thành công, toàn bộ dữ liệu sẽ hiển thị trên giao diện chính, bạn có thể bấm xem trước chúng để kiểm tra dữ liệu cần thiết.

Bước 4: Bây giờ, bạn có thể chọn dữ liệu bạn cần trong danh sách, sau đó nhấp vào nút "Khôi phục". Ngay sau đó, dữ liệu đã chọn sẽ được lưu trực tiếp vào máy tính của bạn.

Phần 2 Trích xuất dữ liệu từ iTunes Backup sang iPhone 11/11 Pro / 11 Pro Max
Giải nén iTunes Backup vào iPhone 11/11 Pro / 11 Pro Max wtih iPhone Data Recovery
Ngoài việc khôi phục trực tiếp dữ liệu từ iPhone 11/11 Pro / 11 Pro Max mà không cần sao lưu, iPhone Data Recovery còn cho phép bạn trích xuất dữ liệu từ tệp sao lưu iTunes và khôi phục nó vào iPhone 11/11 Pro / 11 Pro Max của bạn. Nếu bạn đã từng đồng bộ hóa iPhone 11/11 Pro / 11 Pro Max hoặc bất kỳ thiết bị iOS nào khác với iTunes, thì bạn có thể dễ dàng khôi phục dữ liệu từ các bản sao lưu iTunes này sang iPhone 11/11 Pro / 11 Pro Max bằng cách sử dụng phần mềm Khôi phục dữ liệu iPhone . Và dưới đây là các bước chi tiết.
Bước 1: Chạy phần mềm Khôi phục dữ liệu iPhone, sau đó chọn "Khôi phục từ iTunes Backup File" ở giao diện chính.

Bước 2: Kết nối iPhone 11/11 Pro / 11 Pro Max của bạn với máy tính qua cáp USB, sau đó chọn tệp sao lưu iTunes từ danh sách và nhấp vào "Bắt đầu quét" để bắt đầu giải nén tệp sao lưu đã chọn.

Mẹo: Nếu tệp sao lưu iTunes của bạn được mã hóa, trước tiên bạn cần nhập mật khẩu để mở khóa.

Bước 3: Khi quá trình quét kết thúc, tất cả các tệp có thể khôi phục sẽ được hiển thị theo các danh mục khác nhau. Bạn có thể nhấp để xem trước từng dữ liệu một, sau khi chọn dữ liệu bạn cần, nhấp vào "Khôi phục" để lưu chúng trở lại thiết bị hoặc máy tính của bạn.
Giải nén iTunes Backup sang iPhone 11/11 Pro / 11 Pro Max wtih Mobile Transfer
Mobile Transfer là một công cụ quản lý dữ liệu toàn diện, cũng cho phép bạn trích xuất dữ liệu từ bản sao lưu iTunes vào iPhone 11/11 Pro / 11 Pro Max.
Bước 1: Đầu tiên tải xuống, cài đặt và chạy Mobile Transfer trên máy tính của bạn. Có bốn chế độ trong giao diện chính, vui lòng chọn "Khôi phục từ Bản sao lưu", sau đó nhấp vào "iTunes".

Bước 2: Bây giờ bạn cần kết nối iPhone 11/11 Pro / 11 Pro Max với máy tính bằng cáp USB.

Bước 3: Bây giờ, bạn có thể chọn một trong các tệp sao lưu theo nhu cầu của bạn trên bảng điều khiển bên trái. Phần mềm sẽ trích xuất tất cả các tệp có thể chuyển từ tệp sao lưu đã chọn và hiển thị chúng cho bạn. Vui lòng chọn loại tệp sẽ được chuyển. Sau khi máy tính phát hiện thiết bị của bạn, hãy nhấp vào "Bắt đầu chuyển" để đồng bộ hóa với iPhone 11/11 Pro / 11 Pro Max của bạn. Lúc này, bạn có thể nhìn thấy thanh tiến trình chuyển trên giao diện chính.

Phần 3 Trích xuất dữ liệu từ iCloud Backup cho iPhone 11/11 Pro / 11 Pro Max
Tương tự, nếu bạn đã từng sao lưu dữ liệu của mình từ iPhone 11/11 Pro / 11 Pro Max hoặc bất kỳ thiết bị iOS nào khác vào iCloud, thì bạn có thể khôi phục dữ liệu từ tệp sao lưu iCloud này vào iPhone 11/11 Pro / 11 Pro của mình Tối đa với sự trợ giúp của Khôi phục dữ liệu iPhone hoặc Chuyển dữ liệu di động.
Giải nén iCloud Backup vào iPhone 11/11 Pro / 11 Pro Max wtih iPhone Data Recovery
Bước 1: Chạy phần mềm và chọn "Khôi phục từ iCloud Backup Files" trên trang chủ, sau đó đăng nhập vào tài khoản iCloud bằng Apple ID và mật mã của bạn.

Bước 2: Sau khi nhập vào tài khoản iCloud của bạn, đây là hai cách để khôi phục dữ liệu từ tài khoản iCloud của bạn, khôi phục trực tiếp từ iCloud hoặc khôi phục từ tệp sao lưu iCloud.
1. Nếu bạn muốn trực tiếp khôi phục dữ liệu như danh bạ, ghi chú, lịch, ảnh, lời nhắc và hơn thế nữa từ iCloud, chỉ cần chọn loại tệp bạn cần, sau đó nhấn "Bắt đầu" để xem chi tiết nội dung đã chọn.

Sau khi chọn các tập tin bạn cần, sau đó nhấp vào "Khôi phục" để lưu chúng trở lại máy tính của bạn.

2. Nếu bạn muốn khôi phục từ tệp sao lưu iCloud, vui lòng nhấn vào biểu tượng "Sao lưu iCloud" để tải tất cả tệp sao lưu iCloud. Sau đó chọn tệp sao lưu iCloud theo ý muốn và nhấn "Tải xuống", lúc này một cửa sổ bật lên sẽ yêu cầu bạn chọn các loại tệp mà bạn muốn tải xuống và khôi phục, chỉ cần chọn những gì bạn cần và nhấn "Tiếp theo" để tiếp tục tải xuống hoặc quét nội dung đã tải xuống.

Chờ cho quá trình quét hoàn tất, tất cả các tệp có thể khôi phục sẽ được liệt kê, hãy chọn những tệp bạn cần và nhấp vào "Khôi phục" để lưu chúng trở lại máy tính của bạn.

Giải nén iCloud Backup sang iPhone 11/11 Pro / 11 Pro Max wtih Mobile Transfer
Bước 1: Chạy Mobile Transfer trên máy tính, sau đó nhấp vào "Khôi phục từ bản sao lưu" trên trang, và cuối cùng chọn tùy chọn "iCloud" của nó.

Bước 2: Bây giờ, đăng nhập vào tài khoản iCloud của bạn, sau đó kết nối iPhone 11/11 Pro / 11 Pro Max với máy tính.

Bước 3: Kiểm tra một tệp sao lưu iCloud nếu cần, sau đó nhấp vào "Tải xuống" để tải xuống máy tính.

Bước 4: Sau khi tải xong, chọn loại tập tin cần chuyển, sau đó bấm vào nút "Start Transfer" để đồng bộ hóa nó với iPhone 11/11 Pro / 11 Pro Max. Bạn cần kiên nhẫn, tốc độ đường truyền phụ thuộc vào lượng dữ liệu.

Phần 4 Khôi phục dữ liệu từ iTunes cho iPhone 11/11 Pro / 11 Pro Max
Nếu bạn đã từng sao lưu hoặc đồng bộ hóa iPhone 11/11 Pro / 11 Pro Max với iTunes, thì bạn có thể khôi phục dữ liệu từ iTunes cho iPhone 11/11 Pro / 11 Pro Max khi mất dữ liệu.
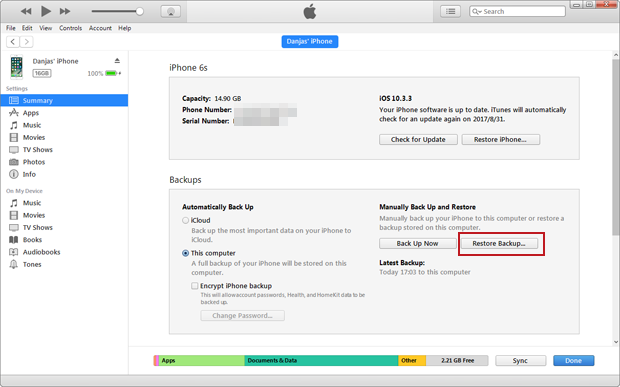
1. Sử dụng cáp USB để kết nối iPhone 11/11 Pro / 11 Pro Max của bạn với máy tính.
2. Khởi chạy iTunes và chọn iPhone 11/11 Pro / 11 Pro Max của bạn trên giao diện chính.
3. Nếu bạn có iPhone mới hoặc chỉ khôi phục iPhone về cài đặt gốc, iTunes sẽ nhắc bạn khôi phục từ bản sao lưu. Nếu không, hãy nhấn vào nút "Khôi phục sao lưu" để tiếp tục.
4. Chọn bản sao lưu mới nhất hoặc bất kỳ bản sao lưu nào khác theo nhu cầu của bạn và nhấp vào nút "Khôi phục" để khôi phục dữ liệu từ bản sao lưu vào iPhone 11/11 Pro / 11 Pro Max của bạn.
Phần 5 Khôi phục dữ liệu từ iCloud cho iPhone 11/11 Pro / 11 Pro Max
Tương tự, nếu bạn đã từng sao lưu / đồng bộ hóa dữ liệu iPhone của mình với iCloud, thì bạn có thể khôi phục dữ liệu từ bản sao lưu iCloud sang bất kỳ thiết bị được hỗ trợ nào, bao gồm cả iPhone 11/11 Pro / 11 Pro Max của bạn. Trước khi sử dụng các phương pháp này, hãy đảm bảo rằng iPhone của bạn là iPhone mới, nếu bạn đã thiết lập iPhone 11/11 Pro / 11 Pro Max thì bạn cần xóa tất cả dữ liệu và cài đặt trước khi khôi phục dữ liệu.

1. Bật iPhone 11/11 Pro / 11 Pro Max của bạn và làm theo các bước trên màn hình để thiết lập thiết bị của bạn cho đến khi bạn đến màn hình "Ứng dụng và dữ liệu", sau đó chọn tùy chọn "Khôi phục từ iCloud Backup".
2. Nhập ID Apple và mật mã để đăng nhập vào tài khoản iCloud của bạn.
3. Sau đó, chọn một tệp sao lưu iCloud như bạn muốn để bắt đầu khôi phục dữ liệu cho iPhone 11/11 Pro / 11 Pro Max của bạn.
4. Vui lòng không ngắt kết nối giữa iPhone và mạng của bạn và đợi thanh tiến trình xuất hiện và hoàn tất.
5. Sau khi quá trình khôi phục hoàn tất, hãy làm theo lời nhắc để hoàn tất thiết lập thiết bị của bạn.
Phần 6 Khôi phục iPhone iPhone 11/11 Pro / 11 Pro Max từ bản sao lưu máy tính
1. Mở Finder trên máy tính Mac chạy macOS Catalina 10.15 trở lên. Khởi chạy iTunes trên PC hoặc Mac đang chạy macOS Mojave 10.14 hoặc phiên bản cũ hơn.
2. Kết nối iPhone 11/11 Pro / 11 Pro Max với máy tính bằng cáp USB và nhấn "Trust This Computer" trên màn hình iPhone của bạn.
3. Chọn iPhone 11/11 Pro / 11 Pro Max của bạn khi nó xuất hiện trong cửa sổ Finder hoặc iTunes.
4. Vào "Chung"> "Khôi phục Sao lưu" trên giao diện chính.

5. Chọn một tệp sao lưu mới nhất từ hộp thoại bật lên, nếu bản sao lưu đã chọn của bạn được mã hóa, vui lòng nhập mật khẩu để mở khóa.
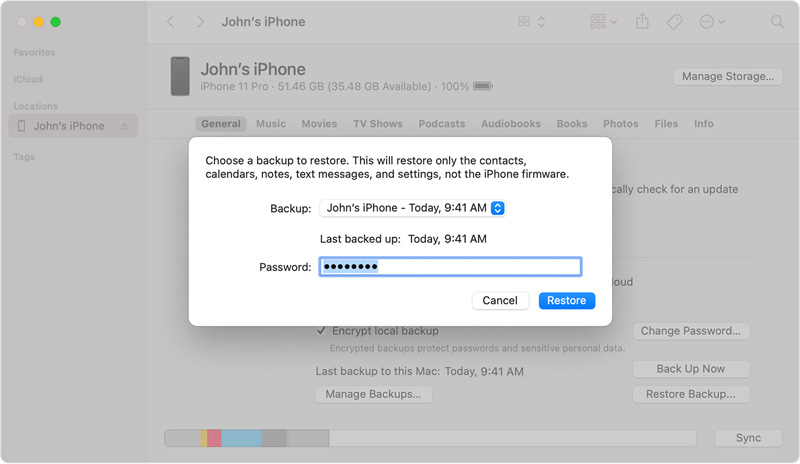
6. Chạm vào "Khôi phục" để bắt đầu khôi phục dữ liệu từ bản sao lưu vào iPhone 11/11 Pro / 11 Pro Max của bạn.
Phần 7 Khôi phục dữ liệu từ điện thoại trước sang iPhone 11/11 Pro / 11 Pro Max với tính năng Chuyển di động
Nếu bạn không có bất kỳ tệp sao lưu nào và bạn không thể khôi phục dữ liệu của mình bằng các phương pháp trên, thì bạn đổi ý để thử khôi phục dữ liệu từ điện thoại cũ của mình.
Để chuyển dữ liệu giữa các điện thoại, bạn cần Mobile Transfer . Mobile Transfer hiện đang là phần mềm khôi phục dữ liệu rất phổ biến nên thường được mọi người sử dụng để chuyển dữ liệu. Mức độ sử dụng cao như vậy không chỉ vì hoạt động đơn giản và nhanh chóng mà còn là khả năng tương thích siêu cao của nó. Nó không chỉ tương thích với tất cả các phiên bản của iPhone mà còn với Huawei, Xiaomi, Redmi, Samsung, OPPO, vivo, LG Tương thích với điện thoại Android. Ngoài ra, nó có thể truyền nhiều loại dữ liệu, bao gồm danh bạ, tin nhắn văn bản, hình ảnh, video, âm thanh, nhạc, nhật ký cuộc gọi, ứng dụng, ... Điều quan trọng nhất là nó có hệ số an toàn cao, sẽ không gây ra hiện tượng gì. gây hại cho điện thoại của bạn trong quá trình truyền dữ liệu và sẽ không làm rò rỉ dữ liệu của bạn.
Bước 1: Đầu tiên tải xuống, cài đặt và chạy Mobile Transfer trên máy tính của bạn. Nhấp vào nút "Chuyển điện thoại sang điện thoại" trên giao diện chính, sau đó nhấp vào "Bắt đầu".

Bước 2: Bây giờ, bạn hãy sử dụng USB để kết nối điện thoại trước đó và iPhone 11/11 Pro / 11 Pro Max với máy tính. Sau khi kết nối thành công, điện thoại cũ sẽ hiển thị bên trái giao diện chính, iPhone 11/11 Pro / 11 Pro Max hiển thị bên phải.
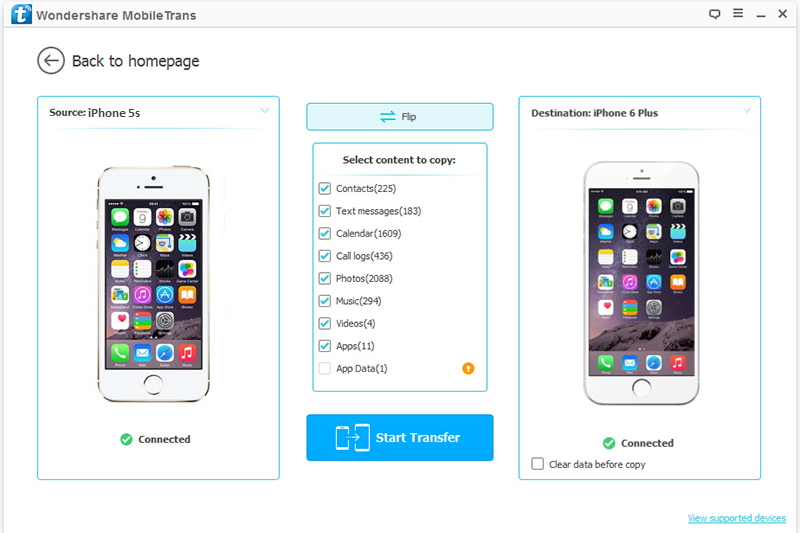
Lưu ý: Nếu sai thứ tự, để đảm bảo có thể thực hiện các bước tiếp theo, bạn cần bấm vào nút "Lật" để hoán đổi vị trí của hai điện thoại.
Bước 3: Tiếp theo, danh sách kiểu dữ liệu sẽ xuất hiện trên giao diện chính. Vui lòng chọn dữ liệu bạn cần chuyển và nhấp vào "Bắt đầu chuyển" sau khi bản xem trước được xác nhận để chuyển dữ liệu sang iPhone 11/11 Pro / 11 Pro Max của bạn. Lúc này, bạn có thể nhìn thấy thanh tiến trình chuyển trên giao diện chính.
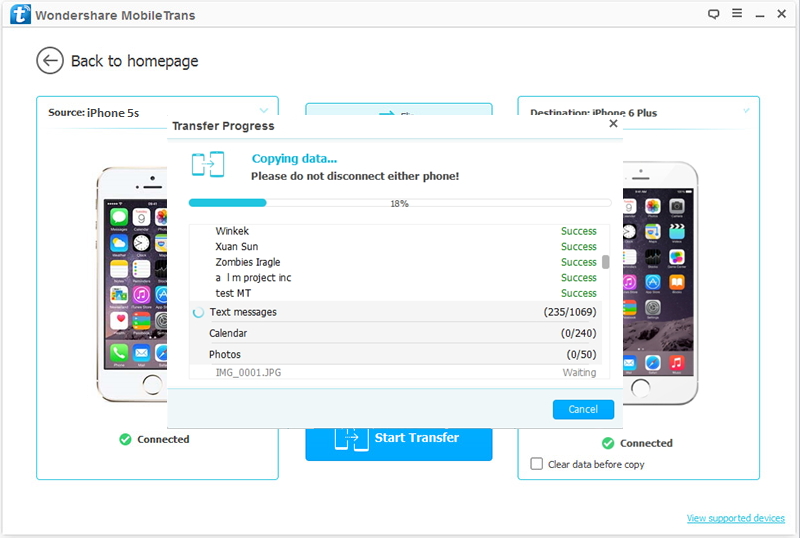
Lưu ý: Nếu bạn muốn xóa dữ liệu hiện có của iPhone 11/11 Pro / 11 Pro Max trước khi chuyển, bạn có thể chọn nút "Xóa dữ liệu trước khi sao chép". Vui lòng không làm gián đoạn kết nối giữa điện thoại và máy tính trong quá trình chuyển. Hãy kiên nhẫn, tốc độ truyền phụ thuộc vào lượng dữ liệu.
Phần 8 Sao lưu dữ liệu từ iPhone 11/11 Pro / 11 Pro Max sang máy tính
Tôi không biết bạn có thói quen sao lưu dữ liệu hay không, nhưng chúng tôi khuyên bạn nên sao lưu iPhone 11/11 Pro / 11 Pro Max thường xuyên để có thể khôi phục nó vào bất kỳ thiết bị được hỗ trợ nào bất cứ lúc nào. Cả hai phần mềm được đề cập ở trên đều có thể được sử dụng để sao lưu iPhone 11/11 Pro / 11 Pro Max của bạn.
Sao lưu iPhone 11/11 Pro / 11 Pro Max với iPhone Data Recovery
Bước 1: Chạy iPhone Data Recovery, sau đó nhấn vào "iOS Data Backup & Restore"> "iOS Data Backup".

Bước 2: Kết nối iPhone 11/11 Pro / 11 Pro Max của bạn với máy tính qua cáp USB và chọn chế độ sao lưu là “Sao lưu chuẩn” hoặc “Mã hóa sao lưu”. Nếu bạn chọn chế độ “Mã hóa sao lưu”, bạn sẽ được yêu cầu thiết lập mật mã cho tệp sao lưu, vui lòng giữ kỹ mật mã này.

Bước 3: Chờ thiết bị của bạn được nhận diện, nhấn vào "Bắt đầu" để bắt đầu sao lưu dữ liệu trên iPhone 11/11 Pro / 11 Pro Max.

Sao lưu iPhone 11/11 Pro / 11 Pro Max với Mobile Transfer
Bước 1: Chạy Mobile Transfer, sau đó nhấp vào "Back Up Your Phone".

Bước 2: Kết nối iPhone 11/11 Pro / 11 Pro Max của bạn với máy tính qua cáp USB và chọn đường dẫn lưu cho tệp sao lưu trên bảng bên phải.
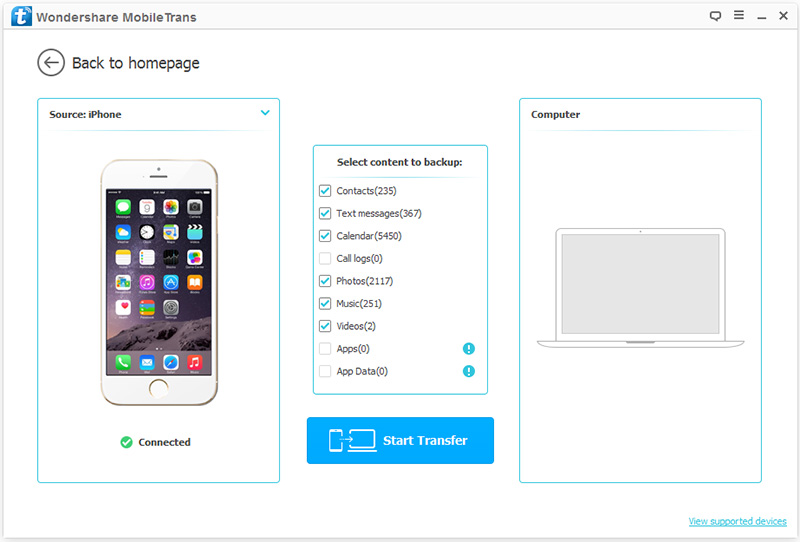
Bước 3: Khi iPhone 11/11 Pro / 11 Pro Max của bạn được phát hiện, hãy nhấp vào "Bắt đầu chuyển" để bắt đầu sao lưu dữ liệu điện thoại của bạn.





