สรุป: ฉันจะกู้คืนไฟล์ Excel ที่ถูกเขียนทับได้อย่างไร เนื่องจาก Excel ถูกเขียนทับเนื่องจากการดำเนินการที่ไม่ระมัดระวัง และไฟล์ที่ไม่ได้บันทึกสูญหาย บทความนี้จึงแนะนำวิธีการที่สำคัญหลายประการ
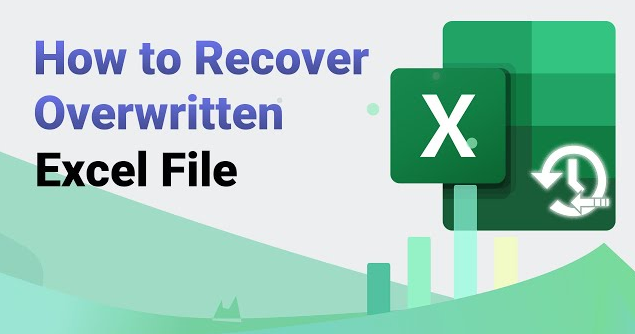
Excel เป็นซอฟต์แวร์สำนักงานที่ใช้กันทั่วไปซึ่งสามารถใช้สร้างแบบฟอร์มและรายงานต่างๆ แต่บางครั้งเราก็เจออุบัติเหตุบ้าง หากเราบันทึกข้อมูลใหม่ลงในไฟล์ที่มีอยู่โดยไม่ได้ตั้งใจ ข้อมูลต้นฉบับจะสูญหายไป วิธีการกู้คืนเมื่อ Excel เขียนทับไฟล์ต้นฉบับ บทความนี้จะให้คำตอบโดยละเอียดแก่คุณ
- สาเหตุที่ไฟล์ Excel เขียนทับไฟล์ต้นฉบับ
- 1. ใช้ฟังก์ชัน “Restore to Previous Version” ของ Windows
- 2. ใช้ฟังก์ชันการกู้คืนที่มาพร้อมกับ Excel
- 3. ใช้ซอฟต์แวร์กู้คืนข้อมูลคอมพิวเตอร์
- สรุป
สาเหตุที่ไฟล์ Excel เขียนทับไฟล์ต้นฉบับ
ก่อนที่จะอธิบายวิธีคืนค่า Excel ที่เขียนทับไฟล์ต้นฉบับ ก่อนอื่นเรามาวิเคราะห์สาเหตุที่ไฟล์ Excel เขียนทับไฟล์ต้นฉบับก่อน ในหมู่พวกเขา สถานการณ์ทั่วไปมีดังต่อไปนี้:
1. เมื่อสร้างสเปรดชีต Excel ฉันบันทึกมันด้วยชื่อเดียวกันโดยไม่ตั้งใจ โดยเขียนทับไฟล์ต้นฉบับ
2. เมื่อส่งออกไฟล์ ไฟล์ต้นฉบับจะถูกเขียนทับโดยตรงโดยไม่เลือกตำแหน่งบันทึกของไฟล์ใหม่
3. รูปแบบไฟล์ของตาราง Excel มีการเปลี่ยนแปลง เช่น การปรับเปลี่ยนประเภทไฟล์ การเปลี่ยนนามสกุลไฟล์ เป็นต้น ส่งผลให้เนื้อหาไฟล์ถูกเขียนทับ
4. เมื่อลบไฟล์ มีการเลือกตัวเลือก "เขียนทับ" ซึ่งทำให้ไฟล์ต้นฉบับถูกเขียนทับ
ข้างต้นเป็นสถานการณ์ทั่วไปที่ Excel เขียนทับไฟล์ต้นฉบับ ต่อไป เราจะแนะนำวิธีการกู้คืนไฟล์ต้นฉบับเมื่อ Excel เขียนทับ
1. ใช้ฟังก์ชัน “Restore to Previous Version” ของ Windows
มีฟังก์ชัน "กู้คืนเป็นเวอร์ชันก่อนหน้า" ในระบบ Windows ซึ่งสามารถกู้คืนเวอร์ชันของไฟล์ก่อนช่วงเวลาหนึ่งได้ คุณสมบัตินี้มีประโยชน์มากในบางสถานการณ์ และสามารถช่วยให้เรากู้คืนไฟล์ที่ถูกแก้ไขหรือเขียนทับได้
1. ค้นหาโฟลเดอร์ที่มีไฟล์ Excel ที่ถูกเขียนทับ คลิกขวาที่โฟลเดอร์และเลือกเมนู "คุณสมบัติ"
2. ในหน้าต่างคุณสมบัติ เลือกแท็บ คืนค่าเวอร์ชันเก่า
3. เลือกวันที่และเวลาในรายการแก้ไขล่าสุดแล้วคลิกปุ่มย้อนกลับ
4. หน้าต่างพร้อมท์จะปรากฏขึ้นเพื่อถามว่าจะกู้คืนไฟล์เป็นวันที่และเวลาที่เลือกหรือไม่ คลิกปุ่ม "ใช่" จากนั้นระบบจะกู้คืนไฟล์โดยอัตโนมัติ หลังจากการกู้คืนเสร็จสิ้น หากไฟล์ปรากฏในโฟลเดอร์ แสดงว่าการกู้คืนสำเร็จ
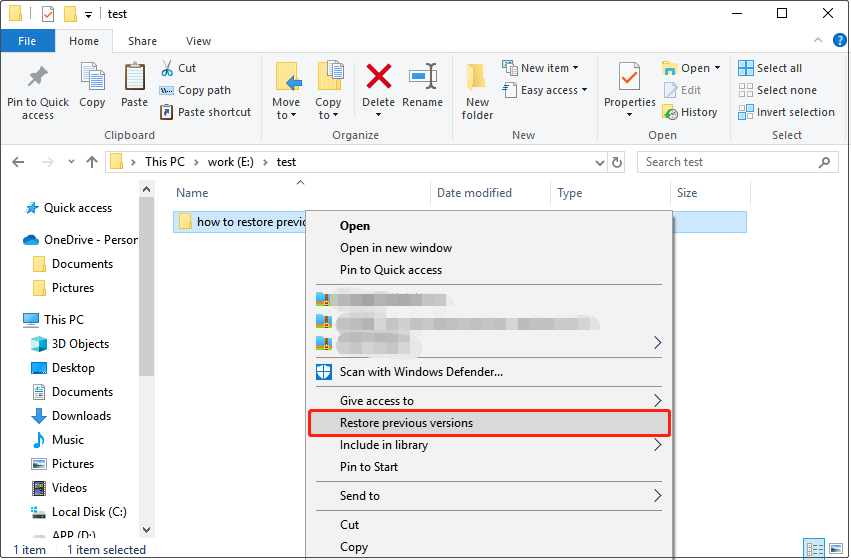
ควรสังเกตว่าวิธีนี้ใช้ได้เฉพาะเมื่อเปิดใช้งานฟังก์ชัน "การป้องกันระบบ" และ "ประวัติไฟล์" ในระบบ Windows เท่านั้น หากคุณไม่เปิดใช้งานคุณสมบัติทั้งสองนี้ วิธีการนี้อาจไม่สามารถกู้คืนไฟล์ของคุณได้
2. ใช้ฟังก์ชันการกู้คืนที่มาพร้อมกับ Excel
Excel มาพร้อมกับฟังก์ชันการกู้คืนที่สามารถช่วยให้เรากู้คืนไฟล์ที่ถูกเขียนทับได้ การดำเนินการเฉพาะมีดังนี้:
1. เปิดซอฟต์แวร์ Excel เข้าสู่เมนู "ไฟล์" แล้วคลิก "กู้คืนเวอร์ชันเก่า"
2. ในกล่องโต้ตอบ "กู้คืนเอกสารปัญหา" ที่ปรากฏขึ้น ให้เลือกไฟล์ Excel ที่ถูกเขียนทับ จากนั้นคลิกปุ่ม "เปิด"
3. ในป๊อปอัป "คุณต้องการซ่อมแซมหรือไม่" กล่องข้อความให้คลิกปุ่ม "ใช่"
4. Excel จะตรวจสอบไฟล์และโครงสร้างของไฟล์โดยอัตโนมัติ หากสามารถซ่อมแซมได้ เวอร์ชันการกู้คืนต่างๆ จะแสดงในรายการด้านล่าง คลิกเวอร์ชันที่ต้องการกู้คืน
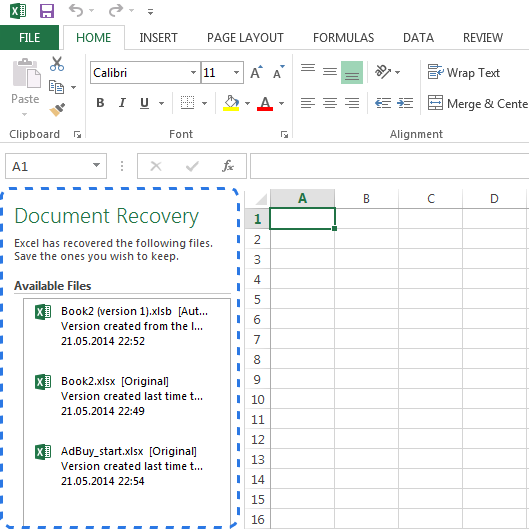
ควรสังเกตว่าหลังจากซ่อมแซมไฟล์แล้ว Excel จะบันทึกเอกสารที่ซ่อมแซมและแจ้งให้คุณใช้ชื่อไฟล์ใหม่เมื่อบันทึกไฟล์เพื่อหลีกเลี่ยงการเขียนทับไฟล์เก่า
3. ใช้ซอฟต์แวร์กู้คืนข้อมูลคอมพิวเตอร์
หากวิธีการข้างต้นล้มเหลวในการกู้คืนไฟล์ เราสามารถลองใช้ซอฟต์แวร์กู้คืนข้อมูล เช่นComputer Data Recoveryฯลฯ เพื่อกู้คืนได้ แม้ว่าวิธีนี้อาจไม่สำเร็จ 100% แต่ซอฟต์แวร์บางตัวสามารถกู้คืนไฟล์ที่ถูกเขียนทับได้เพื่อให้แน่ใจว่าไฟล์จะไม่สูญหาย
ขั้นตอนมีดังนี้:
ขั้นตอนที่ 1:เลือกโหมดการกู้คืนการลบโดยไม่ตั้งใจ
เลือกโหมดการกู้คืนการลบโดยไม่ตั้งใจ

เลื่อนเมาส์มาที่นี่ แล้วเราจะเห็นคำอธิบายสั้นๆ ของฟังก์ชันนี้ จากคำอธิบาย คุณสามารถเข้าใจฟังก์ชันของฟังก์ชันนี้ได้อย่างง่ายดาย และคลิกเข้าไปเพื่อกู้คืนการลบโดยไม่ตั้งใจ
ขั้นตอนที่ 2:เลือกตำแหน่งการจัดเก็บข้อมูลดั้งเดิม
เลือกตำแหน่งการจัดเก็บข้อมูลเดิม
เลือกดิสก์ที่จัดเก็บไฟล์ไว้ก่อนหน้านี้ และอย่าลืมเลือกผิด คลิกเพื่อเริ่มการสแกน
ขั้นตอนที่ 3สแกน
ในระหว่างการสแกน หากมีข้อมูลจำนวนมากในดิสก์ เวลาในการสแกนจะนานขึ้นเล็กน้อย ดังนั้นคุณต้องอดทนรอ

ขั้นตอน 4.ค้นหาไฟล์
คุณสามารถค้นหาไฟล์หรือโฟลเดอร์ได้โดยตรง หรือกรองไฟล์ตามเวลาแก้ไข หากไฟล์เป็นประเภทเดียวกันทั้งหมด คุณสามารถเลือกตามประเภทไฟล์ได้
ขั้นตอนที่ 5กู้คืนไฟล์

หลังจากค้นหาไฟล์แล้ว คุณสามารถดับเบิลคลิกเพื่อดูตัวอย่างไฟล์ คลิกคืนค่าทันที ตั้งค่าเส้นทางการส่งออก และส่งออก
สรุป
ข้างต้นเป็นวิธีการกู้คืนไฟล์ต้นฉบับเมื่อ Excel เขียนทับ เป็นเรื่องปกติที่ไฟล์ Excel จะเขียนทับไฟล์ต้นฉบับ บางครั้งเราอาจสูญเสียข้อมูลสำคัญ แต่ตราบใดที่เราเชี่ยวชาญวิธีการกู้คืนข้างต้น เราก็มีวิธีจัดการกับสถานการณ์นี้





