คู่มือนี้นำเสนอกลยุทธ์ที่ครอบคลุมสำหรับการกู้คืนไฟล์ Google Pixelbook Go และมาตรการป้องกัน ใช้ความรู้นี้เพื่อกู้คืนไฟล์อย่างมั่นใจและปกป้องข้อมูลดิจิทัลของคุณ

การสูญเสียข้อมูลถือเป็นหายนะที่หลีกเลี่ยงไม่ได้ซึ่งอาจส่งผลกระทบร้ายแรงที่สุดต่อผู้ใช้ Chromebook ไม่ว่าจะเกิดจากการลบโดยไม่ตั้งใจ ระบบล่ม หรือความล้มเหลวของฮาร์ดแวร์ การสูญเสียไฟล์สำคัญอาจทำให้หงุดหงิดและทำอะไรไม่ถูก
เนื่องจากเราใช้คอมพิวเตอร์ Google Pixelbook Chromebook มาเป็นเวลานาน การลบไฟล์จึงเป็นสิ่งที่หลีกเลี่ยงไม่ได้ หากคุณลบไฟล์ที่ไม่ต้องการลบโดยไม่ได้ตั้งใจ ทางที่ดีที่สุดคือพยายามกู้คืนไฟล์ที่ถูกลบโดยเร็วที่สุดก่อนที่จะถูกเขียนทับ หากคุณไม่ทราบวิธีกู้คืนไฟล์ที่ถูกลบใน Google Pixelbook บทความนี้จะให้คำแนะนำแก่คุณ ขั้นแรก ไม่ต้องกังวลหากคุณลบไฟล์แต่ภายหลังจะรู้ว่ามันสำคัญ บทความนี้จะแสดงวิธีกู้คืนข้อมูลที่ถูกลบโดยไม่ตั้งใจจาก Pixelbook อย่างถูกต้อง
ขั้นแรก ให้เราหารือถึงสาเหตุที่เป็นไปได้บางประการที่ทำให้ข้อมูลสูญหาย การลบโดยไม่ตั้งใจเป็นสาเหตุหนึ่งที่ทำให้ข้อมูลสูญหายที่พบบ่อยที่สุด เมื่อคุณลบไฟล์โดยไม่ตั้งใจแต่ไม่ได้สำรองข้อมูลไว้ อาจส่งผลให้ข้อมูลสูญหายได้ ระบบล่มก็เป็นอีกสาเหตุหนึ่งที่พบบ่อย เมื่อระบบปฏิบัติการขัดข้อง อาจทำให้คุณสูญเสียข้อมูลทั้งหมดได้ ความล้มเหลวของฮาร์ดแวร์อาจทำให้ข้อมูลสูญหายได้ เมื่อฮาร์ดไดรฟ์ของคุณล้มเหลว ข้อมูลอาจสูญหายได้ อย่างไรก็ตามอย่าคิดว่าข้อมูลทั้งหมดสูญหาย มีวิธีการบางอย่างที่คุณสามารถลองกู้คืนข้อมูลของคุณได้
สารบัญ
- ส่วนที่ 1: คุณสามารถลองใช้ฟังก์ชันในตัวของระบบได้
- ส่วนที่ 2: กู้คืนไฟล์ที่ถูกลบจากการกู้คืนข้อมูลพีซี
- ส่วนที่ 3: กู้คืนไฟล์ Chromebook ที่สูญหายจาก Cloud Backup
- ส่วนที่ 4: ดึงไฟล์ที่ถูกลบด้วยการสำรองข้อมูล Windows
- บทสรุป
ส่วนที่ 1: คุณสามารถลองใช้ฟังก์ชันในตัวของระบบได้
ก่อนที่จะเริ่มใช้เครื่องมือการกู้คืนของบริษัทอื่น ให้เราสำรวจคุณลักษณะการกู้คืนที่ง่ายและสะดวกที่มาพร้อมกับระบบปฏิบัติการ Windows ก่อน ด้วยการใช้คุณสมบัติในตัวของ Windows คุณสามารถดำเนินการช่วยเหลือข้อมูลได้อย่างง่ายดาย
การกู้คืนจากถังรีไซเคิล
- ตรวจสอบถังรีไซเคิลเพื่อหาไฟล์ที่หายไป
- คลิกขวาที่ไฟล์ที่เกี่ยวข้องและเลือก "กู้คืน"
- ร่วมเป็นสักขีพยานว่าไฟล์ปรากฏขึ้นอีกครั้งในตำแหน่งเดิม
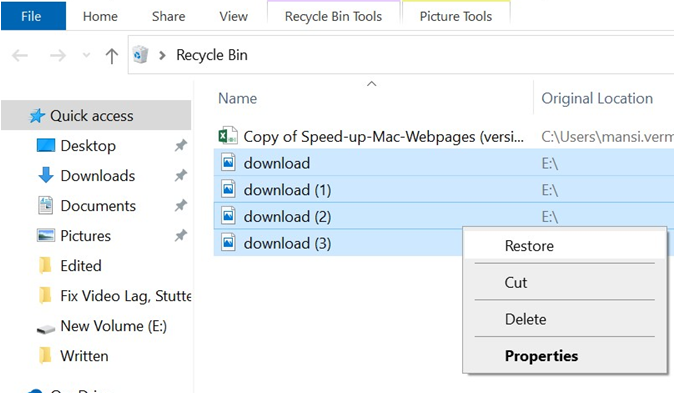
ส่วนที่ 2: กู้คืนไฟล์ที่ถูกลบจากการกู้คืนข้อมูลพีซี
ไฟล์ที่ถูกลบหรือสูญหายของคุณสามารถกู้คืนหรือกู้คืนได้โดยใช้ซอฟต์แวร์กู้คืนข้อมูล เช่น PC Data Recovery ซอฟต์แวร์นี้ช่วยให้ผู้ใช้มีวิธีที่รวดเร็วและมีประสิทธิภาพในการกู้คืนไฟล์ที่ถูกลบทุกประเภทจากคอมพิวเตอร์และอุปกรณ์เก็บข้อมูลเกือบทั้งหมดที่สามารถอ่านได้ ซอฟต์แวร์ PC Data Recoveryเป็นเครื่องมือการกู้คืนข้อมูลระดับมืออาชีพที่จะสแกนฮาร์ดไดรฟ์คอมพิวเตอร์ของคุณเพื่อหาไฟล์ที่ถูกลบและพยายามกู้คืนไฟล์เหล่านั้นไปยังตำแหน่งเดิม แม้ว่าไฟล์ที่ถูกลบของคุณจะถูกลบไปจนหมด PC Data Recovery ก็สามารถกู้คืนได้โดยใช้เทคนิคเฉพาะ โดยรวมแล้ว PC Data Recovery เป็นซอฟต์แวร์ที่มีประโยชน์มากหากคุณต้องการกู้คืนไฟล์ที่ถูกลบหรือสูญหาย คุณสามารถกู้คืนไฟล์ของคุณได้อย่างรวดเร็วและมีประสิทธิภาพ ช่วยให้คุณหลีกเลี่ยงข้อมูลสูญหายได้
ต่อไปเป็นขั้นตอนในการกู้คืนไฟล์บน Chromebook:
ขั้นตอนที่ 1: ดาวน์โหลด ติดตั้ง และเปิดเครื่องมือ PC Data Recovery บน Pixelbook ของคุณ
ขั้นตอนที่ 2: ระบุประเภทไฟล์และตำแหน่งการลบเมื่อได้รับแจ้ง หากกู้คืนจากถังรีไซเคิล ให้ทำเครื่องหมายที่ช่องถัดจากถังรีไซเคิล

ขั้นตอนที่ 3: หลังจากคลิกปุ่มสแกน ซอฟต์แวร์จะสแกนอย่างรวดเร็วและนำเสนอไฟล์ที่ถูกลบที่สามารถกู้คืนได้ หากไม่พบ ให้ใช้ปุ่ม Deep Scan ที่มุมขวาบนเพื่อค้นหาไฟล์ที่สามารถกู้คืนได้ในไดเร็กทอรีทั้งหมด

ขั้นตอนที่ 4: หลังจากค้นหาไฟล์ที่ต้องการแล้ว ให้ทำเครื่องหมายแต่ละช่องถัดจากไฟล์เหล่านั้นแล้วคลิกกู้คืน รายการจะถูกกู้คืนไปยังโฟลเดอร์ที่ระบุ

นี่เป็นหนึ่งในวิธีที่มีประโยชน์ ปลอดภัย เรียบง่าย และสะดวกที่สุด ไม่ว่าคุณจะต้องการกู้คืนไฟล์ประเภทใดจาก Google Pixelbook ก็ตาม
ส่วนที่ 3: กู้คืนไฟล์ Chromebook ที่สูญหายจาก Cloud Backup
หากคุณลบไฟล์บนพีซีของคุณโดยไม่ตั้งใจ การใช้การสำรองข้อมูลบนคลาวด์ออนไลน์สามารถช่วยให้คุณหลีกเลี่ยงข้อมูลสูญหายได้ ไม่ว่าบริการคลาวด์จะเป็นอย่างไร การสำรองข้อมูลของคุณเป็นประจำทำให้คุณสามารถกู้คืนไฟล์ที่ถูกลบจากการสำรองข้อมูลล่าสุดได้
เพิ่งได้รับข้อมูลที่ถูกลบกลับจาก Google Drive
ไฟล์ที่ถูกลบใน Google Drive จะถูกจัดเก็บไว้ในถังขยะเป็นเวลา 30 วัน คล้ายกับถังรีไซเคิล คุณสามารถกู้คืนไฟล์ที่ถูกลบล่าสุดผ่านแอป Google Drive บนพีซีของคุณภายในระยะเวลานี้
- เปิด Google Drive บนพีซีของคุณ
- เข้าสู่ระบบด้วยบัญชี Google ของคุณและเข้าถึงโฟลเดอร์ถังขยะ
- จัดเรียงไฟล์ในถังขยะตามวันที่เพื่อค้นหาการลบล่าสุด
- เลือกไฟล์ที่คุณต้องการกู้คืน คลิกขวา และเลือก "กู้คืน" เพื่อกลับไปยังตำแหน่งเดิม
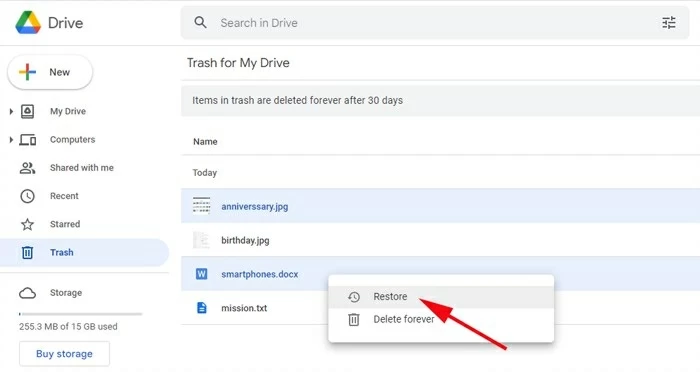
ส่วนที่ 4: ดึงไฟล์ที่ถูกลบด้วยการสำรองข้อมูล Windows
Windows Backup and Restore เป็นคุณสมบัติที่ช่วยให้ผู้ใช้สามารถสร้างและกู้คืนข้อมูลสำรอง รวมถึงการกู้คืนไฟล์หรือโฟลเดอร์ที่ถูกลบอย่างถาวรโดยไม่ต้องใช้ซอฟต์แวร์เพิ่มเติม
หากต้องการกู้คืนไฟล์ที่ถูกลบใน windows 10 จากข้อมูลสำรองก่อนหน้า:
- เปิดเมนู Start บนทาสก์บาร์แล้วพิมพ์ "แผงควบคุม"
- ไปที่แผงควบคุม > ระบบและความปลอดภัย > สำรองและกู้คืน (Windows 7)
- ค้นหาไฟล์ที่ถูกลบของคุณจากการสำรองข้อมูลเวอร์ชันก่อนหน้าและกู้คืนตามความจำเป็น
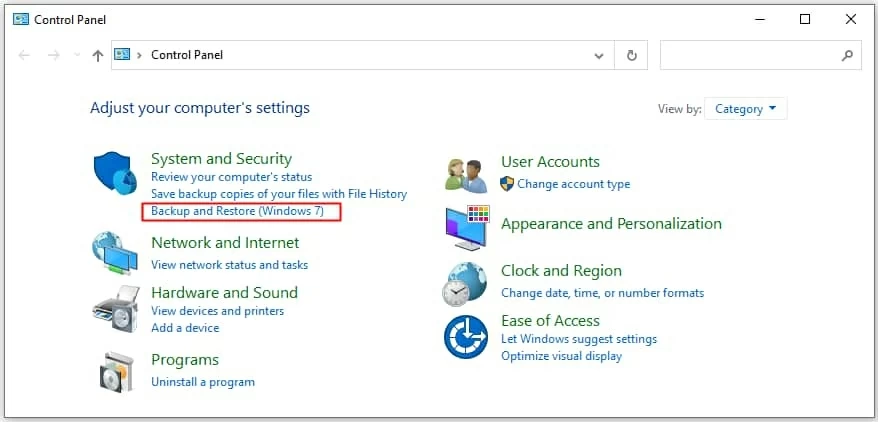
หากต้องการกู้คืนไฟล์บนพีซี Windows 11 โดยใช้การสำรองและคืนค่า:
- เชื่อมต่อไดรฟ์ภายนอกกับไฟล์สำรองของคุณ
- แผงควบคุมการเข้าถึงจากแถบงาน
- เลือกสำรองข้อมูลและคืนค่า (Windows 7) > เลือกข้อมูลสำรองอื่น
- ค้นหาที่จัดเก็บข้อมูลภายนอกและปฏิบัติตามคำแนะนำบนหน้าจอเพื่อกู้คืนไฟล์ที่ถูกลบไปยังพีซีของคุณ
บทสรุป
สุดท้ายนี้ เราจะมาหารือถึงวิธีการป้องกันข้อมูลสูญหาย การใช้การสำรองข้อมูลเป็นหนึ่งในวิธีที่สำคัญที่สุด การสำรองข้อมูลช่วยให้คุณมีพื้นที่จัดเก็บข้อมูลที่ปลอดภัยในกรณีที่ข้อมูลสูญหายเนื่องจากการลบโดยไม่ตั้งใจ ระบบล่ม หรือฮาร์ดแวร์ขัดข้อง นอกจากนี้การสำรองข้อมูลของคุณอย่างสม่ำเสมอเป็นสิ่งสำคัญมาก ด้วยวิธีนี้ หากมีสิ่งไม่คาดคิดเกิดขึ้นกับคุณ คุณสามารถกู้คืนข้อมูลของคุณได้ นอกจากนี้การใช้ที่เก็บข้อมูลบนคลาวด์ยังเป็นวิธีสำรองข้อมูลที่มีประสิทธิภาพอีกด้วย ที่เก็บข้อมูลบนคลาวด์ช่วยให้คุณมีพื้นที่จัดเก็บข้อมูลที่ปลอดภัยและเชื่อถือได้ซึ่งสามารถเข้าถึงได้ตลอดเวลา ด้วยวิธีนี้คุณจึงสามารถเข้าถึงข้อมูลของคุณได้ทุกที่ทุกเวลา โดยสรุป การสูญเสียข้อมูลถือเป็นหายนะที่หลีกเลี่ยงไม่ได้ แต่มีหลายวิธีที่คุณสามารถใช้เพื่อกู้คืนข้อมูลของคุณได้





