สรุป: ปกติแล้วเราใช้เครื่องบันทึกหน้าจอของ Windows แต่หากคุณเปลี่ยนมาใช้คอมพิวเตอร์ Mac ทันที คุณจะบันทึกวิดีโอหน้าจอบน Mac ได้อย่างถูกต้องได้อย่างไร ด้านล่างนี้เราจะสำรวจปัญหานี้ให้กับคุณ

ผู้ใช้ Mac หลายคนมักถามคำถาม คอมพิวเตอร์ของพวกเขาคือคอมพิวเตอร์ Mac และพวกเขาไม่รู้ว่าจะใช้คอมพิวเตอร์ Mac เพื่อบันทึกหน้าจออย่างไร มีซอฟต์แวร์บันทึกหน้าจอ Mac แนะนำบ้างไหม? เราเคยใช้คอมพิวเตอร์ Windows ในการบันทึกหน้าจอ แต่ต่อมาเปลี่ยนมาใช้ Mac หลังจากสำรวจมาหลายปี เราก็เชี่ยวชาญวิธีการบันทึกหน้าจอจนเชี่ยวชาญ วันนี้เราจะมาแนะนำวิธีการบันทึกหน้าจอบนคอมพิวเตอร์ Mac และแนะนำซอฟต์แวร์บันทึกหน้าจอที่มีประโยชน์หลายอย่าง
โครงร่างเนื้อหา
1. Mac มาพร้อมกับซอฟต์แวร์บันทึกหน้าจอ
โปรแกรมเล่น QuickTime
ซอฟต์แวร์บันทึกหน้าจอตัวแรกที่แนะนำสำหรับ Mac คือ QuickTime Player การกำหนดค่าสภาพแวดล้อมสำหรับการบันทึกวิดีโอบน Mac นั้นค่อนข้างง่าย หากความต้องการของคุณไม่สูงมาก QuickTime Player ในตัวก็สามารถตอบสนองคุณได้
QuickTime Player มีโหมดการบันทึกสามโหมด:
- การบันทึกวิดีโอ:กล้องบน Mac ของคุณจะเปิดตัว ซึ่งสามารถบันทึกวิดีโอสด บันทึกเสียงพร้อมกันได้ ฯลฯ
- การบันทึกเสียง:บันทึกเสียง
- การบันทึกหน้าจอ:บันทึกหน้าจอ Mac ปรับขนาดหน้าต่าง และบันทึกเสียงไปพร้อมๆ กัน
ขั้นตอนเฉพาะมีดังนี้:
ขั้นตอนที่ 1ค้นหาโฟลเดอร์ "อื่นๆ" ใน Launchpad หลังจากเปิดแล้ว คุณจะเห็น "QuickTime Player" และคลิกเพื่อเปิด
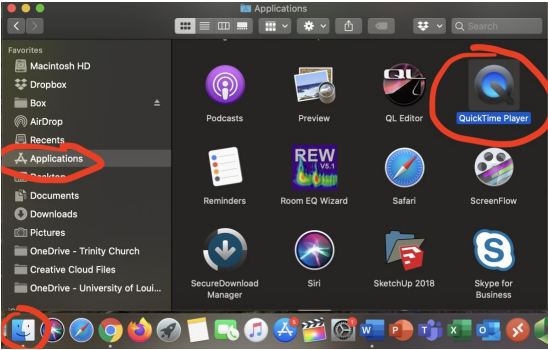
ขั้นตอนที่ 2คลิกเมนู "ไฟล์" บนแถบเมนู และคลิก "การบันทึกหน้าจอใหม่" ในเมนูแบบเลื่อนลง
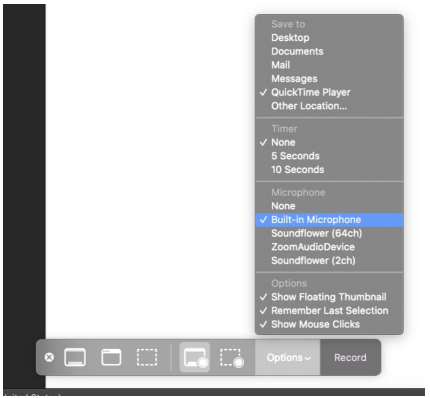
ขั้นตอนที่ 3โปรแกรมบันทึกหน้าจอจะปรากฏบนเดสก์ท็อป คลิกปุ่มสีแดงตรงกลางเพื่อเริ่มการบันทึก
ขั้นตอนที่ 4รูปแบบไฟล์วิดีโอบันทึกเริ่มต้นของ Apple Mac คือรูปแบบ mov หากคุณต้องการอัปโหลดไปยังอินเทอร์เน็ต คุณจะต้องแปลงรูปแบบไฟล์
2. ซอฟต์แวร์บันทึกหน้าจอ Mac ที่แนะนำ
ซอฟต์แวร์ 1: เครื่องบันทึกหน้าจอ
ซอฟต์แวร์บันทึกหน้าจอ Mac ที่แนะนำอันดับสองคือ Screen Recorder นี่เป็นซอฟต์แวร์บันทึกหน้าจอที่ฉันเองชอบมาก มีเวอร์ชัน Windows และ Mac
โปรแกรม บันทึกหน้าจอเวอร์ชัน Mac เป็นเครื่องมือบันทึกหน้าจอเฉพาะของ MacBook ซึ่งสามารถจับภาพกิจกรรมบนหน้าจอบน Mac โดยมีหรือไม่มีเสียงได้ และมีฟังก์ชันทั้งหมดที่ผู้ใช้จำเป็นต้องใช้ในการจับภาพหน้าจอบน Mac เหมาะสำหรับนักการศึกษา นักการตลาด สตรีมเมอร์สด หรือผู้ที่ชื่นชอบการบันทึกเสียงอื่นๆ นอกจากนี้ยังรองรับการบันทึกแบบเต็มหน้าจอ การบันทึกพื้นที่ และโหมดการบันทึกเกมโดยเฉพาะ คุณยังสามารถตั้งเวลาเริ่มต้นและระยะเวลาในการบันทึกได้ ช่วยให้ EaseUS Screen Recording Assistant ดำเนินการบันทึกหน้าจอบน MacBook ของคุณได้โดยอัตโนมัติ และอินเทอร์เฟซก็เรียบง่ายมาก เหมาะอย่างยิ่งสำหรับมือใหม่
หลังจากดาวน์โหลดและติดตั้ง คุณสามารถทำตามขั้นตอนด้านล่างเพื่อบันทึกหน้าจอ:
Screen Recorder เวอร์ชัน Mac เป็นซอฟต์แวร์บันทึกหน้าจอคอมพิวเตอร์ระดับมืออาชีพพร้อมการบันทึกแบบเต็มหน้าจอ การบันทึกแบบเต็มหน้าจอ การบันทึกด้วยกล้อง และโหมดการบันทึกหน้าจออื่นๆ
1. การบันทึกหน้าจอ

2. การบันทึกขนาดการเลือกเฟรม
คุณสามารถปรับขนาดพื้นที่บันทึกการบันทึกหน้าจอได้อย่างอิสระตามความต้องการของคุณ

3. การบันทึกเสียง

ซอฟต์แวร์ 2: camtasia
Camtasia เป็นซอฟต์แวร์ที่ออกแบบมาเป็นพิเศษเพื่อบันทึกการกระทำบนหน้าจอ สามารถบันทึกการทำงานของหน้าจอในโหมดสีใดๆ ได้อย่างง่ายดาย รวมถึงรูปภาพ เอฟเฟกต์เสียง วิถีการเคลื่อนไหวของเมาส์ เสียงวิจารณ์ ฯลฯ ขณะเดียวกัน ยังมีฟังก์ชันการเล่นซ้ำ แก้ไข และบีบอัดข้อมูลได้ทันทีอีกด้วย ซึ่งสามารถแก้ไขคลิปวิดีโอและเพิ่มเอฟเฟกต์การเปลี่ยนแปลง
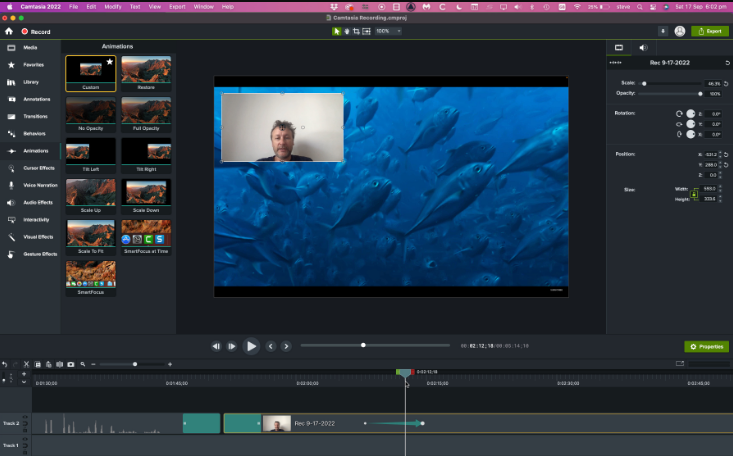
ซอฟต์แวร์ 3: ApowerREC
นี่เป็นซอฟต์แวร์ที่มีภาษาจีนตัวย่อ อินเทอร์เฟซของมันสวยงามและฟังก์ชั่นการบันทึกหน้าจอก็ทรงพลังมากเช่นกัน ฉันคิดอยู่เสมอว่าการบันทึก Quicktime จำเป็นต้องมีการปรับหน้าต่างด้วยตนเอง ซึ่งไม่เป็นมิตรเลย อย่างไรก็ตาม ซอฟต์แวร์นี้สามารถรองรับวิธีการบันทึกที่หลากหลายและการบันทึกความละเอียด 1920X1080 สิ่งที่สำคัญที่สุดคือมีการอัพโหลดบนคลาวด์ซึ่งช่วยประหยัดได้มาก พื้นที่หน่วยความจำ
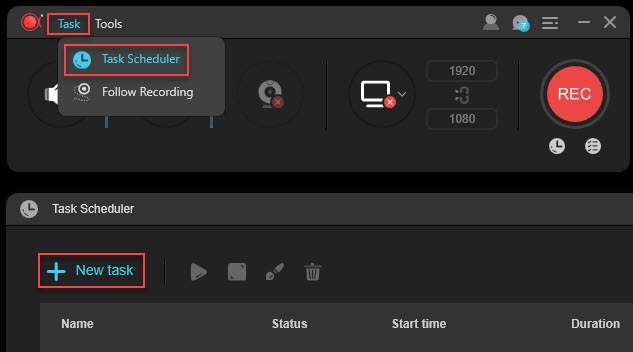
ซอฟต์แวร์ 4: ScreenFlow
ซอฟต์แวร์นี้มีราคาแพงเล็กน้อย แต่ก็ไม่สามารถหยุดผู้ใช้ Mac ไม่ให้กระตือรือร้นได้ เนื่องจากเป็นซอฟต์แวร์บันทึกหน้าจอที่มีประโยชน์ที่สุดตัวหนึ่งบน Mac คุณสามารถบันทึกหน้าจอของ Mac, iOS และ iPad รองรับการบันทึกไมโครโฟนและเสียงของระบบ และมีฟังก์ชันตัดต่อวิดีโอเพื่ออำนวยความสะดวกในการสอนหลักสูตร

บทสรุป
นี่คือที่ที่เราแนะนำเนื้อหาที่แนะนำสำหรับซอฟต์แวร์บันทึกหน้าจอ Mac นอกเหนือจากการบันทึกหน้าจอในตัวของ Mac ที่แนะนำข้างต้นแล้ว ซอฟต์แวร์บันทึกหน้าจอหลายตัวที่เราแนะนำสามารถช่วยเราบันทึกหน้าจอคอมพิวเตอร์ Apple ได้ อย่างไรก็ตาม ในความเห็นของเรา หากคุณต้องการการบันทึกหน้าจอในแต่ละวันมากขึ้น Screen Recorder เวอร์ชัน Mac Screen Recorder จะเป็นตัวเลือกที่ดีสำหรับคุณ





