วิธีบันทึกวิดีโอบน YouTube? คำตอบสำหรับคำถามนี้คือการใช้เครื่องบันทึกหน้าจอ นี่เป็นวิธีที่ดีที่สุดในการบันทึกวิดีโอ YouTube อย่างมีประสิทธิภาพและง่ายดายเป็นหนึ่งในเครื่องบันทึกวิดีโอ YouTube ที่ดีที่สุดและมีชื่อเสียงที่สุด แอปพลิเคชั่นนี้มี UI ที่ใช้งานง่ายและเข้ากันได้ดีกับอุปกรณ์ Mac และ windows
เมื่อพูดถึงการสตรีมวิดีโอ YouTube เป็นแพลตฟอร์มที่ได้รับความนิยมมากที่สุดในโลกสำหรับทั้งผู้ใหญ่และวัยรุ่น เมื่อพิจารณาถึงคอลเล็กชันเนื้อหาวิดีโอขนาดใหญ่แล้วก็เป็นเรื่องที่สมเหตุสมผล แต่วิดีโอ YouTube จำนวนมากขึ้นเรื่อย ๆ ไม่มีตัวเลือกการดาวน์โหลด สำหรับใครที่ต้องการดูวิดีโอการเชื่อมต่ออินเทอร์เน็ตควรจะดี ดังนั้นรายงานจะบอกวิธีบันทึกวิดีโอ YouTube และช่วยให้คุณดูวิดีโอออนไลน์ได้
โครงร่างวิธีการ:
วิธีที่ 1: บันทึกวิดีโอ YouTuBe บน PC / Mac แบบออนไลน์ด้วย Screen Recorder
วิธีที่ 2: บันทึกวิดีโอ YouTuBe บน iPhone
ทุกครั้งที่คุณต้องการดูวิดีโอคุณไปที่เบราว์เซอร์ของคุณและไปที่ YouTube ยิ่งไปกว่านั้นถ้าคุณชอบวิดีโอใดวิดีโอหนึ่งคุณสามารถเพลิดเพลินกับวิดีโอแบบออฟไลน์ได้โดยปกติ ในกรณีนี้โดยทั่วไปผู้ใช้จะมีตัวเลือกการดาวน์โหลดวิดีโอ YouTube ที่จำเป็นต้องดาวน์โหลดวิดีโอพิเศษ
แต่นี่เป็นวิธีใหม่ในการขจัดความจำเป็นในการดาวน์โหลด อีกวิธีหนึ่งคือการบันทึกวิดีโอ YouTube
ใช่มันเป็นเรื่องง่ายที่จะบันทึกวิดีโอ YouTube บนคอมพิวเตอร์
คุณชอบเพลงประกอบเมื่อคุณดูวิดีโอหรือภาพยนตร์ชวนฝันหรือไม่? เพลงประกอบอยู่ในใจคุณ หรือคุณชอบวิดีโอที่น่าสนใจดังนั้นคุณจึงต้องการบันทึกไว้ซึ่งคุณสามารถแบ่งปันกับเพื่อนและครอบครัวได้หรือไม่? บางครั้งฉันชอบและแชร์วิดีโอบางรายการ แต่ปัญหาคือการดาวน์โหลดวิดีโอแบบนั้น ปัญหาเดียวกันนี้เกิดขึ้นเมื่อบันทึกหรือดาวน์โหลดเสียงในวิดีโอ YouTube
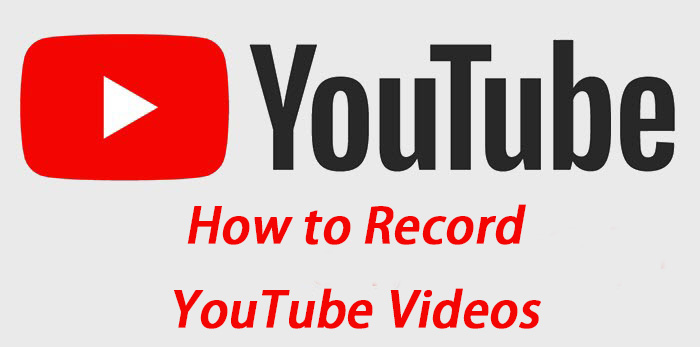
วิธีที่ 1: บันทึกวิดีโอ YouTuBe บน PC / Mac แบบออนไลน์ด้วย Screen Recorder
มีคำถามอีกอย่างคือฉันจะบันทึกวิดีโอ YouTube พร้อมเสียงได้อย่างไร ในกรณีนี้ผู้ใช้จำเป็นต้องใช้โซลูชันซอฟต์แวร์วิดีโอที่หลากหลายเพื่อช่วยแก้ปัญหา โซลูชันซอฟต์แวร์การบันทึกหน้าจอ YouTube เหล่านี้สามารถบันทึกวิดีโอและเสียงได้ในเวลาเดียวกัน โปรแกรมบันทึกหน้าจอที่ดีที่สุดคือซอฟต์แวร์ที่ใช้เล่นเกมบน YouTube ได้ฟรี
หน้าจอที่ดีที่สุด Recorderเป็นซอฟต์แวร์ที่ดีกับคุณลักษณะขั้นสูงหลาย ฟังก์ชันที่สำคัญที่สุดของแอปพลิเคชันคือการบันทึกเว็บแคมและรูปภาพในเวลาเดียวกันและบันทึกความเร็วของเฟรมเครื่องมือเอฟเฟกต์และเครื่องมือแก้ไขโดยรวมสูงสุด 120fps ซอฟต์แวร์นี้มีฟังก์ชั่นการบันทึกเสียงของระบบความเร็วเฟรมสูงหน้าจอไมโครโฟนเว็บแคม PIP (ภาพในภาพ) คำอธิบายประกอบเอฟเฟกต์เคอร์เซอร์และการซ้อนทับกัน เมื่อบันทึกวิดีโอความเร็วเฟรมจะดีกว่า (เกือบ 60fps ใน MacOS, 120fps ใน Windows) ดังนั้นแอปพลิเคชันจะช่วยได้ ฉันจะดูใกล้ ๆ
แอปพลิเคชั่นนี้มีฟังก์ชั่นที่มีประสิทธิภาพในการเตรียมหนังสือสาธิตการสาธิตและการศึกษาด้วยตนเอง โปรแกรมนี้เป็นเครื่องมือจับภาพหน้าจอที่ใช้งานง่ายซึ่งสามารถรองรับความต้องการในการบันทึกได้แม้ว่าจะไม่มีความรู้ด้านการออกแบบโปรแกรมก็ตาม ทุกคนสามารถใช้เครื่องมือนี้ได้อย่างง่ายดาย เมื่อคุณตัดภาพหน้าจอเสร็จแล้วคุณสามารถเพิ่มเอฟเฟกต์บันทึกย่อย่อ / ขยายและบรรทัดรายละเอียดได้ ด้วยวิธีนี้การบันทึกจะมีความประณีตและมีรายละเอียดมากขึ้นคุณสามารถใช้ฟังก์ชั่นนี้เพื่อแก้ไขคลิปหนีบกระดาษแล้วเผยแพร่เป็นวิดีโอ เพื่อให้เข้าใจว่าผู้ใช้ YouTube ใช้เครื่องบันทึกหน้าจอเพื่อบันทึกภาพคอมพิวเตอร์อย่างไรต้องปฏิบัติตามขั้นตอนต่อไปนี้
ขั้นตอนในการบันทึกวิดีโอ YouTuBe ออนไลน์บน PC / Mac:
ขั้นตอนที่ 1:เครื่องบันทึกหน้าจอ Luanch
โปรแกรมบันทึกหน้าจอที่ดีที่สุดมีให้สำหรับ windows 10/8/7 และ Mac OS X โปรดติดตั้งตัวบันทึกหน้าจอบนคอมพิวเตอร์และเรียกใช้ หากต้องการย้ายไปที่หน้าจอหลักให้เลือกตัวเลือกเครื่องบันทึกวิดีโอ เลือกเครื่องบันทึกเสียงเพื่อบันทึกวิดีโอ YouTube แทนไฟล์เสียง

ขั้นตอนที่ 2:อินเทอร์เฟซพื้นฐานของอินเทอร์เฟซมีสี่ส่วนที่ต้องแสดงซึ่งมีประโยชน์สำหรับงานที่หลากหลายเช่นกล้องเครือข่ายเสียงของระบบและไมโครโฟน ในการบันทึกวิดีโอ YouTube ให้เปิดหน้าจอและเสียงของระบบจากนั้นปิดใช้งานเว็บแคมและไมโครโฟน จากนั้นตั้งค่าพื้นที่บันทึกในส่วนการแสดงผลตามวิดีโอ เล่นวิดีโอที่คุณต้องการในเว็บเบราว์เซอร์แล้วคลิกปุ่มบันทึกเพื่อเริ่มการบันทึก
เคล็ดลับ:หากต้องการบันทึกสตรีมแบบสดของ YouTube โดยอัตโนมัติโปรดคลิกตารางการผลิตและตั้งค่าตัวเลือกตามกิจกรรม

ขั้นตอนที่ 3:รอจนจบการดูตัวอย่างวิดีโอ youtube และดาวน์โหลดจากนั้นคลิกปุ่มหยุด หน้าต่างแสดงตัวอย่างจะปรากฏขึ้น ยืนยันวิดีโอผ่านเครื่องเล่นสื่อในตัวและคลิกปุ่มบันทึกเพื่อส่งการบันทึกวิดีโอ YouTube ไปยังฮาร์ดไดรฟ์ ใช้เครื่องมือคลิปหนีบกระดาษในหน้าต่างแสดงตัวอย่างเพื่อล้างเฟรมที่ไม่ต้องการ

การอ้างอิง:ผู้ใช้ขั้นสูงสามารถคลิกปุ่มการตั้งค่าพร้อมไอคอนรูปเฟืองในอินเทอร์เฟซเริ่มต้นเพื่อเปิดกล่องโต้ตอบการตั้งค่าเริ่มต้น คุณสามารถเปลี่ยนรูปแบบผลลัพธ์ปลายทางและตั้งค่าทางลัดและตัวเลือกอื่น ๆ ได้ที่นี่
วิธีที่ 2: บันทึกวิดีโอ YouTuBe บน iPhone
ปัจจุบันผู้คนจำนวนมากขึ้นชอบทำทุกอย่างบนอุปกรณ์เคลื่อนที่รวมถึงการดูวิดีโอ แต่โทรศัพท์ iPhone หรือ Android สามารถบันทึกคลิปวิดีโอ YouTube ได้หรือไม่? คำตอบคือ "ใช่" เพื่อแสดงขั้นตอนการทำงานลองใช้ iPhone เป็นตัวอย่าง

ขั้นตอนที่ 1:ย้ายจากหน้าจอหลักไปที่แอปการตั้งค่าแล้วคลิกศูนย์ควบคุมและการควบคุมเพิ่มเติมเหนือ IOS 14, IOS 13 และเวอร์ชันก่อนหน้าโปรดติดแท็ก Customize Controls ในศูนย์ควบคุม
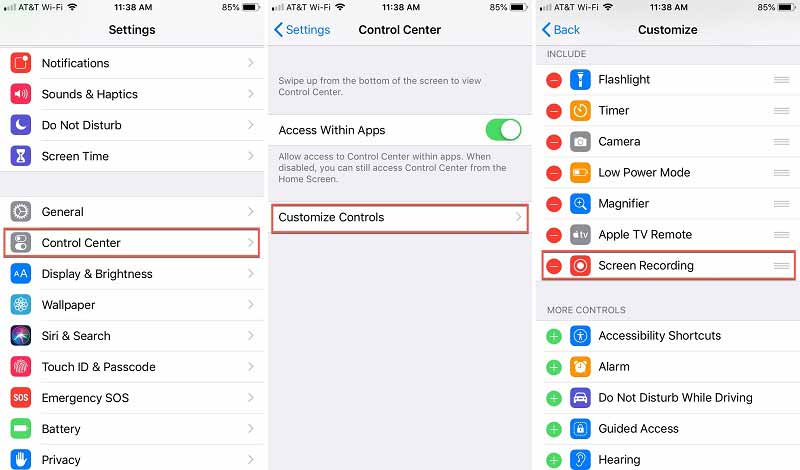
ขั้นตอนที่ 2:คลิกไอคอนถัดจากตัวเลือกการบันทึกหน้าจอเพื่อเปิดใช้งานในศูนย์ควบคุม
ขั้นตอนที่ 3:เลื่อนขึ้นจากด้านล่างของหน้าจอเพื่อเข้าสู่ศูนย์ควบคุม หน้าจอด้านบน iPhone 11 จะเลื่อนลงจากมุมขวาบน
ขั้นตอนที่ 4:กดไอคอนบันทึกหน้าจอค้างไว้เพื่อแสดงตัวเลือก หากคุณต้องการบันทึกวิดีโอ YouTube พร้อมเสียงให้เลือกไมโครโฟน
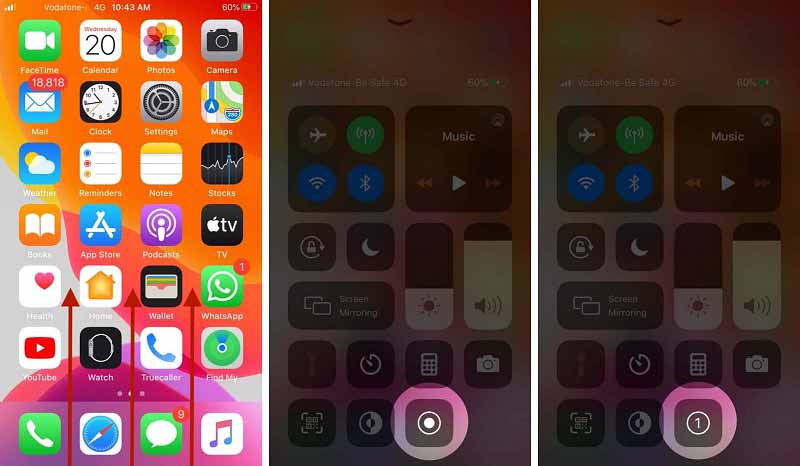
ขั้นตอนที่ 5:คลิกเริ่มการบันทึกเพื่อเริ่มการนับถอยหลัง กลับไปที่หน้าแรกอย่างรวดเร็วเปิดแอป YouTube และค้นหาวิดีโอที่คุณต้องการเล่นเริ่มบันทึกวิดีโอ YouTube หลังจากนับถอยหลัง
ขั้นตอนที่ 6:หลังจากการบันทึกวิดีโอ YouTube เสร็จสิ้นให้ย้ายไปที่ศูนย์ควบคุมติดป้ายไอคอนการบันทึกหน้าจอแล้วคลิกหยุด หรือคุณสามารถใส่ป้ายกำกับบนแถบสถานะสีแดงที่ด้านบนสุดของหน้าจอแล้วกดปุ่มกลาง จากนั้นวิดีโอ YouTube จะถูกบันทึกไว้ในแอพรูปภาพ
ข้อมูลอ้างอิง:สมาร์ทโฟนบางรุ่นที่ใช้ Android 10 มีฟังก์ชันการบันทึกภาพที่คล้ายกัน อุปกรณ์อื่น ๆ จำเป็นต้องใช้แอปพลิเคชันบันทึกหน้าจออื่น ๆ เพื่อบันทึกวิดีโอ YouTube เช่นเครื่องบันทึกหน้าจอ AZ





