5 bästa sätten att överföra all data inklusive foton, videor, musik, appar, WhatsApp/Wechat/Kik/Viber/Line-meddelanden från Samsung/Android/iPhone/iPad till Samsung Galaxy Tab S8/S8+/S8 Ultra.
Den här guiden introducerar dig till fem effektiva överföringsmetoder som hjälper dig att överföra data från Samsung/Android/iPad/iPhone till Samsung Galaxy Tab S8/S8+/S8 Ultra.
Samsung Galaxy Tab S8-serien har tre produkter, nämligen Galaxy Tab S8, Galaxy Tab S8+ och Galaxy Tab S8 Ultra. Som produkter i samma serie har de likheter och skillnader. Detsamma är att de alla använder Snapdragon 8 Gen 1-processorer och stödjer 45W snabbladdning. När det gäller skärmstorlek, material, batteritid och kamerakonfiguration har de olika konfigurationer.
Galaxy Tab S8 använder en 11-tums LCD-skärm med en upplösning på 2560*1600; den är utrustad med ett 8000mAh batteri, och den främre kameran är en 12-megapixel ultravidvinkelkamera. Galaxy Tab S8+-skärmen är 12,4 tum med en upplösning på 2800*1752. Dess batterikapacitet är 10090mAh, och den främre kameran är också en 12-megapixel ultravidvinkelkamera. Skärmen på Galaxy Tab S8 Ultra använder en 14,6-tums AMOLED-panel med en upplösning på upp till 2960*1848 och stöder 240Hz hög uppdateringsfrekvens. Den bakre dubbla kameran inkluderar en 13-megapixel huvudkamera och en 6-megapixel ultravidvinkellins, och den främre dubbla kameran inkluderar en 12-megapixel vidvinkelkamera och en 12-megapixel ultravidvinkelkamera.
När du köper en Samsung Galaxy Tab S8/S8+/S8 Ultra kan du behöva ett effektivt sätt att synkronisera viktig data till den. Hur väljer man en effektiv metod för att överföra data? För det första måste överföringsmetoden vara säker. För det andra bör överföringshastigheten vara hög. För det tredje måste dess funktion vara enkel. För att du ska kunna använda en effektiv metod för att överföra data har jag förberett fem delar som hjälper dig att överföra data från din enhet till Galaxy Tab S8/S8+/S8 Ultra.
- Överför all data från Samsung/Android/iPad till Samsung Galaxy Tab S8/S8+/S8 Ultra
- Överför WhatsApp-meddelanden till Samsung Galaxy Tab S8/S8+/S8 Ultra
- Överför Wechat/Line/Kik-meddelanden till Samsung Galaxy Tab S8/S8+/S8 Ultra
- Återställ data från säkerhetskopia till Samsung Galaxy Tab S8/S8+/S8 Ultra
- Återställ säkerhetskopia till Samsung Galaxy Tab S8/S8+/S8 Ultra med Smart Switch
Del 1 Överför all data från Samsung/Android/iPad till Samsung Galaxy Tab S8/S8+/S8 Ultra
För bättre användning av Galaxy Tab S8/S8+/S8 Ultra tror jag att du behöver ett effektivt sätt att hjälpa dig överföra data från gamla enheter till Samsung. Den här delen introducerar dig i detalj hur du överför data från Samsung/Android/iPad till Galaxy Tab S8/S8+/S8 Ultra.
Mobile Transfer är din bästa assistent för att överföra data. Den kan tillgodose alla dina överföringsbehov. Den kan överföra data från Samsung/Android/iPad till Galaxy Tab S8/S8+/S8 Ultra. Data som stöds för att överföra är mycket omfattande. Den data som du kan överföra med den inkluderar kontakter, SMS, samtalsloggar, foton, musik, videor, appar, musik och mer. Viktigast av allt är att processen att överföra data är riskfri: allt du överför är 100 % samma som originalet och kan bara läsas av dig själv.
Steg 1: Ladda ner Mobile Transfer på din dator, starta Mobile Transfer. Klicka sedan på "Telefonöverföring" och välj "Telefon till telefon"-läge på programvarans hemsida.

Steg 2: Anslut din Samsung/Android/iPad/iPhone och Samsung Galaxy Tab S8/S8+/S8 Ultra till datorn med deras USB-kablar.

Tips: Med knappen "Vänd" kan du justera visningsordningen för din källtelefon och destinationstelefon.
Steg 3: Välj data som ska överföras i mitten av sidan. Klicka på "Start"-knappen för att överföra valda data till Galaxy Tab S8/S8+/S8 Ultra efter att ha valt.

Tips: Om du vill radera befintliga data på Galaxy Tab S8/S8+/S8 Ultra kan du klicka på "Rensa data före kopiering".
Del 2 Överför WhatsApp-meddelanden till Samsung Galaxy Tab S8/S8+/S8 Ultra
WhatsApp är en kommunikationsprogramvara som ofta används av många användare runt om i världen. Användare lagrar mycket data i WhatsApp under kommunikation. När användare använder den nya Galaxy Tab S8/S8+/S8 Ultra kan de behöva synkronisera viktiga WhatsApp-meddelanden till Galaxy Tab S8/S8+/S8 Ultra. Nu kommer jag att presentera dig hur du effektivt överför WhatsApp-data till Galaxy Tab S8/S8+/S8 Ultra genom att använda denna mobilöverföring.
Steg 1: Starta Mobile Transfer på din dator. Välj sedan alternativet "WhatsApp Transfer" högst upp på sidan.

Steg 2: Välj alternativet "WhatsApp Transfer". Anslut sedan din gamla enhet och Samsung Galaxy Tab S8/S8+/S8 Ultra till datorn med deras USB-kablar.

Tips: Kom ihåg att kontrollera den visade positionen för din käll- och målenhet.
Steg 4: Välj vilken typ av data du behöver överföra i mitten av sidan. Klicka sedan på "Start" för att överföra valda WhatsApp-data till Galaxy Tab S8/S8+/S8 Ultra.

Del 3 Överför Wechat/Line/Kik/Viber-meddelanden till Samsung Galaxy Tab S8/S8+/S8 Ultra
Wechat, Line, Viber och Kik är också en kommunikationsprogram som vi ofta använder. Under vår kommunikation med familj/vänner/kunder kan vi ha mycket viktig data i mjukvaran. När du behöver synkronisera Wechat/Line/Kik-meddelanden till Galaxy Tab S8/S8+/S8 Ultra kan du hänvisa till den här metoden.
Steg 1: Kör Mobile Transfer på din dator. Välj sedan alternativet "WhatsApp Transfer" högst upp på sidan.

Steg 2: Välj alternativet "Överföring av andra appar". Välj en app på sidan efter dina behov, till exempel "WeChat Transfer".

Obs: Om du vill överföra chatthistoriken och bilagorna från din Viber till Samsung Galaxy Tab S8/S8+/S8 Ultra måste du säkerhetskopiera Viber-meddelandena från din gamla telefon till datorn och sedan återställa den från säkerhetskopia till Galaxy Tab S8/ S8+/S8 Ultra.
Steg 3: Anslut din gamla enhet och Galaxy Tab S8/S8+/S8 Ultra till datorn via deras USB-kablar.
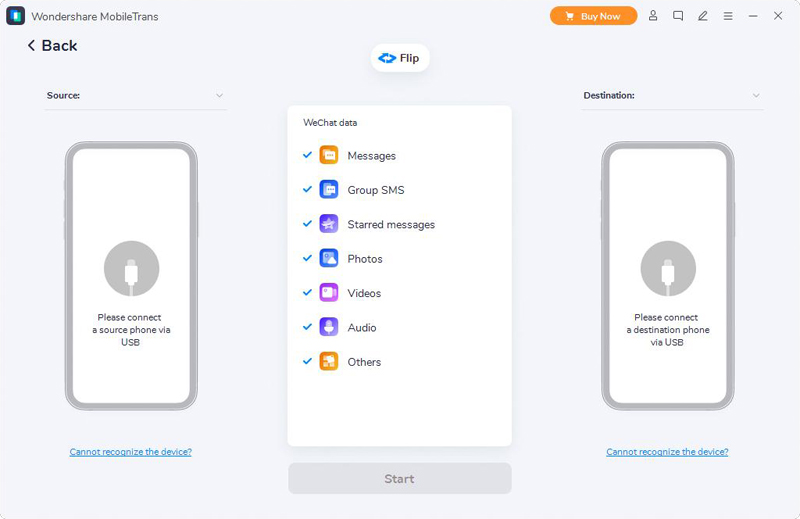
Steg 4: Välj vilken typ av data du behöver överföra i mitten av sidan, till exempel Grupp-SMS, etc. Klicka sedan på "Start" för att starta dataöverföringsprocessen.
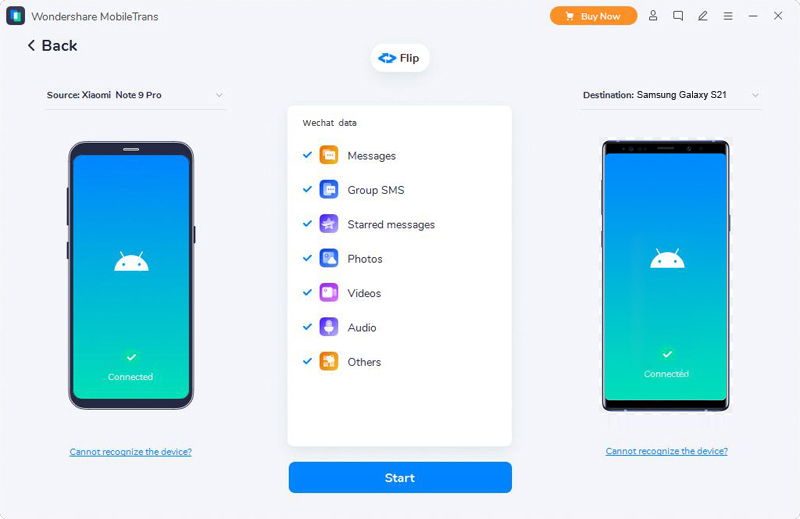
Del 4 Återställ data från säkerhetskopia till Samsung Galaxy Tab S8/S8+/S8 Ultra
Om data som du behöver överföra har en säkerhetskopia på datorn kan du direkt återställa säkerhetskopia på datorn till Galaxy Tab S8/S8+/S8 Ultra.
Steg 1: Kör Mobile Transfer på datorn, klicka på "Säkerhetskopiering och återställning" > "Telefonsäkerhetskopiering och återställning" > "Återställ".

Steg 2: Sidan visar alla säkerhetskopior. Välj den säkerhetskopia du vill ha från den visade backup-posten och tryck på knappen "Återställ" för att gå till nästa steg.

Steg 3: Anslut din Galaxy Tab S8/S8+/S8 Ultra till datorn med en USB-kabel. Välj sedan Mobile Transfer backup-fil till vänster på sidan.
Steg 4: Programvaran extraherar automatiskt data i säkerhetskopian du valde och visar data i säkerhetskopian på programvarans sida. I mitten av sidan väljer du de data du vill återställa från säkerhetskopia till Galaxy Tab S8/S8+/S8 Ultra. Klicka sedan på "Start", programvaran kommer att starta dataåterställningsprocessen.

Del 5 Återställ säkerhetskopia till Samsung Galaxy Tab S8/S8+/S8 Ultra med Smart Switch
Samsung Smart Switch är ett datahanteringsprogram utvecklat av Samsung. Du kan använda den för snabb anslutning och dataöverföring, enkel säkerhetskopiering och återställning, datasynkronisering, uppdatering av enhetens programvara etc. Om du har säkerhetskopierat din Samsung-telefondata med Smart Switch tidigare är det superenkelt för dig att återställa data från säkerhetskopian till Galaxy Tab S8/S8+/S8 Ultra genom att använda Smart Switch. Därefter kommer vi att presentera dess säkerhetskopierings- och återställningsfunktion för dig.
Steg 1. Starta Samsung Smart Switch på din dator och anslut din Samsung Galaxy Tab S8/S8+/S8 Ultra till datorn via dess USB-kabel.
Steg 2. När din telefon upptäcks, klicka på "Återställ nu" för att börja återställa den senaste säkerhetskopian till din Samsung Galaxy Tab S8/S8+/S8 Ultra.
Tips: Du får klicka på alternativet "Välj en annan säkerhetskopia" för att ladda fler säkerhetskopior om du vill återställa från en tidigare säkerhetskopia.
Steg 3. Innan du återställer kommer programmet att uppmana dig att tillåta åtkomstbehörigheter på din telefon, tryck bara på "Tillåt" på telefonens skärm för att fortsätta återställningsprocessen.
Steg 4. Vänta tills återställningsprocessen är klar, du får en uppdelning av data som har återställts. Tryck på "OK" för att slutföra återställningsprocessen.





