Bläddra i den här artikeln för att lära dig hur du återställer raderade textmeddelanden från Samsung J-serien (J1 / J2 / J3 / J4 / J5 / J6 / J7 / J8 / J9)
Det blir allt vanligare att du av misstag raderar data som du fortfarande behöver, till exempel texter, från din Samsung J1 / J2 / J3 / J4 / J5 / J6 / J7 / J8 / J9-enhet. Om du letar efter ett sätt att återställa dem och inte har någon aning ännu, bör du bläddra igenom den här artikeln.
Vanliga orsaker till dataförlust :
-tanke borttagning
-Virusattack på enheten
-Dropskador på telefonen eller vattenintrång
-Data formaterad men inte säkerhetskopierad

Det första du bör göra när dataförlust på din enhet är att sluta använda din enhet. Detta beror på att medan du fortsätter att använda din Samsung Galaxy J1 / J2 / J3 / J4 / J5 / J6 / J7 / J8 / J9-telefon kommer det oanvända utrymmet på din enhet att tas upp och din tidigare raderade data kan raderas permanent. Så du har fortfarande en chans att återställa dina data som inte har raderats permanent innan ditt telefonutrymme är fyllt, vid vilken tidpunkt, sluta använda din telefon och leta efter en lämplig dataåterställningsmetod.
Låt oss nu lära känna hur du återställer borttagen text från Samsung J1 / J2 / J3 / J4 / J5 / J6 / J7 / J8 / J9
Metodskiss:
Metod 1: Återställ texter från Samsung J1 / J2 / J3 / J4 / J5 / J6 / J7 / J8 / J9 med Android Data Recovery (rekommenderar)
Metod 2: Återställ raderad text från Samsung Cloud
Metod 3: Återställ raderad text från Google Backup
Metod 1: Få tillbaka raderade texter från Samsung J1 / J2 / J3 / J4 / J5 / J6 / J7 / J8 / J9 med Android Data Recovery
En av de stora funktionerna i Android Data Recovery är att den enkelt kan återställa data från din enhet även om du inte har säkerhetskopierat dina data, och det kan också säkerhetskopiera och återställa dina data från din enhet selektivt eller i sin helhet.
Oavsett orsaken till att text raderas på din Samsung-enhet kan du använda Android Data Recovery - Samsung Data Recovery för att få tillbaka den förlorade texten på din Samsung J1 / J2 / J3 / J4 / J5 / J6 / J7 / J8 / J9-enhet. Nu är Android Data Recovery inte bara begränsat för att hjälpa dig att återställa text, det kan också hjälpa dig att återställa Samsung Galaxy J Borttagen / borttappade foton, videor, samtalsloggar, SMS, ljud, bilder, galleri, dokument, whatsapp och andra data .
Bortsett från det stöder Android Data Recovery flera Samsung-enhetsmodeller, till exempel Samsung Galaxy S10 / S20 / S21 / S21ultra förutom Samsung J1 / J2 / J3 / J4 / J5 / J6 / J7 / J8 / J9.
Åtgärder för att återställa data med Android Data Recovery från Samsung Galaxy J1 / J2 / J3 / J4 / J5 / J6 / J7 / J8 / J9:
Steg 1: Välj "Android Data Recovery"
Ladda ner och installera Android Data Recovery på din dator, kör den och välj "Android Data Recovery" på hemsidan.

Steg 2: Slutför USB-felsökning
Anslut din enhet till datorn och följ anvisningarna för att slutföra USB-felsökning.

Steg 3: Välj datatyp som ska skannas
När din enhet har upptäckts av programmet visar Android Data Recovery dig vilka typer av data den stöder, välj de du behöver och klicka på "Nästa"

Steg 4: Förhandsgranska och återställa data
När skanningen är klar kan du förhandsgranska de återställda data en efter en och välja så många du behöver och klicka sedan på "Återställ".

Metod 2: Återställ raderad text från Samsung Cloud
Samsung Cloud är en säkerhetskopierings- och återställningstjänst för data exklusivt för Samsung-användare, genom vilken du kan säkerhetskopiera dina data för att förhindra dataförlust.
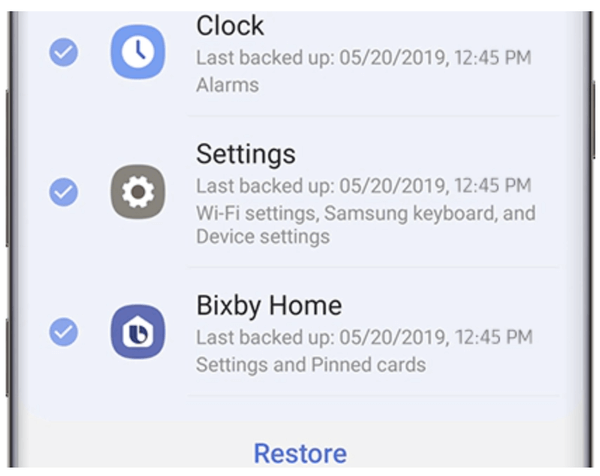
Steg 1: Öppna Inställningar på din telefon. Välj Konton och säkerhetskopiering
Steg 2: Klicka på Säkerhetskopiera och återställ.
Steg 3: Klicka på "Återställ data", välj målet Samsung-telefon du vill återställa till och välj vad du behöver för att återställa.
Steg 4: Klicka på "Återställ"
Metod 3: Återställ raderad text från Google Backup
Många Android-enheter tillåter användare att säkerhetskopiera sina data med Google Drive- alternativet , och om du är en av Google Drive-användarna, kanske din raderade text fortfarande finns i din Google Backup.
En av de största nackdelarna med denna metod är dock att även om du har gjort en säkerhetskopia av dina raderade textmeddelanden måste du ställa in telefonen för att återställa fabriksinställningarna och sedan återställa alla dina säkerhetskopior, vilket är ganska tidskrävande alternativ.
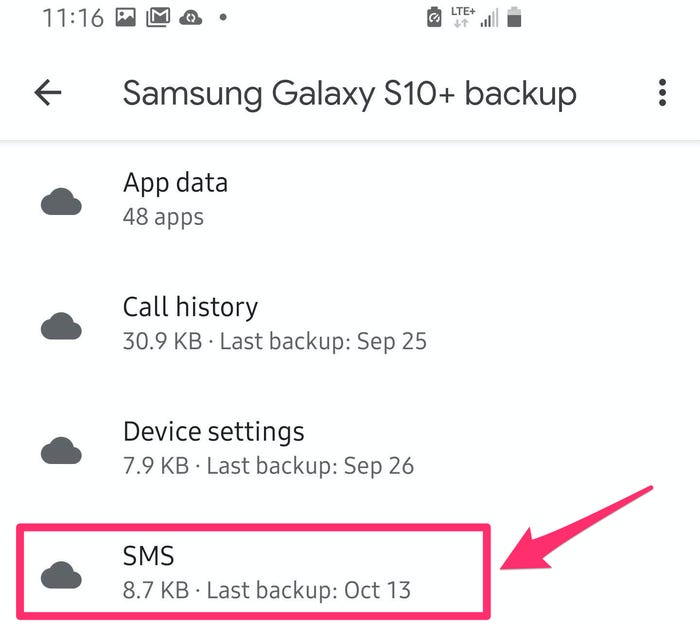
Steg 1: Starta Google Drive-appen på din telefon
Steg 2: Tryck på de tre horisontella linjerna längst upp till vänster på skärmen. Klicka på "Backup" i meu.
Steg 3: Om du ser avsnittet "Den här enheten" klickar du på Backup.
Steg 4: Du kan visa det datum då du senast säkerhetskopierade din text och om det var före det datum du raderade den kan du överväga att återställa telefonen och återställa den från den här säkerhetskopian.





