Sammanfattning: Hur ska jag återställa en överskriven Excel-fil? Eftersom excel skrevs över på grund av slarvig användning och osparade filer gick förlorade, introducerar den här artikeln flera viktiga metoder.
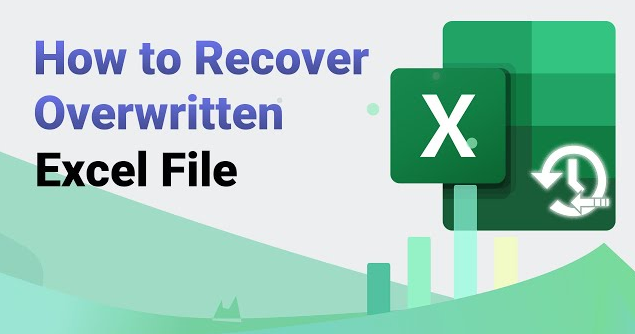
Excel är en vanlig kontorsprogramvara som kan användas för att skapa olika formulär och rapporter. Men ibland råkar vi ut för olyckor. Om vi av misstag sparar ny data i en befintlig fil kommer originaldata att gå förlorade. Hur återställer man sig när Excel skriver över originalfilen? Den här artikeln kommer att ge dig detaljerade lösningar.
- Orsaker till varför Excel-filen skriver över originalfilen
- 1. Använd funktionen "Återställ till föregående version" i Windows
- 2. Använd återställningsfunktionen som följer med Excel
- 3. Använd programvara för dataåterställning
- Sammanfatta
Orsaker till varför Excel-filen skriver över originalfilen
Innan vi förklarar hur man återställer Excel genom att skriva över den ursprungliga filen, låt oss först analysera orsakerna till varför Excel-filen skriver över den ursprungliga filen. Bland dem inkluderar de vanliga situationerna följande:
1. När jag gjorde ett Excel-kalkylblad sparade jag av misstag det med samma namn och skrev över originalfilen.
2. När filen exporterades skrevs den ursprungliga filen över direkt utan att spara plats för den nya filen.
3. Filformatet för Excel-tabellen har ändrats, som att ändra filtypen, ändra filtillägget etc., vilket resulterar i att filinnehållet har skrivits över.
4. När du raderade filer valdes alternativet "Skriv över", vilket gjorde att originalfilerna skrevs över.
Ovanstående är vanliga situationer där Excel skriver över originalfilen. Därefter kommer vi att presentera för dig hur du återställer den ursprungliga filen när Excel skriver över den.
1. Använd funktionen "Återställ till föregående version" i Windows
Det finns en "återställ till tidigare version"-funktion i Windows-systemet, som kan återställa filversionen före en viss tidpunkt. Den här funktionen är mycket användbar i vissa situationer och kan hjälpa oss att återställa filer som har ändrats eller skrivits över.
1. Hitta mappen där den överskrivna Excel-filen finns, högerklicka på mappen och välj menyn "Egenskaper".
2. I egenskapsfönstret väljer du fliken Återställ gammal version.
3. Välj ett datum och en tid i listan Senast ändrad och klicka på Återställ-knappen.
4. Ett meddelandefönster dyker upp som frågar om filen ska återställas till valt datum och tid. Klicka på "Ja"-knappen och systemet återställer automatiskt filen. Efter att återställningen är klar, om filerna visas i mappen, lyckas återställningen.
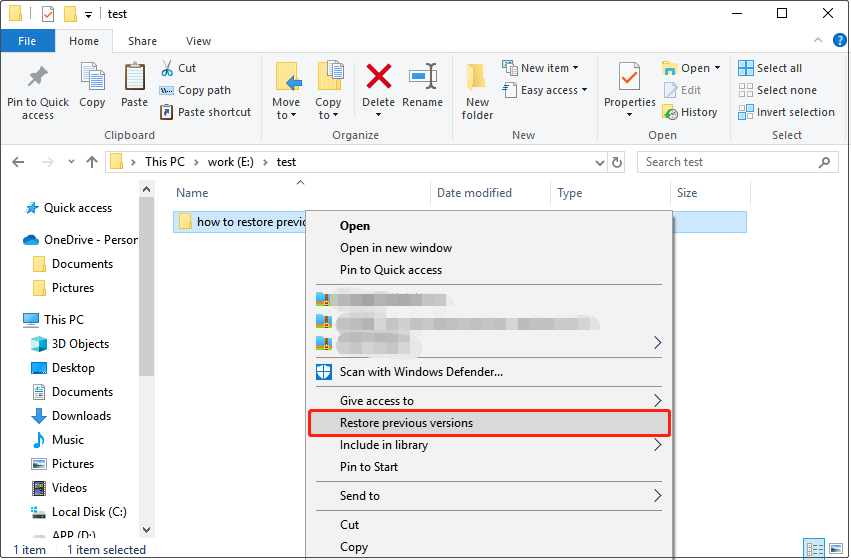
Det bör noteras att den här metoden bara fungerar om funktionerna "Systemskydd" och "Filhistorik" är aktiverade i Windows-systemet. Om du inte aktiverar dessa två funktioner kanske den här metoden inte återställer dina filer.
2. Använd återställningsfunktionen som följer med Excel
Excel kommer med en återställningsfunktion som kan hjälpa oss att återställa överskrivna filer. De specifika operationerna är följande:
1. Öppna Excel-programvaran, gå till "Arkiv"-menyn och klicka på "Återställ gammal version".
2. I popup-dialogrutan "Återställ problemdokument" väljer du den överskrivna Excel-filen och klickar sedan på knappen "Öppna".
3. I popup-fönstret "Vill du reparera?" rutan, klicka på "Ja"-knappen.
4. Excel kontrollerar automatiskt filen och dess struktur. Om det kan repareras kommer olika återställningsversioner att listas i listan nedan. Klicka på versionen som behöver återställas.
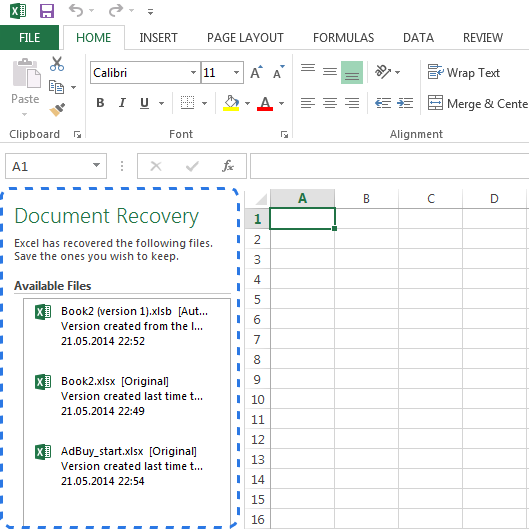
Det bör noteras att efter reparation av filen kommer Excel att spara det reparerade dokumentet och uppmana dig att använda ett nytt filnamn när du sparar filen för att undvika att skriva över den gamla filen.
3. Använd programvara för dataåterställning
Om ovanstående metoder inte lyckas återställa filerna kan vi försöka använda programvara för dataåterställning, såsom Computer Data Recovery, etc., för att återställa. Även om den här metoden kanske inte är 100 % framgångsrik, kan vissa program återställa överskrivna filer för att säkerställa att filerna inte går förlorade.
Stegen är som följer:
Steg 1: Välj återställningsläge för oavsiktlig radering
Välj återställningsläge för oavsiktlig radering

Flytta musen hit så kan vi se en kort beskrivning av funktionen. Genom beskrivningen kan du helt enkelt förstå funktionen av denna funktion och klicka in för att återställa oavsiktlig radering.
Steg 2: Välj den ursprungliga datalagringsplatsen
Välj den ursprungliga datalagringsplatsen
Välj disken där filen tidigare lagrades och se till att du gör fel val. Klicka för att börja skanna.
Steg 3. Skanna
Under skanningsperioden, om det finns mycket data på disken, blir skanningstiden något längre, så du måste vänta tålmodigt.

Steg 4. Hitta filer
Du kan söka filer eller mappar direkt, eller filtrera filer efter ändringstid. Om alla filer är av samma typ kan du också välja baserat på filtyp.
Steg 5. Återställ filer

När du har hittat filen kan du dubbelklicka för att förhandsgranska filen, klicka på Återställ nu, ange exportsökvägen och exportera.
Sammanfatta
Ovanstående är hur du återställer den ursprungliga filen när Excel skriver över den. Det är vanligt att Excel-filer skriver över originalfilen. Ibland kan vi förlora viktig data. Men så länge vi behärskar ovanstående återhämtningsmetoder har vi ett sätt att hantera den här situationen.





