Samenvatting: Hoe moet ik een overschreven Excel-bestand herstellen? Omdat Excel door onzorgvuldig handelen werd overschreven en niet-opgeslagen bestanden verloren gingen, introduceert dit artikel een aantal belangrijke methoden.
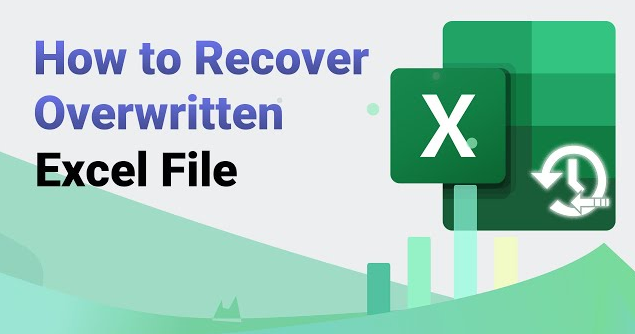
Excel is een veelgebruikt kantoorprogramma waarmee u diverse formulieren en rapporten kunt maken. Maar soms komen we ongelukken tegen. Als we per ongeluk nieuwe gegevens in een bestaand bestand opslaan, gaan de oorspronkelijke gegevens verloren. Hoe te herstellen wanneer Excel het originele bestand overschrijft? Dit artikel biedt u gedetailleerde oplossingen.
- Redenen waarom het Excel-bestand het originele bestand overschrijft
- 1. Gebruik de functie “Herstellen naar vorige versie” van Windows
- 2. Gebruik de herstelfunctie die bij Excel wordt geleverd
- 3. Gebruik software voor het herstellen van computergegevens
- Samenvatten
Redenen waarom het Excel-bestand het originele bestand overschrijft
Voordat we uitleggen hoe u Excel kunt herstellen door het originele bestand te overschrijven, analyseren we eerst de redenen waarom het Excel-bestand het originele bestand overschrijft. Onder hen zijn de meest voorkomende situaties de volgende:
1. Toen ik een Excel-spreadsheet maakte, heb ik het per ongeluk onder dezelfde naam opgeslagen, waardoor het originele bestand werd overschreven.
2. Bij het exporteren van het bestand werd het originele bestand direct overschreven zonder de opslaglocatie van het nieuwe bestand te selecteren.
3. Het bestandsformaat van de Excel-tabel is gewijzigd, zoals het wijzigen van het bestandstype, het wijzigen van de bestandsextensie, enz., waardoor de bestandsinhoud wordt overschreven.
4. Bij het verwijderen van bestanden werd de optie "Overschrijven" geselecteerd, waardoor de originele bestanden werden overschreven.
Het bovenstaande zijn veelvoorkomende situaties waarin Excel het originele bestand overschrijft. Vervolgens laten we u zien hoe u het originele bestand kunt herstellen wanneer Excel het overschrijft.
1. Gebruik de functie “Herstellen naar vorige versie” van Windows
Er is een functie "terugzetten naar vorige versie" in het Windows-systeem, die de bestandsversie vóór een bepaald tijdstip kan herstellen. Deze functie is in sommige situaties erg handig en kan ons helpen bestanden te herstellen die zijn gewijzigd of overschreven.
1. Zoek de map waarin het overschreven Excel-bestand zich bevindt, klik met de rechtermuisknop op de map en selecteer het menu "Eigenschappen".
2. Selecteer in het eigenschappenvenster het tabblad Oude versie herstellen.
3. Selecteer een datum en tijd in de lijst Laatst gewijzigd en klik op de knop Terugzetten.
4. Er verschijnt een promptvenster waarin u wordt gevraagd of u het bestand wilt herstellen naar de geselecteerde datum en tijd. Klik op de knop "Ja" en het systeem zal het bestand automatisch herstellen. Nadat het herstel is voltooid en de bestanden in de map verschijnen, is het herstel succesvol.
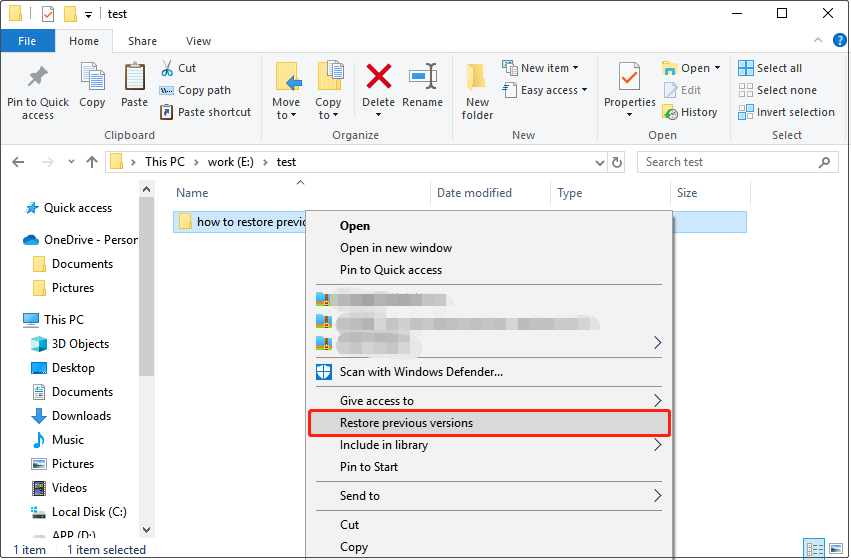
Opgemerkt moet worden dat deze methode alleen werkt als de functies "Systeembescherming" en "Bestandsgeschiedenis" zijn ingeschakeld op het Windows-systeem. Als u deze twee functies niet inschakelt, is het mogelijk dat deze methode uw bestanden niet herstelt.
2. Gebruik de herstelfunctie die bij Excel wordt geleverd
Excel wordt geleverd met een herstelfunctie waarmee we overschreven bestanden kunnen herstellen. De specifieke handelingen zijn als volgt:
1. Open de Excel-software, open het menu "Bestand" en klik op "Oude versie herstellen".
2. Selecteer in het pop-upvenster "Probleemdocument herstellen" het overschreven Excel-bestand en klik vervolgens op de knop "Openen".
3. In de pop-up "Wilt u repareren?" promptvenster, klik op de knop "Ja".
4. Excel controleert automatisch het bestand en de structuur ervan. Als het gerepareerd kan worden, worden er in de onderstaande lijst verschillende herstelversies vermeld. Klik op de versie die moet worden hersteld.
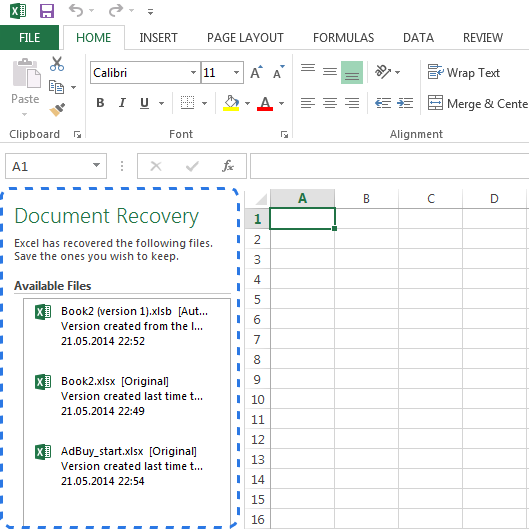
Houd er rekening mee dat Excel na het repareren van het bestand het gerepareerde document opslaat en u vraagt een nieuwe bestandsnaam te gebruiken bij het opslaan van het bestand om te voorkomen dat het oude bestand wordt overschreven.
3. Gebruik software voor het herstellen van computergegevens
Als de bovenstaande methoden er niet in slagen de bestanden te herstellen, kunnen we proberen software voor gegevensherstel te gebruiken, zoals Computer Data Recovery , enz., om te herstellen. Hoewel deze methode mogelijk niet 100% succesvol is, kan sommige software overschreven bestanden herstellen om ervoor te zorgen dat de bestanden niet verloren gaan.
De stappen zijn als volgt:
Stap 1: Selecteer de herstelmodus voor onbedoelde verwijdering
Selecteer de herstelmodus voor onbedoelde verwijdering

Beweeg de muis hierheen en we zien een korte beschrijving van de functie. Via de beschrijving kunt u eenvoudig de functie van deze functie begrijpen en erop klikken om onbedoelde verwijdering te herstellen.
Stap 2: Selecteer de oorspronkelijke gegevensopslaglocatie
Selecteer de oorspronkelijke gegevensopslaglocatie
Selecteer de schijf waarop het bestand eerder was opgeslagen en zorg ervoor dat u de verkeerde keuze maakt. Klik om te beginnen met scannen.
Stap 3. Scannen
Als er tijdens de scanperiode veel gegevens op de schijf staan, zal de scantijd iets langer zijn, dus u moet geduldig wachten.

Stap 4. Zoek bestanden
U kunt rechtstreeks naar bestanden of mappen zoeken, of bestanden filteren op wijzigingstijdstip. Als de bestanden allemaal van hetzelfde type zijn, kunt u ook selecteren op bestandstype.
Stap 5. Bestanden herstellen

Nadat u het bestand hebt gevonden, kunt u dubbelklikken om een voorbeeld van het bestand te bekijken, op Nu herstellen klikken, het exportpad instellen en exporteren.
Samenvatten
Hierboven ziet u hoe u het originele bestand kunt herstellen wanneer Excel het overschrijft. Het is gebruikelijk dat Excel-bestanden het originele bestand overschrijven. Soms kunnen we belangrijke gegevens verliezen. Maar zolang we de bovenstaande herstelmethoden onder de knie hebben, hebben we een manier om met deze situatie om te gaan.





