Deze gids biedt een uitgebreide strategie voor het herstel van Google Pixelbook go-bestanden en preventieve maatregelen. Pas deze kennis toe om bestanden met vertrouwen te herstellen en uw digitale gegevens te beschermen.

Gegevensverlies is een onvermijdelijke ramp die de meest verwoestende gevolgen kan hebben voor Chromebook-gebruikers. Of het nu gaat om het per ongeluk verwijderen, een systeemcrash of een hardwarefout, het verliezen van kritieke bestanden kan frustrerend en hulpeloos zijn.
Omdat we al heel lang Google Pixelbook Chromebook-computers gebruiken, is het verwijderen van bestanden onvermijdelijk. Als u per ongeluk een bestand verwijdert dat u niet wilde verwijderen, kunt u het verwijderde bestand het beste zo snel mogelijk proberen te herstellen voordat het wordt overschreven. Als u niet weet hoe u verwijderde bestanden op Google Pixelbook kunt herstellen, geeft dit artikel u wat advies. Maak u eerst geen zorgen als u een bestand verwijdert, maar later beseft dat het belangrijk is. In dit artikel wordt uitgelegd hoe u per ongeluk verwijderde gegevens uit Pixelbook correct kunt herstellen.
Laten we eerst enkele mogelijke redenen voor gegevensverlies bespreken. Per ongeluk verwijderen is een van de meest voorkomende oorzaken van gegevensverlies. Wanneer u per ongeluk een bestand verwijdert maar er geen back-up van maakt, kan dit leiden tot gegevensverlies. Systeemcrash is ook een andere veel voorkomende reden. Wanneer een besturingssysteem crasht, kan dit ertoe leiden dat u al uw gegevens kwijtraakt. Hardwarefouten kunnen ook leiden tot gegevensverlies. Wanneer uw harde schijf defect raakt, kunnen gegevens verloren gaan. Denk echter niet dat alle gegevens verloren gaan. Er zijn enkele methoden die u kunt proberen om uw gegevens te herstellen.
Inhoud
- Deel 1: U kunt de ingebouwde functies van het systeem uitproberen
- Deel 2: Herstel verwijderde bestanden van pc-gegevensherstel
- Deel 3: Herstel verloren Chromebook-bestanden vanuit Cloud Backup
- Deel 4: Herstel verwijderde bestanden met Windows-back-up
- Conclusie
Deel 1: U kunt de ingebouwde functies van het systeem uitproberen
Voordat we herstelhulpmiddelen van derden gaan gebruiken, moeten we eerst de eenvoudige en gemakkelijke herstelfuncties van het Windows-besturingssysteem verkennen. Door enkele van de ingebouwde functies van Windows te gebruiken, kunt u eenvoudig gegevensherstel uitvoeren.
Herstellen uit de Prullenbak
- Onderzoek de Prullenbak op ontbrekende bestanden.
- Klik met de rechtermuisknop op de relevante bestanden en kies 'Herstellen'.
- Wees getuige van de bestanden die weer op hun oorspronkelijke locatie verschijnen.
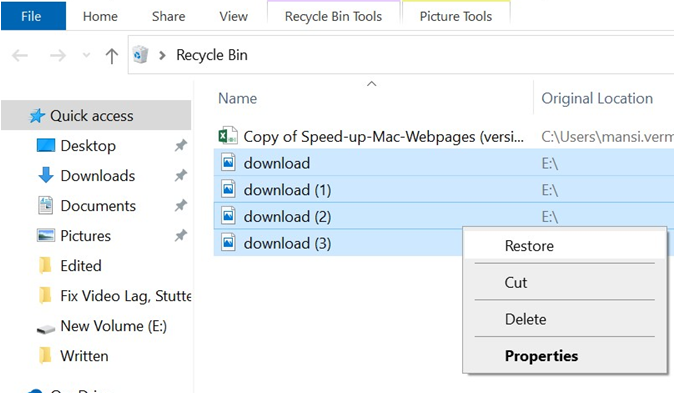
Deel 2: Herstel verwijderde bestanden van pc-gegevensherstel
Uw verwijderde of verloren bestanden kunnen worden hersteld of hersteld met behulp van software voor gegevensherstel, zoals PC Data Recovery. Deze software biedt gebruikers een snelle en effectieve manier om allerlei soorten verwijderde bestanden van computers en bijna alle leesbare opslagapparaten te herstellen. PC Data Recovery-software is een professionele tool voor gegevensherstel die de harde schijf van uw computer scant op verwijderde bestanden en probeert deze naar hun oorspronkelijke locatie te herstellen. Zelfs als uw verwijderde bestanden volledig zijn verwijderd, kan PC Data Recovery ze herstellen met behulp van specifieke technieken. Al met al is PC Data Recovery een zeer nuttige software als u verwijderde of verloren bestanden wilt herstellen. Door het te gebruiken, kunt u uw bestanden snel en efficiënt herstellen, waardoor u gegevensverlies kunt voorkomen.
Hierna volgen de stappen om bestanden op Chromebook te herstellen:
Stap 1: Download, installeer en open de PC Data Recovery-tool op uw Pixelbook.
Stap 2: Geef de bestandstypen en verwijderingslocatie op wanneer daarom wordt gevraagd. Als u herstelt vanuit de Prullenbak, vinkt u het vakje ernaast aan.

Stap 3: Nadat u op de knop Scannen hebt geklikt, scant de software snel en presenteert herstelbare verwijderde bestanden. Indien niet gevonden, gebruik dan de knop Diepe scan in de rechterbovenhoek om in alle mappen te zoeken naar herstelbare bestanden.

Stap 4: Nadat u de benodigde bestanden heeft gevonden, vinkt u elk vakje ernaast aan en klikt u op Herstellen. De items worden teruggezet naar de opgegeven map.

Dit is een van de nuttigste, veiligste, eenvoudigste en handigste methoden, ongeacht welk type bestand u wilt herstellen van uw Google Pixelbook.
Deel 3: Herstel verloren Chromebook-bestanden vanuit Cloud Backup
Als u per ongeluk een bestand op uw pc verwijdert, kunt u met behulp van een online cloudback-up gegevensverlies voorkomen. Ongeacht de cloudservice kunt u door regelmatig een back-up van uw gegevens te maken, verwijderde bestanden herstellen vanaf de laatste back-up.
Haal gewoon verwijderde gegevens terug uit Google Drive.
Verwijderde bestanden in Google Drive worden 30 dagen in de Prullenbak bewaard, vergelijkbaar met een Prullenbak. Binnen deze periode kunt u recent verwijderde bestanden herstellen via de Google Drive-app op uw pc.
- Open Google Drive op uw pc.
- Log in met uw Google-account en open de map Prullenbak.
- Sorteer de weggegooide bestanden op datum om recente verwijderingen te vinden.
- Selecteer de bestanden die u wilt herstellen, klik met de rechtermuisknop en kies "Herstellen" om ze terug te zetten naar hun oorspronkelijke locatie.
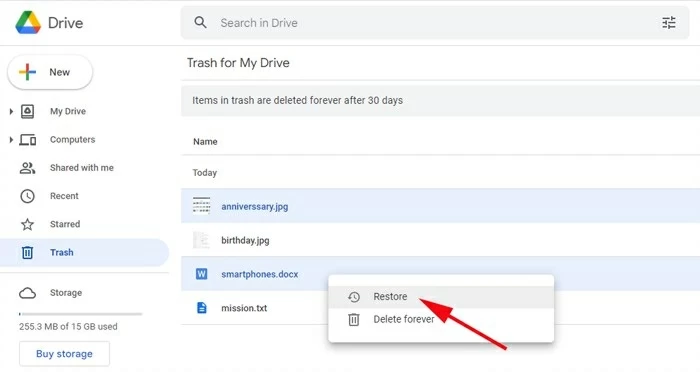
Deel 4: Herstel verwijderde bestanden met Windows-back-up
Windows Backup and Restore is een functie waarmee gebruikers back-ups kunnen maken en herstellen, inclusief het herstellen van permanent verwijderde bestanden of mappen zonder aanvullende software.
Om verwijderde bestanden op Windows 10 te herstellen vanaf een eerdere back-up:
- Open het Start-menu op de taakbalk en typ 'Configuratiescherm'.
- Navigeer naar Configuratiescherm > Systeem en beveiliging > Back-up en herstel (Windows 7).
- Lokaliseer uw verwijderde bestanden uit eerdere back-upversies en herstel ze indien nodig.
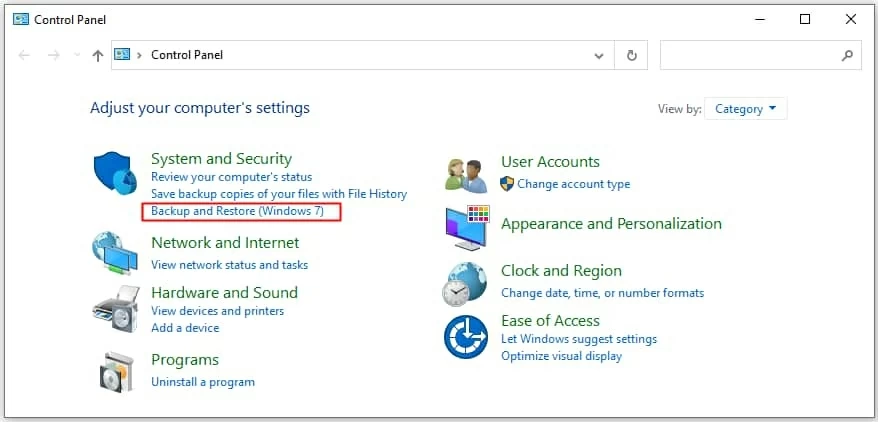
Bestanden op een Windows 11-pc herstellen met Back-up en herstel:
- Verbind de externe schijf met uw back-upbestanden.
- Toegang tot het Configuratiescherm via de taakbalk.
- Kies Back-up en herstel (Windows 7) > Selecteer een andere back-up.
- Zoek de externe opslag en volg de instructies op het scherm om verwijderde bestanden op uw pc te herstellen.
Conclusie
Laten we tot slot enkele manieren bespreken om gegevensverlies te voorkomen. Het gebruik van back-ups is een van de belangrijkste methoden. Back-ups bieden u veilige gegevensopslag in geval van gegevensverlies als gevolg van onbedoelde verwijdering, systeemcrash of hardwarestoring. Daarnaast is het erg belangrijk om regelmatig een back-up te maken van uw gegevens. Op deze manier kunt u uw gegevens herstellen als er iets onverwachts met u gebeurt. Bovendien is het gebruik van cloudopslag ook een effectieve methode voor gegevensback-up. Cloudopslag kan u voorzien van veilige, betrouwbare gegevensopslag die op elk moment toegankelijk is. Zo heeft u altijd en overal toegang tot uw gegevens. Kortom: gegevensverlies is een onvermijdelijke ramp, maar er zijn veel methoden die u kunt gebruiken om uw gegevens te herstellen.





