Samenvatting: Hoe kan ik het Win10-systeem snel versnellen? Hier zijn enkele tips en procedures om het Win10-systeem te versnellen. Ik hoop dat het iedereen kan helpen!
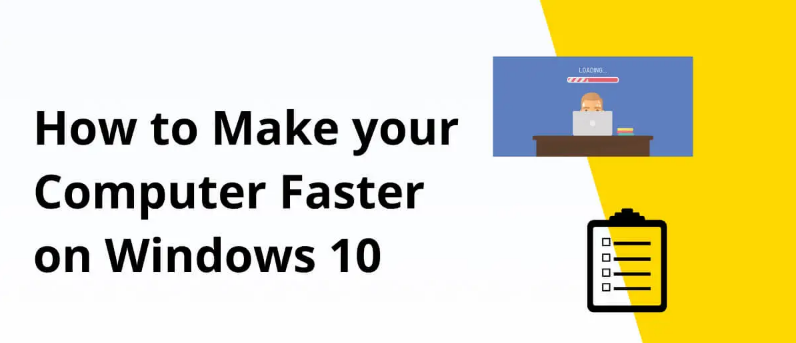
Het lijdt geen twijfel dat het nieuwste Windows 10/11-besturingssysteem van Microsoft sneller is dan zijn voorgangers. Sommige bugs kunnen echter optreden na langdurig gebruik, en zelfs een snelle computer kan een langzame computer worden. Hoewel het bedrijf regelmatig nieuwe beveiligingspatches uitbrengt om de beveiliging te verbeteren en bugs op te lossen. Maar soms begint het achterop te raken vanwege de veelheid aan functies. Daarnaast zijn er nog andere factoren die de algehele efficiëntie van uw computer kunnen beïnvloeden, zoals onnodige caches, bloatware, beschadigde computerstuurprogramma’s, enz.
Nadat we het nieuwe systeem hadden geïnstalleerd, hadden we het gevoel dat de computer erg langzaam werkte.
Op dit moment kunt u proberen een aantal weinig gebruikte services af te sluiten, computeroptimalisatiesoftware gebruiken om wat schoonmaakwerkzaamheden uit te voeren, of het snel opstarten annuleren.
Hieronder hebben we 6 methoden gedeeld om het probleem van de lage snelheid van Win10-computers op te lossen.
Laten we er samen over leren.
Richtlijnen
- Methode 1: Gebruik professionele tools voor stuurprogramma-optimalisatie
- Methode 2: Schakel onnodige opstartprogramma's uit
- Methode 3: Schakel visuele effecten uit
- Methode 4: Schakel achtergrondapps uit
- Methode 5: Verwijder ongebruikte software
- Methode 6: Cache en tijdelijke bestanden wissen
- Conclusie
Methode 1: Gebruik professionele tools voor stuurprogramma-optimalisatie
Het Windows-stuurprogramma biedt een zeer gebruiksvriendelijke versie van de nieuwste technologie. U hoeft alleen maar te klikken om te downloaden. U hoeft zich geen zorgen te maken dat u achterop raakt. Deze tool combineert menselijke wijsheid en stelt u in staat al uw stuurprogramma's eenvoudig met één klik bij te werken en te optimaliseren. en kan automatisch het apparaat en systeem dat u gebruikt identificeren, zolang het een Windows-systeem is. U hoeft zich helemaal geen zorgen te maken over andere installatiefouten of -fouten, het is handig en efficiënt. Laat uw computer sneller en gemakkelijker werken.
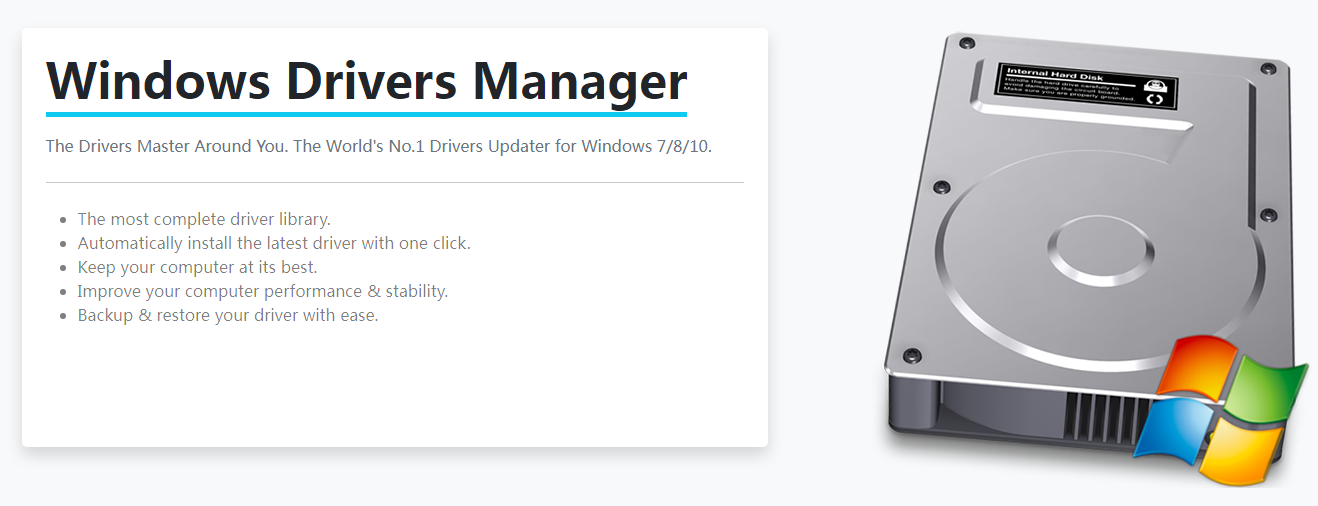
- 100% veilig en betrouwbaar
- Puur, geen plug-ins gebundeld
- Makkelijk te besturen
- Met vertrouwen downloaden
Hier zijn een paar eenvoudige stappen voor het gebruik van deze tool:
Stap 1: Download het bestand via de bovenstaande knop, start het vervolgens op uw computer en volg de instructies op de interface om het stap voor stap te voltooien.
Stap 2: Voer Windows Drivers Tool uit en klik op Update in de linkerkolom.

Stap 3: Koop de software en kopieer en plak de sleutel in uw e-mail met aankoopinformatie.

Stap 4: Klik op Scannen in de linkerkolom om te detecteren of uw apparaat stuurprogramma's heeft of verouderd is.

Stap 5: Selecteer Alles bijwerken en de tool downloadt automatisch alle nieuwe stuurprogrammaversies van de fabrikant, zodat uw verouderde of verouderde stuurprogramma's volledig kunnen worden bijgewerkt.

Methode 2: Schakel onnodige opstartprogramma's uit
Als uw computer bij het opstarten te veel programma's uitvoert, raakt het hele systeem verlamd.
Het uitschakelen van onnodige opstartsoftware is absoluut cruciaal voor de prestaties.
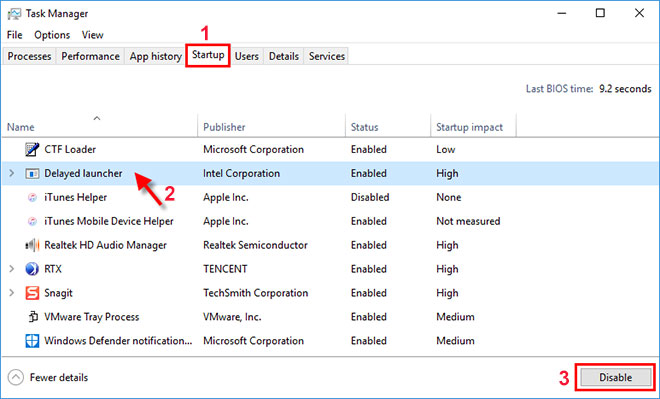
1.Stop ze en uw computer zal soepeler werken.
2. Gebruik de sneltoets Ctrl-Shift-Esc om Taakbeheer te starten.
3. Klik op het tabblad 'Opstarten' . Hier ziet u een lijst met programma's en services die starten wanneer u Windows start.
4. Daarnaast zal het ook laten zien of welke programma's bij het opstarten kunnen worden uitgevoerd en wat hun "opstartimpact" is .
Om te voorkomen dat een programma of service bij het opstarten start, klikt u er met de rechtermuisknop op en selecteert u Uitschakelen.
Methode 3: Schakel visuele effecten uit
Zware beelden kunnen de soepele prestaties van Windows 10 behoorlijk beïnvloeden, vooral als uw pc niet over het juiste geheugen, de juiste processor, enz. beschikt. Het uitschakelen van visuele effecten kan een grote impact hebben, vooral op oudere computers.
- Druk op Windows+R , voer sysdm in .
- cpl en klik op OK
- In het venster " Systeemeigenschappen " klikt u op het tabblad " Geavanceerd ".
- Klik vervolgens op de knop “Instellingen ” onder het gedeelte “ Prestaties ”.
- Selecteer de optie Aangepast in het venster Prestatieopties.
- Schakel vervolgens alle onnodige animaties en speciale effecten uit.
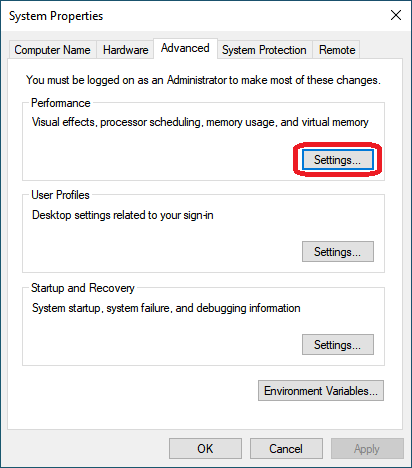
U kunt ook klikken om het keuzerondje Aanpassen voor de beste prestaties te selecteren om alle visuele effecten uit te schakelen.
Methode 4: Schakel achtergrondapps uit
Veel programma's op uw computer draaien, zelfs als u ze niet gebruikt, stil op de achtergrond om veel taken uit te voeren.
U moet deze apps uitschakelen die u niet op de achtergrond wilt uitvoeren om de prestaties van Windows 10 te verbeteren.
- Gebruik de sneltoets venster+i om Instellingen te openen.
- Klik op " Privacy " en vervolgens op " Achtergrondapps ".
- Schakel de tuimelschakelaar uit van de app waarvan u wilt voorkomen dat deze op de achtergrond wordt uitgevoerd.
Navigeer ook naar Start > Instellingen > Systeem > Meldingen en acties en schakel de optie ' Tips, trucs en advies krijgen tijdens het gebruik van Windows ' uit.
Methode 5: Verwijder ongebruikte software
Nieuw aangeschafte Windows 10-laptops worden geleverd met veel vooraf geïnstalleerde apps die misschien weinig nut blijken te hebben, dus verwijder ze als je ze niet nodig hebt.
- Configuratiescherm>Programma's>Programma's en onderdelen>Een programma verwijderen
- Klik met de rechtermuisknop op de nutteloze software en selecteer "Verwijderen".
- Wanneer een pop-upvenster om uw toestemming vraagt, klikt u op Ja om door te gaan.
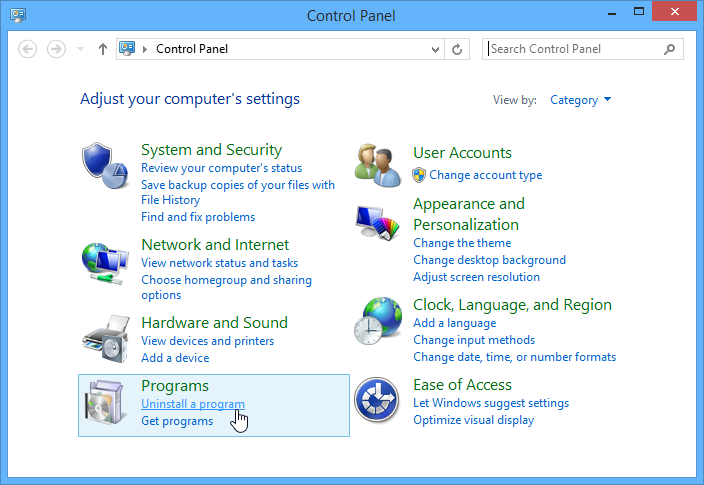
Wanneer een pop-upvenster om uw toestemming vraagt, klikt u op Ja om door te gaan.
Methode 6: Cache en tijdelijke bestanden wissen
Voer Windows 10 Storage Sense uit om de verzamelde tijdelijke bestanden en onnodige cachebestanden op uw computer te wissen.
Het Windows-register speelt een cruciale rol bij het gezond en foutvrij houden van het systeem, maar soms kunnen fouten in het register leiden tot BSOD-fouten, update-gerelateerde fouten, het vastlopen van het systeem, enz.
Vervolgens moet u het Windows-register opschonen (u kunt gratis applicaties van derden gebruiken) om te voorkomen dat uw computer langzamer wordt.
Op dezelfde manier zijn de computerprestaties voornamelijk afhankelijk van het geheugen, de opslagcapaciteit en de processor.
Het vergroten van het virtuele geheugen kan ook de computerprestaties verbeteren.
Vervang indien mogelijk ook de HDD door een SSD, die gebruikmaakt van flashgeheugen en snellere toegang tot gegevens mogelijk maakt.
Conclusie
Na het testen kunnen de bovenstaande methoden het probleem verhelpen dat het Win10-systeem te langzaam draait. Als de configuratie van sommige modellen dit ernstig niet kan bijhouden, is het raadzaam om de hardwareconfiguratie zoveel mogelijk te upgraden.
Dat is alles. We hopen dat de bovenstaande tips en trucs u helpen uw Windows 10 snel en efficiënt te maken.




