5 beste måter å overføre alle data, inkludert bilder, videoer, musikk, apper, WhatsApp/Wechat/Kik/Viber/Line-meldinger fra Samsung/Android/iPhone/iPad til Samsung Galaxy Tab S8/S8+/S8 Ultra.
Denne veiledningen introduserer deg til fem effektive overføringsmetoder for å hjelpe deg med å overføre data fra Samsung/Android/iPad/iPhone til Samsung Galaxy Tab S8/S8+/S8 Ultra.
Samsung Galaxy Tab S8-serien har tre produkter, nemlig Galaxy Tab S8, Galaxy Tab S8+ og Galaxy Tab S8 Ultra. Som produkter av samme serie har de likheter og forskjeller. Det samme er at de alle bruker Snapdragon 8 Gen 1-prosessorer og støtter 45W hurtiglading. Når det gjelder skjermstørrelse, materiale, batterilevetid og kamerakonfigurasjon, har de forskjellige konfigurasjoner.
Galaxy Tab S8 bruker en 11-tommers LCD-skjerm med en oppløsning på 2560*1600; den er utstyrt med et 8000mAh batteri, og frontkameraet er et 12 megapikslers ultravidvinkelkamera. Galaxy Tab S8+-skjermen er på 12,4 tommer med en oppløsning på 2800*1752. Batterikapasiteten er 10090mAh, og frontkameraet er også et 12 megapikslers ultravidvinkelkamera. Skjermen til Galaxy Tab S8 Ultra bruker et 14,6-tommers AMOLED-panel med en oppløsning på opptil 2960*1848 og støtter 240Hz høy oppdateringsfrekvens. Det bakre doble kameraet inkluderer et 13-megapiksel hovedkamera og et 6-megapiksel ultra-vidvinkelobjektiv, og det fremre dobbeltkameraet inkluderer et 12-megapiksel vidvinkelkamera og et 12-megapiksel ultra-vidvinkelkamera.
Når du kjøper en Samsung Galaxy Tab S8/S8+/S8 Ultra, kan det hende du trenger en effektiv måte å synkronisere viktige data til den. Hvordan velge en effektiv metode for å overføre data? For det første må overføringsmetoden være sikker. For det andre bør overføringshastigheten være høy. For det tredje må operasjonen være enkel. For å tillate deg å bruke en effektiv metode for å overføre data, har jeg forberedt fem deler for å hjelpe deg med å overføre data fra enheten til Galaxy Tab S8/S8+/S8 Ultra.
- Overfør alle data fra Samsung/Android/iPad til Samsung Galaxy Tab S8/S8+/S8 Ultra
- Overfør WhatsApp-meldinger til Samsung Galaxy Tab S8/S8+/S8 Ultra
- Overfør Wechat/Line/Kik-meldinger til Samsung Galaxy Tab S8/S8+/S8 Ultra
- Gjenopprett data fra sikkerhetskopi til Samsung Galaxy Tab S8/S8+/S8 Ultra
- Gjenopprett sikkerhetskopi til Samsung Galaxy Tab S8/S8+/S8 Ultra med Smart Switch
Del 1 Overfør alle data fra Samsung/Android/iPad til Samsung Galaxy Tab S8/S8+/S8 Ultra
For bedre bruk av Galaxy Tab S8/S8+/S8 Ultra, tror jeg du trenger en effektiv måte å hjelpe deg med å overføre data fra gamle enheter til Samsung. Denne delen introduserer deg i detalj hvordan du overfører data fra Samsung/Android/iPad til Galaxy Tab S8/S8+/S8 Ultra.
Mobile Transfer er din beste assistent for å overføre data. Den kan dekke alle dine overføringsbehov. Den kan overføre data fra Samsung/Android/iPad til Galaxy Tab S8/S8+/S8 Ultra. Dataene den støtter å overføre er svært omfattende. Dataene du kan overføre ved å bruke den inkluderer kontakter, SMS, anropslogger, bilder, musikk, videoer, apper, musikk og mer. Det viktigste er at prosessen med å overføre data er risikofri: alt du overfører er 100 % det samme som originalen og kan bare leses av deg selv.
Trinn 1: Last ned Mobile Transfer på datamaskinen din, start Mobile Transfer. Trykk deretter på "Telefonoverføring" og velg "Telefon til telefon"-modus på hjemmesiden til programvaren.

Trinn 2: Koble Samsung/Android/iPad/iPhone og Samsung Galaxy Tab S8/S8+/S8 Ultra til datamaskinen ved hjelp av USB-kablene.

Tips: "Vend"-knappen lar deg justere visningsrekkefølgen til kildetelefonen og destinasjonstelefonen.
Trinn 3: Velg dataene som skal overføres midt på siden. Klikk på "Start"-knappen for å overføre de valgte dataene til Galaxy Tab S8/S8+/S8 Ultra etter å ha valgt.

Tips: Hvis du vil slette eksisterende data på Galaxy Tab S8/S8+/S8 Ultra, kan du klikke på "Slett data før kopiering".
Del 2 Overfør WhatsApp-meldinger til Samsung Galaxy Tab S8/S8+/S8 Ultra
WhatsApp er en kommunikasjonsprogramvare som ofte brukes av mange brukere over hele verden. Brukere lagrer mye data i WhatsApp under kommunikasjon. Når brukere bruker den nye Galaxy Tab S8/S8+/S8 Ultra, må de kanskje synkronisere viktige WhatsApp-meldinger til Galaxy Tab S8/S8+/S8 Ultra. Nå vil jeg introdusere deg hvordan du effektivt overfører WhatsApp-data til Galaxy Tab S8/S8+/S8 Ultra ved å bruke denne mobiloverføringen.
Trinn 1: Start Mobile Transfer på datamaskinen. Velg deretter alternativet "WhatsApp Transfer" øverst på siden.

Trinn 2: Velg alternativet "WhatsApp Transfer". Koble deretter din gamle enhet og Samsung Galaxy Tab S8/S8+/S8 Ultra til datamaskinen ved hjelp av USB-kablene.

Tips: Husk å sjekke den viste posisjonen til kilde- og destinasjonsenheten.
Trinn 4: Velg typen data du trenger å overføre midt på siden. Klikk deretter på "Start" for å overføre de valgte WhatsApp-dataene til Galaxy Tab S8/S8+/S8 Ultra.

Del 3 Overfør Wechat/Line/Kik/Viber-meldinger til Samsung Galaxy Tab S8/S8+/S8 Ultra
Wechat, Line, Viber og Kik er også en kommunikasjonsprogramvare vi ofte bruker. Under vår kommunikasjon med familie/venner/kunder kan vi ha mye viktig data i programvaren. Når du trenger å synkronisere Wechat/Line/Kik-meldinger til Galaxy Tab S8/S8+/S8 Ultra, kan du referere til denne metoden.
Trinn 1: Kjør Mobile Transfer på datamaskinen. Velg deretter alternativet "WhatsApp Transfer" øverst på siden.

Trinn 2: Velg alternativet "Overføring av andre apper". Velg en app på siden i henhold til dine behov, for eksempel "WeChat Transfer".

Merk: Hvis du vil overføre chatloggen og vedleggene til Viber til Samsung Galaxy Tab S8/S8+/S8 Ultra, må du sikkerhetskopiere Viber-meldingene fra den gamle telefonen til datamaskinen, og deretter gjenopprette den fra sikkerhetskopi til Galaxy Tab S8/ S8+/S8 Ultra.
Trinn 3: Koble den gamle enheten din og Galaxy Tab S8/S8+/S8 Ultra til datamaskinen via USB-kablene.
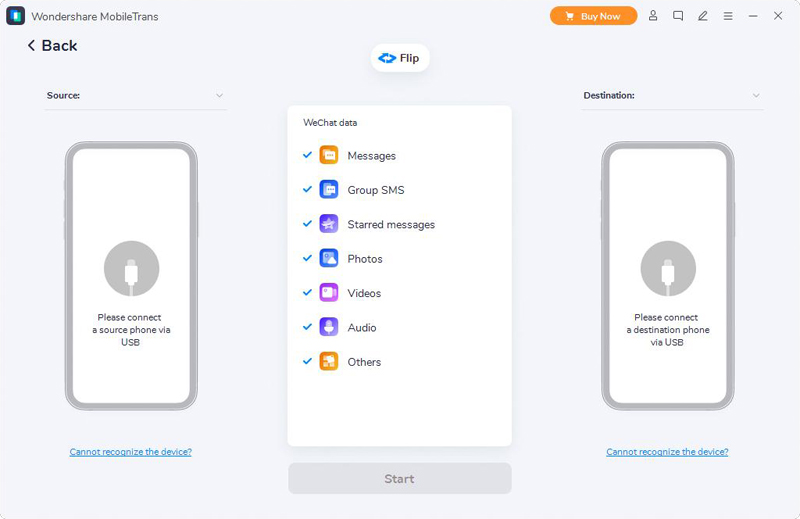
Trinn 4: Velg typen data du trenger å overføre på midten av siden, for eksempel Gruppe-SMS osv. Klikk deretter på "Start" for å starte dataoverføringsprosessen.
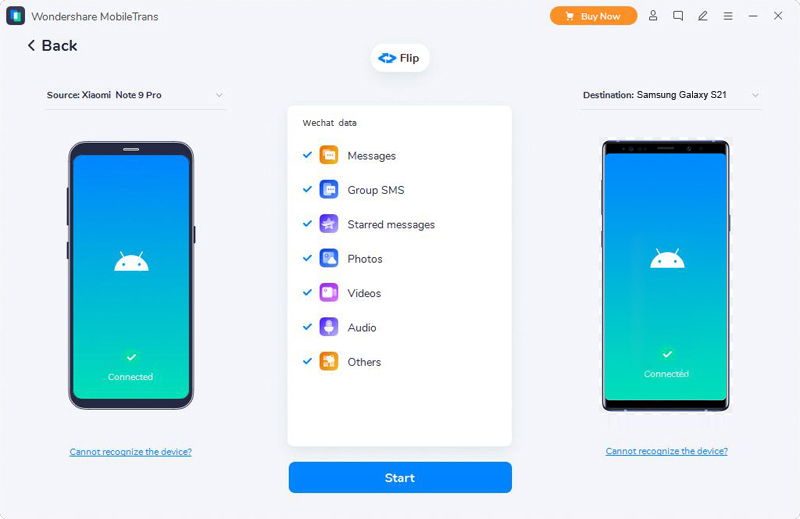
Del 4 Gjenopprett data fra sikkerhetskopi til Samsung Galaxy Tab S8/S8+/S8 Ultra
Hvis dataene du trenger å overføre har en sikkerhetskopi på datamaskinen, kan du direkte gjenopprette sikkerhetskopidataene på datamaskinen til Galaxy Tab S8/S8+/S8 Ultra.
Trinn 1: Kjør Mobile Transfer på datamaskinen, klikk på "Sikkerhetskopiering og gjenoppretting" > "Sikkerhetskopiering og gjenoppretting av telefon" > "Gjenopprett".

Trinn 2: Siden vil vise alle sikkerhetskopifiler. Velg sikkerhetskopien du ønsker fra den viste sikkerhetskopiposten og trykk på "Gjenopprett"-knappen for å gå til neste trinn.

Trinn 3: Koble Galaxy Tab S8/S8+/S8 Ultra til datamaskinen med en USB-kabel. Velg deretter Mobile Transfer backup-fil på venstre side av siden.
Trinn 4: Programvaren vil automatisk trekke ut dataene i sikkerhetskopien du valgte og vise dataene i sikkerhetskopien på programvarens side. På midten av siden velger du dataene du vil gjenopprette fra sikkerhetskopi til Galaxy Tab S8/S8+/S8 Ultra. Klikk deretter "Start", programvaren vil starte datagjenopprettingsprosessen.

Del 5 Gjenopprett sikkerhetskopi til Samsung Galaxy Tab S8/S8+/S8 Ultra med Smart Switch
Samsung Smart Switch er en databehandlingsprogramvare utviklet av Samsung. Du kan bruke den for rask tilkobling og dataoverføring, enkel sikkerhetskopiering og gjenoppretting, datasynkronisering, enhetsprogramvareoppdatering osv. Hvis du har sikkerhetskopiert Samsung-telefondataene dine med Smart Switch før, er det superenkelt for deg å gjenopprette data fra sikkerhetskopi til Galaxy Tab S8/S8+/S8 Ultra ved å bruke Smart Switch. Deretter vil vi introdusere sikkerhetskopierings- og gjenopprettingsfunksjonen for deg.
Trinn 1. Start Samsung Smart Switch på datamaskinen og koble Samsung Galaxy Tab S8/S8+/S8 Ultra til datamaskinen via USB-kabelen.
Trinn 2. Når telefonen din er oppdaget, klikk på "Gjenopprett nå" for å begynne å gjenopprette den siste sikkerhetskopien til din Samsung Galaxy Tab S8/S8+/S8 Ultra.
Tips: Du har lov til å klikke "Velg en annen sikkerhetskopi"-alternativet for å laste flere sikkerhetskopifiler hvis du vil gjenopprette fra en tidligere sikkerhetskopi.
Trinn 3. Før gjenoppretting vil programmet be deg om å tillate tilgangstillatelser på telefonen, bare trykk på "Tillat" på telefonens skjerm for å fortsette gjenopprettingsprosessen.
Trinn 4. Vent til gjenopprettingsprosessen er ferdig, du får en oversikt over dataene som er gjenopprettet. Trykk "OK" for å fullføre gjenopprettingsprosessen.





