7 enkle måter å gjenopprette slettede og tapte data fra Samsung Galaxy A-serien, enten du har en sikkerhetskopi eller ikke.
Etter å ha mistet data i Samsung, føler du at du er veldig opprørt? Ikke bekymre deg, når du er ferdig med å lese denne artikkelen, trenger du ikke lenger å bekymre deg for datatap. Fordi i denne artikkelen vil jeg introdusere deg en rekke effektive og praktiske metoder for å hjelpe deg med å gjenopprette tapte eller slettede data i Samsung Galaxy A-serien. Vennligst les nøye!
Samsung Galaxy A Series er en stilig mobiltelefonserie opprettet av Samsung for unge mennesker. Galaxy A-serien, som fokuserer på det unge markedet, lar brukerne nyte det sosiale livet mer fritt. For øyeblikket har Galaxy A-serien gitt ut en rekke modeller, som Galaxy A7, Galaxy A5 og Galaxy A3-telefoner som ble lansert i 2017, og de fire telefonene til Galaxy A40s, Galaxy A60 og Galaxy A70 ble lansert 17. april 2019 . Galaxy A90, Galaxy A70s, Galaxy A50s, Galaxy A20s og andre mobiltelefoner som ble lansert på slutten av 2019. Galaxy A-serien gir en sjokkerende visuell fest for brukerne med en klar og utmerket skjerm. Den tilfredsstiller brukernes daglige behov for strøm med sterk batterilevetid. Den bruker et kraftig kamera for å hjelpe deg med å registrere hvert fantastisk øyeblikk. Ikke bare det, prosessoren som brukes i Galaxy A-serien kan gi brukerne en annen opplevelse. Alt i alt er Samsung Galaxy A-serien veldig i tråd med estetikken til moderne unge mennesker når det gjelder utseende og konfigurasjon. Derfor er det også elsket av unge forbrukere.

Det er ingen tvil om at Samsung Galaxy A Series-utstyret er ganske bra. Enten det er konfigurasjon eller andre aspekter, er det veldig tilfredsstillende for brukerne. Men vi vet at uansett hvor utmerket enheten er, vil dataene i enheten alltid gå tapt av en eller annen grunn under bruk. Når dataene våre går tapt, føler vi oss alltid nød, fordi disse dataene kan være veldig viktige for oss. Hvis du også er medlem av tapte data, så les denne artikkelen! Denne artikkelen vil introdusere deg en rekke effektive og praktiske metoder for å gjenopprette tapte eller slettede data i Samsung Galaxy A Series. Du vil kunne få metoden som passer deg best i denne artikkelen.
Del 1 Metoder for datagjenoppretting
- Metode 1. Gjenopprett data direkte på Samsung Galaxy A Series uten sikkerhetskopi
- Metode 2. Gjenopprett data fra sikkerhetskopi til Samsung Galaxy A Series
- Metode 3. Trekk ut data fra ødelagte / skadede Samsung Galaxy A-serier
- Metode 4. Gjenopprett sikkerhetskopi til Samsung Galaxy A Series ved hjelp av Samsung Kies
- Metode 5. Gjenopprett sikkerhetskopi til Samsung Galaxy A Series ved bruk av Samsung Cloud
- Metode 6. Gjenopprett sikkerhetskopi til Samsung Galaxy A Series ved hjelp av Google Cloud
- Metode 7. Gjenopprett sikkerhetskopi til Samsung Galaxy A Series ved hjelp av mobiloverføring
Del 2 Metoder for sikkerhetskopiering av data
- Måte 1. Sikkerhetskopier data fra Samsung Galaxy A Series til datamaskin
- Måte 2. Backup data fra Samsung Galaxy A Series til Samsung Cloud
- Måte 3. Sikkerhetskopier data fra Samsung Galaxy A Series med Samsung Kies
- Måte 4. Sikkerhetskopier data fra Samsung Galaxy A-serien med mobiloverføring
Metode 1. Gjenopprett data direkte på Samsung Galaxy A Series uten sikkerhetskopi
Uten sikkerhetskopiering kan du også gjenopprette tapte eller slettede data direkte i Samsung Galaxy A Series. Men du trenger hjelp fra Samsung Data Recovery for å bruke denne metoden. Samsung Data Recoveryer en kraftig programvare for datagjenoppretting. Selv om du ikke sikkerhetskopierer dataene du trenger, med hjelpen, kan du hente dataene du trenger og gjenopprette dem til Samsung-enheten. Selvfølgelig er typer data som Samsung Data Recovery kan gjenopprette veldig rik. Enten det er kontakter, samtaleposter, bilder, videoer, lyd, tekstmeldinger, WhatsApp chat-poster, etc., kan det enkelt gjenopprettes. I tillegg er kompatibiliteten også veldig bra. Den er kompatibel med mer enn 7000 enheter av enheter, inkludert Samsung Galaxy A-serien. Det er verdt å nevne at programvaren også har en prøveversjon. Du kan bestemme om du vil kjøpe denne programvaren etter å ha opplevd prøveversjonen.
- Støttet Samsung Galaxy A-serie: Samsung Galaxy A91 / A90 / A9 Pro / A9, Samsung Galaxy A8 / A8s / A8 + / A8 Dous / A8 Star / A80, Samsung Galaxy A7 / A7 Dous / A70 / A70s / A71 / A72, Samsung Galaxy A6 / A6 + / A6s / A60, Samsung Galaxy A5 / A50 / A50s / A51 / A52, Samsung Galaxy A42 / A41 / A40, Samsung Galaxy A3 / A30 / A30s / A31 / A32, Samsung Galaxy A21 / A21s, Samsung Galaxy A20 / A20e / A20s, Samsung Galaxy A11, Samsung Galaxy A10e / A10 / A10s, Samsung Galaxy A01 / A01 Core, etc.
- Støttet situasjon: Feil håndtering, utilsiktet sletting, OS / rotfeil, enhetsfeil / fast, virusangrep, systemkrasj, glemt passord, SD-kortproblem, gjenoppretting av fabrikkinnstillinger osv.
Trinn 1: Last ned og installer Samsung Data Recovery
I henhold til datasystemet, velg riktig Samsung Data Recovery for å laste ned til PCen. Følg instruksjonene for å fullføre installasjonen og starte den.
Trinn 2: Velg en gjenopprettingsmodus
Etter at du har angitt hjemmesiden til programvaren, velg modusen "Android Data Recovery".

Trinn 3: Koble enheten til datamaskinen
Bruk USB-kabel for å koble enheten (Samsung Galaxy A Series) til datamaskinen. Aktiver deretter USB-feilsøking på enheten.

Tips: Hvis du ikke vet hvordan du aktiverer USB-feilsøking på enheten din, vil Samsung Data Recovery gi deg de tilsvarende trinnene i henhold til enhetsmodell og system.
Trinn 4: Skann dataene som skal gjenopprettes
Når programvaren oppdager enheten din, kan du se alle filtyper på siden. Velg filtypen du trenger å gjenopprette, og klikk deretter "Neste" for å skanne.

Tips: I skanneprosessen, for å bryte gjennom noen begrensninger, trenger dette programmet autorisasjon for å skanne flere slettede data. Tillat den relaterte forespørselen.

Trinn 5: Forhåndsvis og gjenopprett data selektivt
Etter at skanningen er fullført, vil alle skannede dataspesifikke elementer vises på siden. Du kan forhåndsvise og velge dataene som skal gjenopprettes til Samsung på siden. Etter å ha valgt, klikker du på "Gjenopprett" for å utføre datagjenoppretting.

Metode 2. Gjenopprett data fra sikkerhetskopi til Samsung Galaxy A Series
Hvis du har en sikkerhetskopi, kan du også bruke Samsung Data Recovery for å hjelpe deg med å gjenopprette tapte eller slettede data til enheten.
Trinn 1: Start Samsung Data Recovery og velg "Android Data Backup & Restore" -modus på hjemmesiden.

Trinn 2: Koble Samsung Galaxy A Series til datamaskinen med en USB-kabel.

Trinn 3: Etter at enheten er oppdaget, velg "Enhetsdatagjenoppretting" eller "Ett-klikk-gjenopprettingsmodus" på siden.
Trinn 4: Nå vil programvaren vise alle sikkerhetskopifilene dine på siden. Velg sikkerhetskopifilen du trenger å gjenopprette, og klikk deretter "Start" for å trekke ut alt innholdet som kan gjenopprettes fra den valgte sikkerhetskopien.

Deretter velger du filene du trenger, og trykker "Gjenopprett til enhet" eller "Gjenopprett til PC" for å gjenopprette de valgte dataene.

Metode 3. Trekk ut data fra ødelagte / skadede Samsung Galaxy A-serier
I tillegg til å direkte gjenopprette data og gjenopprette data fra sikkerhetskopiering, lar Samsung Data Recovery også brukere å fikse Samsung-telefonen din til normal uansett hvilken situasjon telefonen din sitter fast i, og trekke ut for å gjenopprette data fra en skadet / ødelagt Samsung Galaxy-enhet. Uten videre, la oss se hvordan det fungerer.
Trinn 1. Trykk på "Broken Android Data Extraction" etter å ha kjørt programvaren, og koble deretter Samsung Galaxy A-serien til datamaskinen via en USB-kabel, programmet vil automatisk oppdage enheten din.

Trinn 2. Når telefonen din er gjenkjent, velger du årsaken til at enheten setter seg fast i, og klikker deretter på den tilsvarende "Start" -knappen.
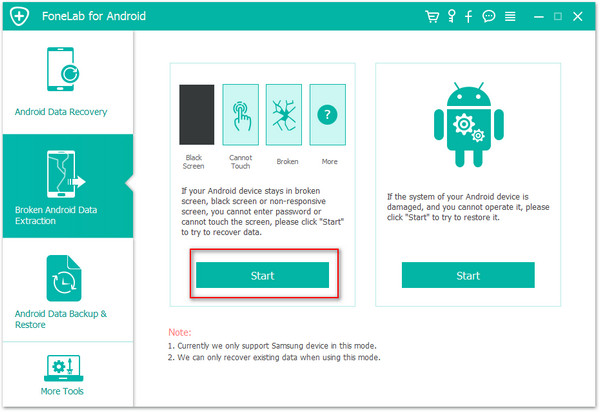
Trinn 3. Velg navn og modell på Samsung-enheten din, kryss av i boksen i nærheten av “Jeg er enig med kravmannen” og trykk på “Bekreft”.
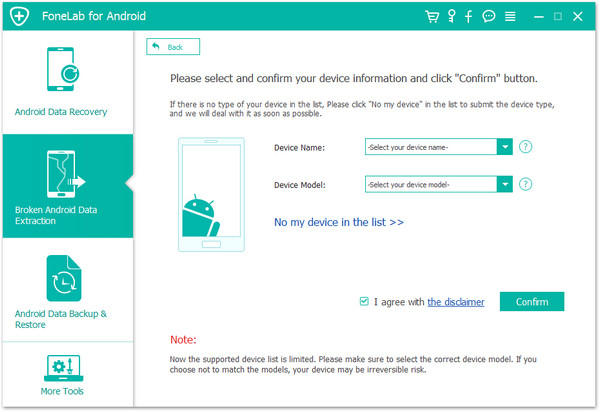
Trinn 4. Følg veiledningen for å gå til nedlastingsmodus på telefonen, og trykk deretter på "Start" for å begynne å fikse telefonen tilbake til normal.
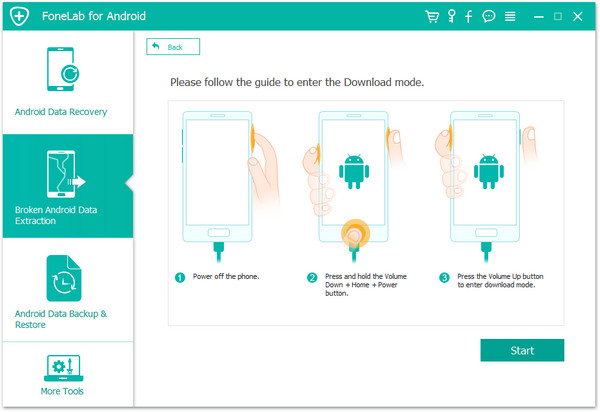
Trinn 5. Etter at telefonen er normal, vil alle gjenopprettbare filer på telefonen vises, velg de du vil gjenopprette, og trykk deretter på "Gjenopprett" for å lagre dem tilbake.
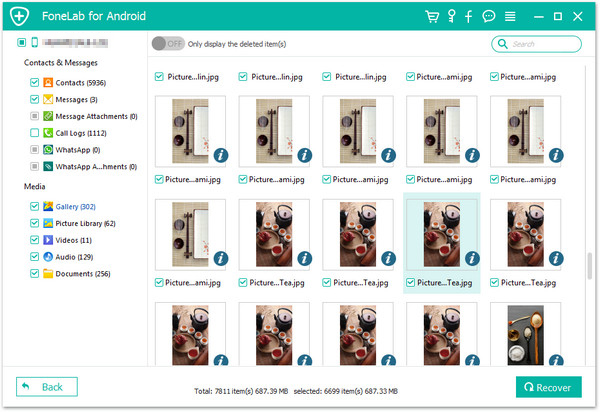
Metode 4. Gjenopprett sikkerhetskopi til Samsung Galaxy A Series ved hjelp av Samsung Kies
Trinn 1. Kjør Samsung Kies på datamaskinen din og koble Samsung Galaxy A-serien til datamaskinen ved hjelp av USB-kabel.
Trinn 2. Trykk på "Sikkerhetskopier / gjenopprett" i den øverste menylinjen for å laste den tilsvarende siden, og bla deretter til bunnen av vinduet og trykk "Gjenopprett".

Trinn 3. Velg en sikkerhetskopifil fra listen som du vil, og trykk "Neste".

Trinn 4. Velg datatypen (e) som vises i grensesnittet, og klikk på "Neste". Forsikre deg om at du vil gjenopprette sikkerhetskopien til enheten din. Dette er din siste sjanse til å komme tilbake fra gjenopprettingen.

Trinn 5. Nå vil programmet automatisk gjenopprette de valgte dataene til enheten din, når gjenopprettingen er fullført, vil du se en bekreftelsesdialogboks, og enheten din vil starte på nytt.
Metode 5. Gjenopprett sikkerhetskopi til Samsung Galaxy A Series ved bruk av Samsung Cloud
Hvis tapte data noen gang har sikkerhetskopiert Samsung Cloud, kan du bruke denne metoden for å fullføre datagjenoppretting.
Trinn 1: Koble Samsung Galaxy A Series til et stabilt Wi-Fi-nettverk.
Trinn 2: Skriv inn "Innstillinger" på enheten, trykk på "Kontoer og sikkerhetskopi", og trykk deretter på "Sikkerhetskopiering og gjenoppretting".

Trinn 3: Trykk nå "Gjenopprett data", velg deretter enheten du trenger, og velg dataene du trenger for å gjenopprette til Samsung Galaxy A Series. Etter å ha valgt, klikker du på "Gjenopprett" for å gjenopprette de nødvendige dataene til enheten.
Tips: Det tar en viss tid å gjenopprette dataene, vær tålmodig!
Metode 6. Gjenopprett sikkerhetskopi til Samsung Galaxy A Series ved hjelp av Google Cloud
Hvis dataene du trenger er sikkerhetskopiert i Google Cloud, kan du velge følgende metode.
Trinn 1: Koble enheten til et stabilt Wi-Fi-nettverk.
Trinn 2: Åpne innstilling, finn kontoer, og trykk deretter på Legg til konto. Her må du legge til og logge på Google-kontoen din.

Trinn 3: Nå kan du velge dataene som må gjenopprettes fra sikkerhetskopien til Samsung Galaxy A-serien. Etter at du har valgt, klikker du på "GJENOPPRETT" for å gjenopprette sikkerhetskopidataene til Google Cloud til enheten.
Metode 7. Gjenopprett sikkerhetskopi til Samsung Galaxy A Series ved hjelp av mobiloverføring
Hvis du noen gang har sikkerhetskopiert data fra enheten din med Mobile Transfer , kan du bruke denne metoden. Fordelen med denne metoden er at dens drift er veldig enkel og praktisk og veldig trygg.
Trinn 1: Last ned, installer og kjør Mobile Transfer på datamaskinen, og velg deretter "Gjenopprett fra sikkerhetskopier" -modus på hovedsiden og klikk "MobileTrans" eller "Kies" i henhold til sikkerhetskopifiltyper som er lagret på datamaskinen.

Trinn 2: Velg en sikkerhetskopi fra listen og koble Samsung Galaxy A-serien til datamaskinen med en USB-kabel.

Trinn 3: Når enheten din er oppdaget, velger du dataene du vil gjenopprette. Etter å ha bekreftet at det er riktig, klikker du på "Start overføring" for å gjenopprette dataene fra sikkerhetskopien til Samsung Galaxy A-serien.

Måte 1. Sikkerhetskopier data fra Samsung Galaxy A Series til datamaskin
Bare ved å sikkerhetskopiere dataene dine regelmessig, trenger du ikke å bekymre deg for datatap. Nedenfor vil jeg presentere deg en trygg og effektiv metode for å sikkerhetskopiere data i Samsung Galaxy A-serien.
Trinn 1: Kjør Samsung Data Recovery, og velg deretter "Android Data Backup & Restore" -modus på hovedsiden.

Trinn 2: Bruk en USB-kabel for å koble Samsung Galaxy A Series-telefonen til datamaskinen.
Trinn 3: Velg alternativet "Backup av enhetsdata" eller "Backup med ett klikk" på siden.

Trinn 4: Nå kan du velge dataene du trenger for å sikkerhetskopiere på siden. Etter at du har valgt, kan du endre lagringsstien til sikkerhetskopifilen. Til slutt klikker du på "Start" for å sikkerhetskopiere dataene til datamaskinen.

Måte 2. Backup data fra Samsung Galaxy A Series til Samsung Cloud
Forsikre deg om at du har logget på Samsung-kontoen på telefonen. Nå kan du sikkerhetskopiere Samsung-dataene dine i henhold til følgende trinn,
Trinn 1: Koble enheten til et stabilt Wi-Fi-nettverk.
Trinn 2: Åpne "Innstilling", trykk på "navnet" ditt, og trykk deretter på "Sikkerhetskopier data". Når du sikkerhetskopierer data for første gang, må du trykke "Ingen sikkerhetskopier".

Trinn 3: Trykk på "Sikkerhetskopier data" igjen, og velg deretter dataene du trenger for å sikkerhetskopiere på siden. Etter å ha valgt. Trykk på "Sikkerhetskopi" for å starte sikkerhetskopiering av dataene dine til Samsung Cloud. Etter å ha fullført datasikkerhetskopien, trykk "Ferdig" for å avslutte sikkerhetskopien.
Måte 3. Sikkerhetskopier data fra Samsung Galaxy A Series med Samsung Kies
Samsung Kies er spesielt utviklet av Samsung for datasynkronisering og programvareadministrasjon, så det er også et godt valg å sikkerhetskopiere telefondataene dine.
Trinn 1: Kjør Samsung Kies og koble Samsung Galaxy A-serien til datamaskinen ved hjelp av USB-kabelen.
Trinn 2: Vent til telefonen gjenkjennes, klikk på "Sikkerhetskopier / gjenopprett" i den øverste menylinjen.
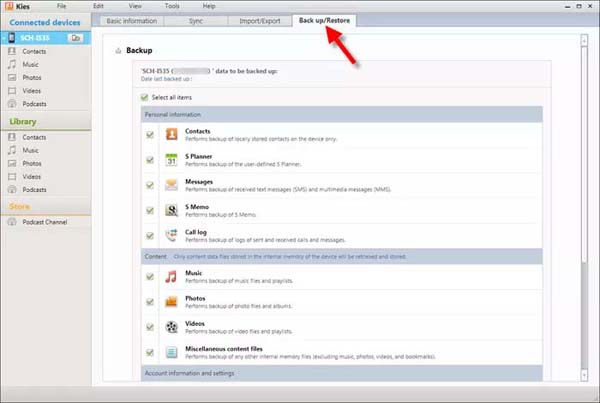
Trinn 3: Velg filene du vil sikkerhetskopiere, og bla deretter til bunnen av vinduet og trykk på "Backup" -knappen.
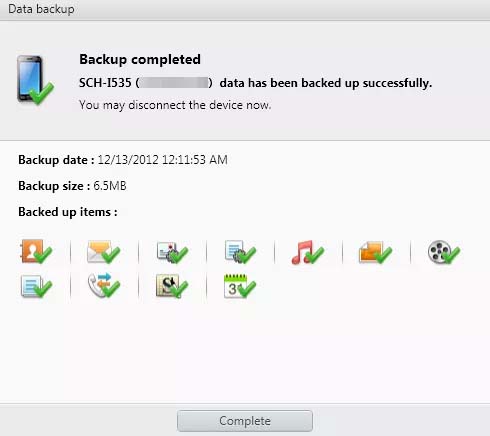
Trinn 4: Når sikkerhetskopien er fullført, klikker du på "Fullfør". Tiden som kreves for sikkerhetskopien avhenger av mengden data du har valgt. Oppretthold en stabil forbindelse mellom telefonen og nettverket til du får beskjed om at sikkerhetskopien er ferdig.
Måte 4. Sikkerhetskopier data fra Samsung Galaxy A-serien med mobiloverføring
Mobile Transfer er også mesteren for sikkerhetskopiering av data, det lar deg ett klikk for å sikkerhetskopiere alle data inkludert kontakter, tekstmeldinger, bilder, videoer, samtalelogger, musikk, kalender, apper, appdata og mer fra din Samsung Galaxy A-serie-telefon til datamaskinen.
Trinn 1: Kjør Mobile Transfer og trykk på "Sikkerhetskopier telefonen".

Trinn 2: Bruk en USB-kabel for å koble telefonen til datamaskinen.

Trinn 3: Velg filene du vil sikkerhetskopiere, og trykk deretter på "Start overføring" for å lagre dem på datamaskinen din for den angitte banen.






