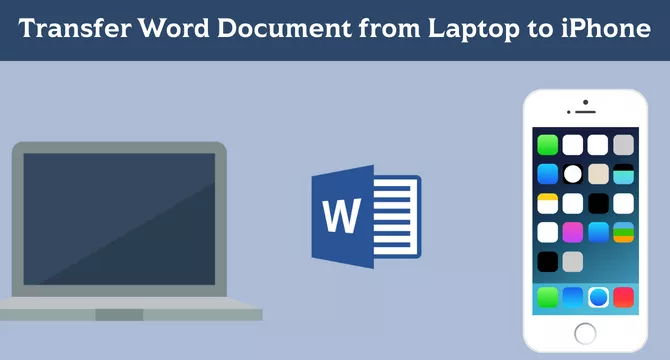
중요한 Word 문서를 노트북에서 iPhone으로 전송하는 것이 기술적인 악몽일 필요는 없습니다. 올바른 도구와 기술을 사용하면 이동 중에도 파일에 쉽게 액세스할 수 있습니다. 계약서를 검토해야 하거나, 원고를 교정해야 하거나, 단순히 작업물을 휴대해야 하는 경우, 장치 간에 문서를 원활하게 전송하는 데 도움이 되는 확실한 가이드를 만들었습니다. 땀을 흘리지 않고 할 수 있는 방법은 다음과 같습니다.
3.iPhone 데이터 복구 - 노트북 파일을 iPhone으로 백업
장치 간 파일 전송 이해
Windows 또는 Mac 노트북에서 iPhone으로 등 다양한 플랫폼 간에 파일을 전송하는 경우 운영 체제 및 호환성 문제로 인해 문제가 발생할 수 있습니다. 그러나 클라우드 서비스 및 파일 공유 기술의 발전으로 Word 문서 전송이 훨씬 더 간단해졌습니다.
호환성 문제에 작별을 고하세요
요즘에는 수많은 응용 프로그램과 서비스를 통해 iPhone에서 노트북에서처럼 쉽게 Word 문서를 보고 편집할 수 있습니다. 이 가이드는 파일을 전송하는 다양한 방법을 조명하여 기본 설정과 사용 가능한 도구에 따라 다양한 옵션을 제공합니다.
iPhone 데이터 복구 - 노트북 파일을 iPhone으로 백업
여기서는 주로 이 도구인 iPhone에 PC 데이터 백업을 배워야 합니다 . 이 도구를 사용하면 iPhone에서 손실된 데이터를 쉽게 복구할 수 있을 뿐만 아니라 언제 어디서나 iPhone 데이터를 컴퓨터에 백업할 수 있으며 노트북 파일을 iPhone으로 쉽게 전송할 수도 있습니다. 물론 아래에서 무료로 다운로드하여 설치하여 사용해 볼 수도 있습니다. 이는 데이터의 완전성과 보안을 보장할 수 있습니다.
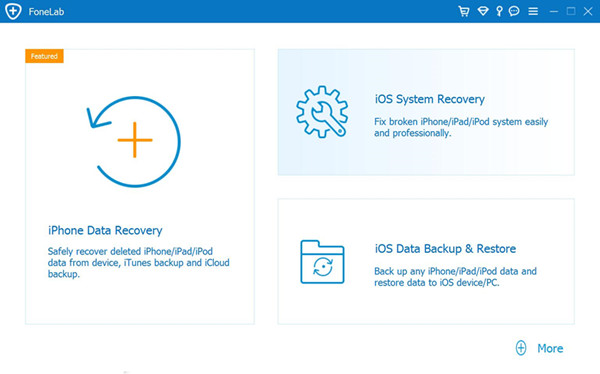
클라우드 서비스를 통해 파일 동기화
클라우드 서비스는 iPhone과 노트북을 포함한 모든 장치에서 문서를 동기화된 상태로 유지할 수 있는 편리한 방법을 제공합니다. 다음은 파일 전송을 간편하게 해주는 두 가지 인기 있는 클라우드 서비스입니다.
iCloud Drive를 사용하여 문서를 가까이에 보관
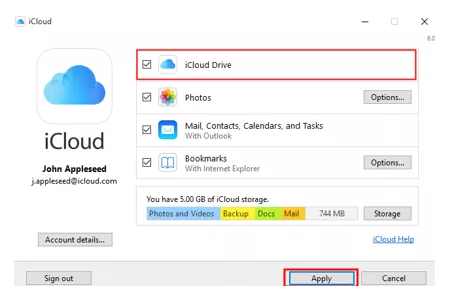
- 노트북에서 iCloud 웹사이트로 이동하여 Apple ID로 로그인합니다.
- 'iCloud Drive'로 이동하여 '업로드' 버튼을 클릭하여 Word 문서를 선택하세요.
- 업로드한 후 iPhone에서 '파일' 앱을 엽니다.
- iCloud Drive 폴더에서 보거나 편집할 수 있는 Word 문서를 찾을 수 있습니다.
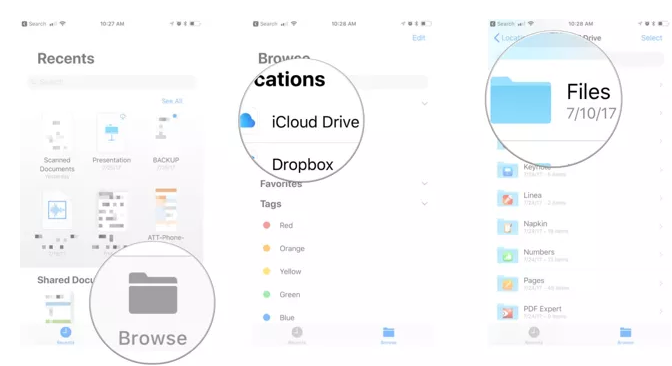
크로스 플랫폼 액세스를 위해 Dropbox 활용
- 노트북과 iPhone 모두에 Dropbox 앱을 설치하세요.
- 노트북에서 Dropbox로 Word 문서를 업로드하세요.
- iPhone에서 Dropbox 앱을 열고 파일을 탭하여 직접 상호작용하세요.
빠른 문서 전송을 위해 이메일 사용
이메일 서비스는 한 장치에서 다른 장치로 문서를 이동하는 또 다른 쉬운 방법입니다. Word 문서를 이메일에 첨부하기만 하면 iPhone에서 다운로드하고 액세스할 수 있습니다.
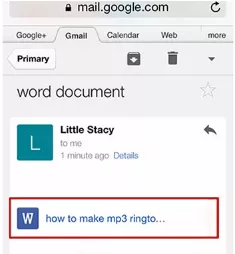
- 노트북에서 새 이메일을 작성하고 Word 문서를 첨부하세요.
- iPhone에서 액세스할 수 있는 주소로 이메일을 보냅니다.
- iPhone에서 이메일 앱을 열고 이메일을 찾아 첨부 파일을 다운로드하세요.
iTunes를 통해 직접 전송
오프라인 방법을 선호하거나 인터넷에 즉시 액세스할 수 없는 사용자에게는 iTunes 파일 공유가 적합한 솔루션이 될 수 있습니다.
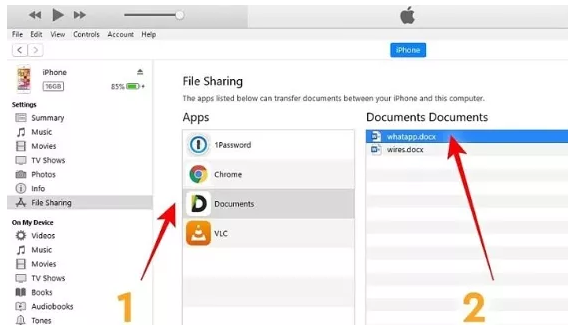
- 충전 케이블을 통해 iPhone을 노트북에 연결하세요.
- iTunes를 열고 장비를 선택하십시오.
- '파일 공유'를 선택하고 iPhone에서 Word 문서를 읽는 데 사용하는 앱을 선택하세요.
- Word 문서를 앱의 문서 목록으로 끌어다 놓습니다.
- 이제 iPhone의 선택한 앱 내에서 파일을 사용할 수 있습니다.
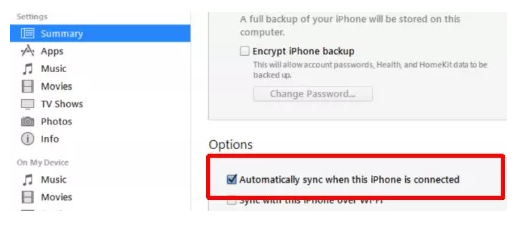
앱 없이 전송 - 에어드롭으로 연결
Mac 사용자의 경우 Airdrop은 파일을 무선으로 전송하는 번거로움 없는 방법을 제공합니다.
- Mac에서 Finder를 열고 Word 문서를 찾으세요.
- 파일을 마우스 오른쪽 버튼으로 클릭하고 '공유' -> 'AirDrop'을 선택합니다.
- AirDrop 창에서 iPhone을 선택하십시오.
- iPhone에서 수신 파일을 수락하면 선택한 위치(주로 '파일' 앱 내)에 저장됩니다.
메시징 앱을 통한 접근성 극대화
파일 공유 기능을 갖춘 메시징 플랫폼도 그 효과를 발휘할 수 있습니다. WhatsApp, Telegram, Slack과 같은 앱을 사용하면 문서를 자신이나 다른 사람에게 보낼 수 있습니다.
- 노트북의 메시징 플랫폼에 있는 메시지에 Word 문서를 첨부하세요.
- iPhone에서 해당 앱을 엽니다.
- 대화 스레드에서 Word 문서를 다운로드하세요.
결론: 노트북에서 iPhone으로의 원활한 항해
노트북에서 iPhone으로 Word 문서를 전송하는 것은 시련일 필요가 없습니다. 클라우드 서비스, 이메일, iTunes, Airdrop 및 메시징 앱을 사용하면 필요할 때마다 필요한 곳에 문서를 보관할 수 있습니다. 귀하의 작업 흐름에 가장 적합한 방법을 선택하고 하루 중 어디를 가든 필수 파일을 손쉽게 사용할 수 있어 마음의 평화를 누릴 수 있습니다. 여러 장치에 걸쳐 연결 상태를 유지하면 생산성이 극대화되고 정보가 손에 닿는 범위 내에 유지되므로 노트북 화면의 한계를 넘어 작업을 수행할 수 있습니다.





