Android / iPhone / iPad 장치에서 iPhone 11/11 Pro / 11 Pro Max 및 iPhone 12/12 Pro / 12 Pro Max / 12 mini로 모든 데이터를 전송하는 가장 완벽한 솔루션입니다.
이전 장치 (Android 및 iPhone)에서 iPhone 11 / iPhone 12로 데이터를 전송하는 방법에 대해 여전히 걱정하십니까? 걱정하지 마십시오.이 기사에서는 Android 및 iPhone 장치에서 iPhone 11/11 Pro / 11 Pro Max 및 iPhone 12/12 Pro로 모든 데이터 및 설정을 전송하는 다양하고 효율적이고 편리한 방법을 얻을 수 있습니다. / 12 Pro Max / 12 mini.
iPhone 11은 2019 년 3 분기에 Apple에서 출시 한 휴대폰이고 iPhone 12는 2020 년 3 분기에 출시 된 제품입니다. 이제이 두 기기의 성능을 살펴 보도록하겠습니다. 화면 측면에서 iPhone 11은 1792x828 (326ppi) 해상도의 Liquid Retina HD 디스플레이를 사용합니다. Phone12의 디스플레이는 초 고휘도 및 넓은 색상을 지원하는 초 망막 XDR 디스플레이입니다. 바디 재질 측면에서 iPhone 12의 바디 재질은 주로 낙하 방지 기능에 반영되는 슈퍼 세라믹 패널입니다. iPhone 11에는 전면 및 후면 유리 패널이 있으며 항공 등급 알루미늄 금속 프레임을 사용합니다. 촬영 측면에서 iPhone 11은 12MP 광각 카메라 + 12MP 초광각 카메라와 듀얼 후면 카메라를 사용합니다. iPhone 12는 더 넓은 조리개를 가진 새로운 1200 만 화소 광각 카메라를 사용합니다.

iPhone 11 시리즈와 iPhone 12 시리즈가 그 어느 때보 다 훌륭하다는 것은 의심의 여지가 없습니다. 따라서 많은 사용자가 새 전화기를 구입할 때이 두 전화기를 우선적으로 사용합니다. 이 우수한 장치를 성공적으로 얻으면 이전 장치에서 새로운 iPhone 11/11 Pro / 11 Pro Max 및 iPhone 12/12 Pro / 12 Pro Max / 12 mini로 데이터를 전송하는 방법에 대한 문제에 직면하게됩니다. 이 문제에 직면하더라도 걱정하지 마십시오! 이제 Android 기기 및 iPhone에서 전체 iPhone 11 / iPhone 12 시리즈로 데이터를 전송하는 방법을 소개합니다.
파트 1 Android를 iPhone 11 / iPhone 12에 동기화
- 방법 1 Android를 iPhone 11 / iPhone 12로 직접 전송
- 방법 2 백업에서 iPhone 11 / iPhone 12로 데이터 복원
- 방법 3 iOS 앱으로 이동하여 Android를 iPhone 11 / iPhone 12로 전송
파트 2 iPhone / iPad를 iPhone 11 / iPhone 12에 동기화
- 방법 1 iPhone / iPad를 iPhone 11 / iPhone 12로 직접 전송
- 방법 2 iTunes 백업에서 iPhone 11 / iPhone 12로 데이터 복원
- 방법 3 iCloud 백업에서 iPhone 11 / iPhone 12로 데이터 복원
- 방법 4 빠른 시작으로 iPhone / iPad를 iPhone 11 / iPhone 12에 동기화
- 방법 5 Finder를 사용하여 iPhone / iPad를 iPhone 11 / iPhone 12에 동기화
파트 1 Android를 iPhone 11 / iPhone 12에 동기화
우리 모두 알고 있듯이 Android 시스템은 iOS 시스템과 동일하지 않습니다. 따라서 많은 Android 사용자는 Android에서 iPhone으로 데이터를 전송하는 방법을 모릅니다. Android에서 iPhone으로 데이터를 전송하는 방법을 모르는 경우 계속 읽으십시오. Android에서 iPhone 11 / iPhone 12로 데이터를 전송하는 데 도움이되는 세 가지 방법을 소개합니다.
방법 1 Android를 iPhone 11 / iPhone 12로 직접 전송
이 방법을 사용하려면 모바일 전송 의 도움이 필요합니다.. Mobile Transfer는 효율적이고 편리한 데이터 전송 소프트웨어입니다. 백업없이 Android에서 iPhone 11 / iPhone 12로 데이터를 직접 전송할 수 있습니다. 전송할 수있는 데이터 유형은 연락처, SMS, 통화 기록, 사진, 음악, 비디오, 응용 프로그램, 음악 등과 같이 매우 풍부합니다.뿐만 아니라 Mobile Transfer가 전송할 수있는 데이터 콘텐츠도 매우 포괄적입니다. 예를 들어 연락처의 이메일 / 집 주소, 이름, 직책 등, 재생 목록, 앨범 정보, 가사, 아티스트 음악 프로필, 사진 스트림, 카메라 롤, 사진 앨범 등. 전문 데이터 전송 소프트웨어 인 Mobile Transfer에는 슈퍼 호환성. 시중에 나와있는 7000 개 이상의 장비 모델과 호환됩니다. 이 소프트웨어에는 평가판도 있습니다.
지원 기기 : iPhone 11/11 Pro / 11 Pro Max, iPhone 12/12 Pro / 12 Pro Max / 12 mini, Samsung, Huawei, Honor, Xiaomi, Redmi, HTC, LG, OnePlus, OPPO, OnePlus, vivo, Google, ZTE, Lenovo, Motorola 및 기타 Android 장치.
1 단계 : 적절한 모바일 전송 버전을 선택하고 컴퓨터에 다운로드합니다. 그런 다음 지시에 따라 설치를 완료합니다.

2 단계 : 컴퓨터에서 모바일 전송을 실행 한 다음 페이지에서 "전화 대 전화 전송"모드를 선택하고 "시작"을 탭합니다.

3 단계 : USB를 사용하여 Android 및 iPhone 11 / iPhone 12를 컴퓨터에 연결합니다. Android 폰이 "Source"다음에 표시되고 iPhone 11 / iPhone 12가 "Destination"뒤에 표시되는지 확인하십시오.

팁 : 페이지에서 장치의 표시 순서가 반대 인 경우 "뒤집기"를 클릭하여 두 전화기의 위치를 변경하십시오.
4 단계 : 이제 프로그램 페이지에서 Android에서 iPhone 11 / iPhone 12로 동기화 할 수있는 모든 데이터를 볼 수 있습니다. 전송할 데이터를 선택한 다음 "전송 시작"을 클릭하여 데이터를 iPhone 11 / iPhone 12에 동기화합니다.
방법 2 백업에서 iPhone 11 / iPhone 12로 데이터 복원
모바일 전송을 통해 이전 Android 전화 데이터의 데이터를 백업 한 경우이 방법을 선택하여 백업에서 iPhone 11 / iPhone 12로 데이터를 전송할 수 있습니다.
단계 1 : 컴퓨터에서 Mobile Transfer를 시작한 다음 페이지에서 "백업에서 복원"을 선택하고 모든 옵션 중에서 "MobileTrans"를 선택합니다.

2 단계 : USB 케이블을 사용하여 iPhone 11 / iPhone 12를 컴퓨터에 연결합니다.
3 단계 : 소프트웨어가 장치를 감지하면 페이지에 모든 백업 파일이 표시됩니다. 필요한 백업 파일을 선택하고 페이지 중간에서 필요한 데이터 유형을 선택합니다. 선택한 후 "전송 시작"을 클릭하여 백업에서 iPhone 11 / iPhone 12로 데이터를 전송합니다.
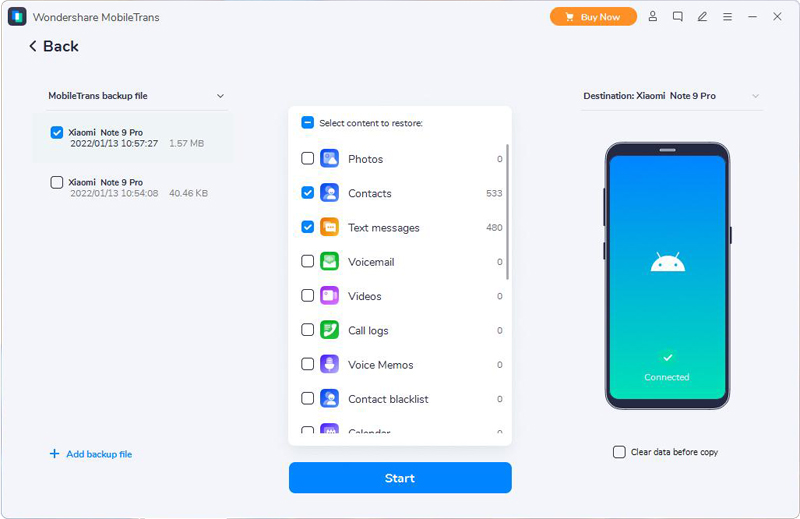
팁 : 전송하기 전에 대상 전화를 비워야하는 경우 대상 전화 사진 아래에있는 "복사 전 데이터 지우기"막대를 선택합니다.
방법 3 iOS 앱으로 이동하여 Android를 iPhone 11 / iPhone 12로 전송
연락처, 메시지 기록, 카메라 사진 및 동영상, 웹 북마크, 메일 계정, 캘린더 등을 포함한 데이터를 Android에서 iPhone 11 / iPhone 12로 전송할 수있는 앱인 iOS로 이동합니다. 다음으로 완료 방법을 소개하겠습니다. Move to iOS App의 도움으로 Android에서 iPhone 11 / iPhone 12로 데이터 전송.
팁 :이 방법을 사용하려면 Android 휴대폰과 iPhone 11 / iPhone 12의 전원이 충분한 지 확인하십시오. 새로운 iPhone 11 / iPhone 12 및 Android 휴대폰을 전원에 연결할 수도 있습니다.
1 단계 : Android 휴대 전화와 iPhone 11 / iPhone 12를 안정적인 Wi-Fi 네트워크에 연결합니다.
2 단계 : 안내에 따라 완전히 새로운 iPhone 11 / iPhone 12를 설정하고 앱 및 데이터 화면에 도달 할 때주의를 기울여 "Android에서 데이터 이동"을 탭하십시오. "계속"을 누르면 10 자리 또는 6 자리 코드가 iPhone 화면에 표시됩니다.

3 단계 : Android 기기에 Move to iOS 앱을 다운로드하여 설치 한 다음 실행하고 "계속"을 탭합니다. 이용 약관을 읽은 후 "동의"를 눌러 계속 한 다음 "코드 찾기"화면의 오른쪽 상단 모서리에있는 "다음"을 누릅니다.
팁 : iPhone 11 / iPhone 12에서 이미 설정을 완료 한 경우 iOS 기기를 지우고 다시 시작해야합니다. 지우지 않으려면 콘텐츠를 수동으로 전송하면됩니다.
4 단계 : 이제 iPhone 화면에 표시되는 코드를 Android 기기에 입력하세요. 그런 다음 데이터 전송 화면이 나타날 때까지 기다립니다.
팁 : Android 장치에 인터넷 연결이 약하다는 경고가 표시되는 경우 경고를 무시할 수 있습니다.
5 단계 : 전송하려는 콘텐츠를 선택하고 Android 장치에서 "다음"을 탭합니다.
참고 : Android에서 프로세스가 완료되었다고 표시 되더라도 iPhone 11 / iPhone 12에 나타나는 로딩 표시 줄이 끝날 때까지 두 장치를 그대로 두십시오.
6 단계 : iPhone 11 / iPhone 12에서 로딩 바가 끝나면 Android 기기에서 "완료"를 탭합니다. 그런 다음 iPhone 11 / iPhone 12에서 "계속"을 탭하고 화면의 단계에 따라 iPhone 11 / iPhone 12 설정을 완료합니다.
파트 2 iPhone / iPad를 iPhone 11 / iPhone 12에 동기화
iPhone의 충성도가 높은 사용자라면 효율적이고 편리한 방법을 사용하여 iPhone / iPad에서 iPhone 11 / iPhone 12 로의 데이터 동기화를 완료하는 방법을 알고 싶을 것입니다. 아래에서 다양한 방법을 소개합니다. iOS에서 iOS 로의 데이터 동기화를 완료합니다. 백업이 있든 없든이 방법을 사용하여 iPhone / iPad에서 iPhone 11 / iPhone 12로 데이터를 전송할 수 있습니다.
지원되는 기기 : iPhone 12 Pro Max / 12 Pro / 12 / 12 mini, iPhone 11 Pro Max / 11 Pro / 11, iPhone XS, iPhone XS Max, iPhone XR, iPhone X, iPhone 8 Plus, iPhone 8, iPhone 7 Plus, iPhone 7, iPhone SE, iPhone 6s Plus, iPhone 6s, iPhone 6 Plus, iPhone 6, iPhone 5s, iPhone 5c, iPhone 5, iPhone 4S, iPhone 4 및 iPad Pro, iPad Air, iPad mini 및 iPad의 모든 모델.
방법 1 iPhone / iPad를 iPhone 11 / iPhone 12로 직접 전송
iPhone / iPad에서 데이터를 백업하지 않았지만 가장 안전하고 효율적인 방법을 사용하여 iPhone 또는 iPad에서 iPhone 11 / iPhone 12로 데이터를 전송하려면 Mobile Transfer를 사용해야합니다. 이 소프트웨어의 도움으로 문제에 작별을 고하고 안전하고 효율적인 방법을 사용하여 iOS에서 iOS 로의 데이터 동기화를 완료합니다.
1 단계 : 컴퓨터에서 Mobile Transfer를 다시 실행합니다. 마찬가지로 홈페이지에서 "Phone to Phone Transfer"모드를 선택하고 "시작"을 탭합니다.

2 단계 : USB 케이블을 사용하여 iPhone / iPad 및 iPhone 11 / iPhone 12를 컴퓨터에 연결합니다.
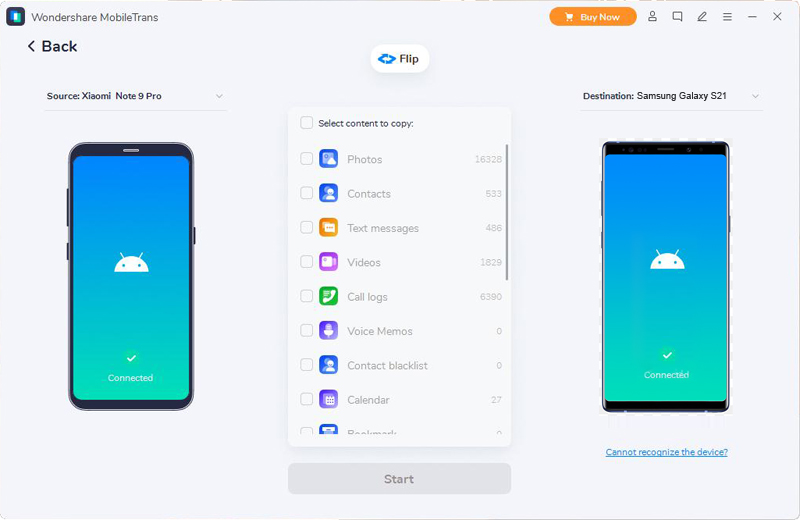
팁 : 데이터 전송을 정확하게 완료하려면 이전 iPhone / iPad가 "소스"프레임에 표시되고 iPhone 11 / iPhone 12가 "대상"프레임에 표시되어야합니다. 페이지의 장치 표시 순서가 반대 인 경우 "Flip"을 클릭하여 장치의 표시 위치를 변경하십시오.
3 단계 : 모든 것이 준비되면 이전 iPhone / iPad에서 동기화 할 수있는 모든 데이터 유형을 볼 수 있습니다. 동기화 할 항목을 선택한 다음 "전송 시작"을 클릭하여 데이터를 iPhone 11 / iPhone 12에 동기화합니다.
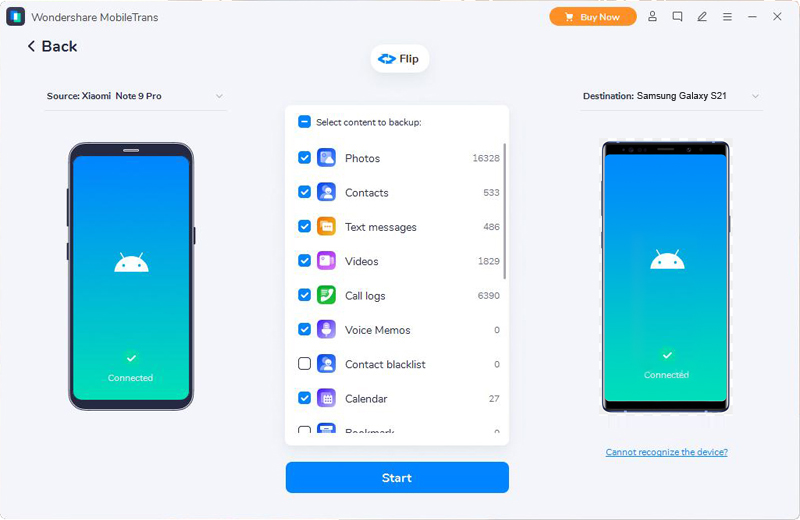
방법 2 iTunes 백업에서 iPhone 11 / iPhone 12로 데이터 복원
iTunes에 데이터를 백업하는 데 익숙한 사용자 인 경우이 방법을 선택할 수 있습니다. 이 방법은 iTunes 백업에서 iPhone 11 / iPhone 12로 데이터를 빠르게 복원하는 방법을 보여줍니다.
단계 1 : 컴퓨터에서 모바일 전송을 시작한 다음 페이지에서 "백업에서 복원"모드를 선택하고 "iTunes"옵션을 선택합니다.

2 단계 : USB 케이블을 사용하여 iPhone 11 / iPhone 12를 컴퓨터에 연결합니다.

3 단계 : 페이지 왼쪽 패널에서 iTunes 백업 파일을 선택하고 페이지 중간 패널에서 iPhone 11 / iPhone 12로 전송할 데이터를 선택합니다. 선택한 후 "전송 시작"을 클릭하여 데이터 전송을 완료합니다.

방법 3 iCloud 백업에서 iPhone 11 / iPhone 12로 데이터 복원
이 방법은 iCloud 백업 파일에서 iPhone 11 / iPhone 12로 데이터를 빠르게 복원하는 방법을 소개합니다.이 방법을 사용하려면 Mobile Transfer의 도움이 필요합니다.
1 단계 : 컴퓨터에서 Mobile Transfer를 실행 한 다음 페이지에서 "백업에서 복원"> "iCloud"를 선택합니다.

2 단계 : USB 케이블을 사용하여 iPhone 11 / iPhone 12를 컴퓨터에 연결합니다. 그런 다음 다음 화면에서 iCloud 계정에 로그인하십시오.

3 단계 : iCloud에 성공적으로 로그인하면이 iCloud 계정에 백업 된 모든 파일이 페이지 왼쪽에 표시됩니다. 필요한 백업 파일을 선택한 다음 "다운로드"를 클릭하여 컴퓨터에 다운로드합니다.

4 단계 : 다운로드 후 프로그램은 선택한 iCloud 백업 파일에서 모든 복원 가능한 파일을 자동으로 확장합니다. 중간 패널에서 iPhone 11 / iPhone 12로 전송할 데이터를 선택한 다음 "전송 시작"버튼을 클릭하여 데이터 전송을 완료합니다.

방법 4 빠른 시작으로 iPhone / iPad를 iPhone 11 / iPhone 12에 동기화
Quick Start를 사용하면 현재 장치 정보를 사용하여 새 iOS 또는 iPadOS 장치를 빠르게 설정할 수 있습니다. 이 방법을 사용하려면 iPhone / iPad 및 iPhone 11 / iPhone 12가 iOS 12.4 이상 또는 iPadOS를 실행 중인지 확인하십시오.
1 단계 : 새로운 iPhone 11 / iPhone 12를 켜고 iPhone / iPad 옆에 놓습니다. 그러면 빠른 시작 화면이 현재 장치에 나타나고 화면에 Apple ID로 새 장치를 설정할 수있는 옵션이 제공됩니다. 이것이 사용하려는 Apple ID인지 확인한 다음 "계속"을 탭하십시오.

2 단계 : 애니메이션이 새 기기에 나타날 때까지 기다립니다. 현재 장치를 집어 새 장치 위에 배치 한 다음 뷰 파인더 프레임의 중앙에 애니메이션을 배치합니다. "새 iPhone에서 완료"메시지가 나타날 때까지 기다립니다.
팁 : 현재 장치의 카메라를 사용할 수없는 경우 "수동 확인"을 누르고 표시된 단계를 따르십시오.
3 단계 : 새 장치에 현재 장치의 잠금 화면 암호를 입력하라는 메시지가 표시되면 해당 잠금 화면 암호를 입력 한 다음 지침에 따라 iPhone 11 / iPhone 12에서 Face ID 또는 Touch ID를 설정합니다.
4 단계 : "iPhone / iPad에서 전송"을 탭하여 이전 iPhone 또는 iPad에서 iPhone 11 / iPhone 12로 데이터 전송을 시작합니다.
참고 : 두 장치를 나란히 놓고 iPhone 데이터 마이그레이션 프로세스가 완료 될 때까지 연결합니다.
방법 5 Finder를 사용하여 iPhone / iPad를 iPhone 11 / iPhone 12에 동기화
Finder를 통해 iPhone / iPad에서 iPhone 11 / iPhone 12로 앨범, 노래, 재생 목록, 영화, TV 프로그램, 팟 캐스트, 책, 오디오 북, 사진, 비디오, 연락처, 캘린더 등을 동기화 할 수 있습니다.

1 단계 : 컴퓨터에서 Finder를 엽니 다. 그런 다음 USB 케이블을 사용하여 장치를 컴퓨터에 연결합니다. 필요한 경우 장치에서 "이 컴퓨터 신뢰"를 누르십시오.
2 단계 : 성공적으로 인식되면 Finder 창 왼쪽에서 장치를 볼 수 있습니다. 클릭하여 선택하십시오.
3 단계 : Finder 창에서 동기화해야하는 콘텐츠를 선택합니다. 그런 다음 동기화하려는 각 항목 옆에있는 확인란을 선택합니다.
4 단계 : 창의 오른쪽 하단 모서리에있는 "적용"버튼을 클릭하여 데이터 전송 프로세스를 시작합니다. 동기화가 자동으로 시작되지 않으면 "동기화"버튼을 클릭하십시오.



