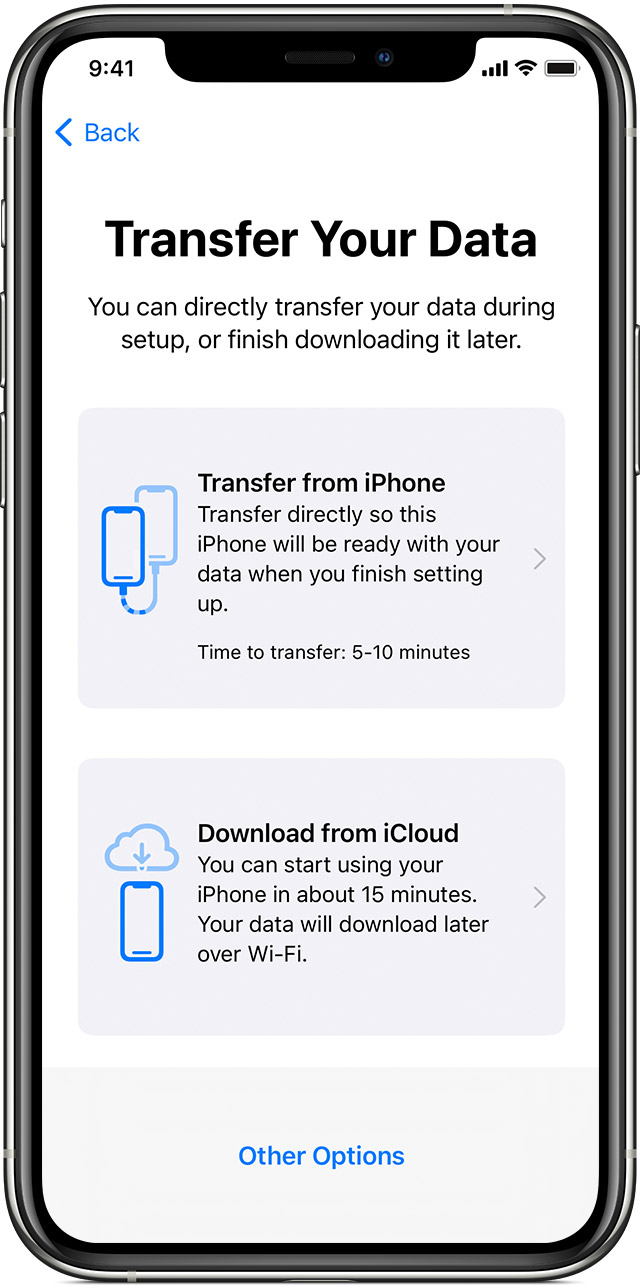iPhone 12가 있지만 이전 장치의 데이터를 동기화하는 방법을 모르십니까? 이 기사에서는 iPhone 7/8에서 iPhone 12로 데이터 연락처를 전송하는 방법을 보여줍니다.
iPhone 12는 Apple에서 설계, 개발 및 판매하는 스마트 폰입니다. iPhone 11에 이어 14 세대 저가형 iPhone입니다. 2020 년 10 월 13 일에 공개되었습니다. 5G 지원, MagSafe 소개, Apple의 A14 Bionic System-on-Chip (SoC), HDR 비디오 Dolby 최대 30fps의 Vision 4K. iPhone 12는 Super Retina XDR OLED 기술이 적용된 6.1 인치 (15.3cm) 디스플레이와 약 460ppi의 픽셀 밀도로 2532 x 1170 픽셀의 해상도를 제공합니다. 배터리 용량은 10.78Wh입니다. 1200 만 화소 후면 카메라 : 와이드 및 울트라 와이드. 와이드 카메라는 f / 1.6 조리개와 7 매 렌즈의 26mm 풀 프레임에 해당합니다. 초광각 카메라는 f / 2.4 조리개와 5 매 렌즈에 해당하는 52mm 풀 프레임입니다. 이제 두 후면 카메라 모두 전체 해상도 촬영 및 비디오 야간 모드를 지원합니다.

휴대폰 / 태블릿 업데이트의 빠른 반복으로 인해 데이터 동기화 / 전송에 대한 필요성이 점점 더 널리 퍼지고 있으며 적절한 방법을 통해 많은 고통을 덜어 줄 수 있습니다. iPhone 7/8에서 iPhone 12로 데이터 연락처를 전송하는 방법은 무엇입니까? Mobile Transfer가 도와 드리겠습니다.
방법 개요 :
방법 1 : MobileTransfer를 통해 iPhone 7/8 데이터 연락처를 iPhone 12로 전송
방법 2 : iPhone 7/8 데이터 연락처를 백업에서 iPhone 12로 전송
방법 3 : "빠른 시작"을 사용하여 한 IOS 장치에서 다른 IOS 장치로 직접 데이터 전송
방법 1 : MobileTransfer를 통해 iPhone 7/8 데이터 연락처를 iPhone 12로 전송합니다.
모바일 전송 은 우리가 고려해야 할 데이터 전송 소프트웨어로, 많은 전화 브랜드 (예 : Apple, Samsung, HTC, LG, Sony, Google, Vivo, Oppo, Huawei, Motorola, ZTE 및 기타 스마트 폰 및 태블릿)를 지원합니다. 두 장치 간의 데이터 전송에 지원되는 데이터 유형에는 주소록, SMS, 캘린더, 통화 기록, 사진, 음악, 비디오, 애플리케이션, 애플리케이션 데이터 등이 있습니다.
모바일 전송의 특징 :
한 번의 클릭으로 두 장치간에 다양한 데이터를 전송합니다.
데이터 백업 지원
백업 데이터에서 복원 (iCloud, iTunes, OneDrive, Kies, Blackberry에서 데이터 복원 포함)
장치에서 데이터를 지울 수 있습니다.
iPhone 7/8에서 iPhone 12로 데이터 연락처를 전송하는 단계 :
팁 : IOS에서 IOS로 지원되는 데이터 유형은 연락처, 메시지, 캘린더, 사진, 음악, 비디오입니다.
1 단계 : 위의 링크를 클릭하여 MobileTrans를 다운로드하고 성공적으로 설치 한 후 실행합니다. 홈 페이지에서 "전화 간 전송"을 클릭하십시오.
2 단계 : USB 데이터 케이블을 사용하여 두 전화기를 동시에 컴퓨터에 연결하고 성공적으로 연결되면 자동으로 나타나는 페이지의 USB 디버깅 지침을 따릅니다.
3 단계 : 두 장치의 해당 위치가 올바른지 확인합니다. 위치를 변경하려면 "뒤집기"를 클릭하십시오.
4 단계 : 원하는 데이터 유형을 선택하고 "전송 시작"을 클릭합니다.
방법 2 : iPhone 7/8 데이터 연락처를 백업에서 iPhone 12로 전송
1 단계 : 모바일 전송을 실행하고 "백업에서 복원"및 "MobileTrans"를 순서대로 클릭합니다.
2 단계 : USB 케이블을 통해 iPhone 12를 컴퓨터에 연결하고 자동 팝업 페이지에 따라 USB 디버깅을 완료합니다.
단계 3 : 백업 파일에서 검색 할 파일을 선택하고 "전송 시작"을 클릭합니다.
방법 3 : "빠른 시작"을 사용하여 한 IOS 장치에서 다른 IOS 장치로 직접 데이터 전송
현재 iOS 12.4 이상을 실행하는 iPhone 또는 iPad를 사용중인 경우 기기 간 마이그레이션 기능을 사용하여 이전 기기에서 새 기기로 직접 데이터를 전송할 수 있습니다. 아래 프로세스 전체에서 이전 장치를 새 장치 옆에두고 두 장치의 전원이 모두 켜져 있는지 확인하십시오.
1 단계 : 새 기기를 켜고 현재 이전 기기 옆에 놓습니다. "빠른 시작 화면이 이전 기기에 나타나고 Apple ID로 새 기기를 설정하는 옵션이 화면에 나타납니다. 이것이 사용하려는 Apple ID인지 확인한 다음 계속을 탭하십시오. 확인하십시오. 블루투스가 켜져 있습니다.
2 단계 : 새 기기에 애니메이션이 나타날 때까지 기다립니다. 이전 장치 카메라 뷰 파인더의 중앙에 애니메이션을 배치합니다. "Done on new [device]"메시지가 나타날 때까지 기다립니다.
팁 : 현재 장치에서 카메라를 사용할 수없는 경우 "수동으로 확인"을 누르고 표시된 단계를 따르십시오.
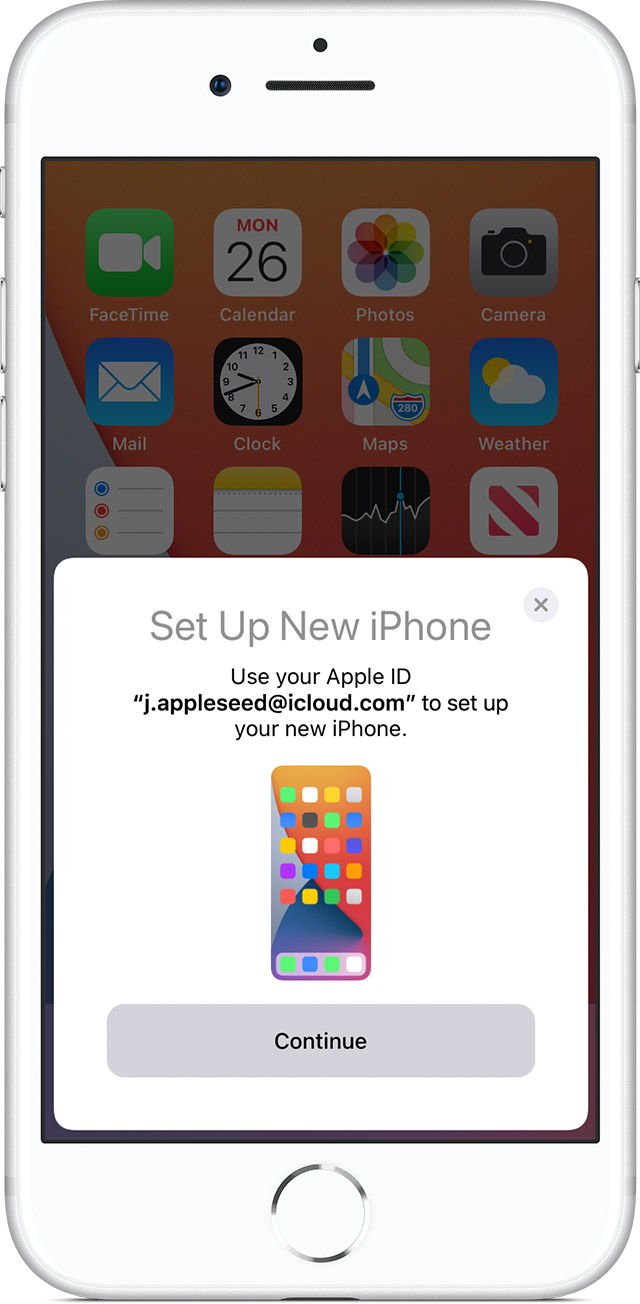
3 단계 : 안내에 따라 새 기기에 이전 기기 잠금 화면 비밀번호를 입력합니다.
4 단계 : 지침에 따라 새 기기에서 Face ID 또는 Touch ID를 설정합니다.
5 단계 : [기기]에서 전송을 탭하여 이전 iPhone 또는 iPad에서 새 기기로 데이터 전송을 시작합니다.
6 단계 : 두 장치를 나란히 놓고 iPhone 데이터 마이그레이션 프로세스가 완료 될 때까지 연결합니다.