यदि आप एक खेल उत्साही हैं, और एक सोच आपको हमेशा सता रही है, "Xbox पर स्क्रीन रिकॉर्ड गेमप्ले कैसे करें?" और फिर आप इंटरनेट पर Xbox पर स्क्रीन रिकॉर्ड गेमप्ले के तरीकों को खोजना चाहते हैं। Xbox पर रिकॉर्ड गेमप्ले वास्तव में अपने दोस्तों के साथ अपने खेल के परिणामों को साझा करने का एक शानदार तरीका है, अधिक क्या है, स्क्रीन रिकॉर्ड गेमप्ले आपके गेम के अद्भुत क्षणों को कैप्चर कर सकता है और आप इसे वीडियो प्लेटफॉर्म पर साझा कर सकते हैं।
सौभाग्य से, आप Xbox पर स्क्रीन रिकॉर्ड गेमप्ले के लिए सही गाइड पाते हैं। स्क्रीन रिकॉर्ड गेमप्ले की त्वरित और आसान समझ पाने के लिए यहां तीन तरीके दिए गए हैं। आओ और अपने Xbox पर स्क्रीन रिकॉर्ड गेमप्ले के दिशानिर्देशों का पालन करें।
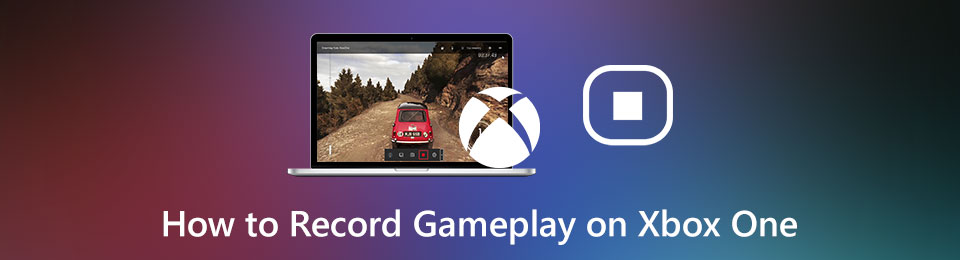
Xbox के बारे में कुछ:
Xbox Microsoft द्वारा विकसित एक होम वीडियो गेम मशीन है। यह उपयोगकर्ताओं को वास्तविक समय ऑनलाइन सेवाओं के साथ प्रदान कर सकता है, जिसमें शामिल हैं: ऑनलाइन खिलाड़ी सूची; मल्टीप्लेयर ऑनलाइन गेम्स; आवाज ऑनलाइन चैट; खिलाड़ी रैंकिंग और अन्य कार्यों को इंगित करता है।
विधि रूपरेखा line
विधि 1 ( Xbox पर स्क्रीन रिकॉर्ड गेमप्ले के लिए स्क्रीन रिकॉर्डर का उपयोग करना ) (अनुशंसित)
विधि 2 -Xbox पर स्क्रीन रिकॉर्ड गेमप्ले में अंतर्निहित सुविधाओं को लागू करना
विधि 3: Xbox पर गेम रेकॉर्ड टू स्क्रीन रिकॉर्ड गेमप्ले का चयन करना
विधि 1: Xbox पर स्क्रीन रिकॉर्ड गेमप्ले के लिए स्क्रीन रिकॉर्डर का उपयोग करना
सबसे पहले of स्क्रीन रिकॉर्डर एक सॉफ्टवेयर है जो आपको वीडियो, ऑडियो, ऑनलाइन ट्यूटोरियल आदि को कैप्चर करने की अनुमति देता है। इसके अलावा, यह आपको एक्सबॉक्स, बैटलग्राउंड्स, ओवरवॉच, वारक्राफ्ट की दुनिया, एलओएल और कंप्यूटर पर अधिक सहित अपने ऑनलाइन गेम रिकॉर्ड करने की अनुमति देता है।
यह सबसे अनुशंसित तरीका क्यों है? इसके फायदे क्या हैं? कारण निम्नानुसार हैं:
1. उच्च गुणवत्ता स्नैपशॉट ले लो।
2. रिकॉर्डिंग आकार अनुकूलित करें।
वीडियो या ऑडियो 3.dit।
4. माउस के आसपास या विशिष्ट विंडो के बिना।
5. रिकॉर्डिंग करते समय डेस्कटॉप टास्कबार पर जाएं।
6. अनुकूलित शॉर्टकट उपलब्ध हैं।
7. विभिन्न वीडियो या ऑडियो प्रारूप।
8. अनुकूलित हॉटकी।
चरण 1 your अपने कंप्यूटर में स्क्रीन रिकॉर्डर सॉफ्टवेयर डाउनलोड और इंस्टॉल करें।
चरण 2: फिर कंप्यूटर पर सॉफ़्टवेयर लॉन्च करने से पहले अपना Xbox शुरू करें।
चरण 3: अगला, "वीडियो रिकॉर्डर" पर क्लिक करें। कृपया ध्यान दें कि "ऑडियो रिकॉर्डर" गेम कमेंट्री के लिए उपलब्ध है। इसलिए आपको अपने सिस्टम साउंड या माइक्रोफ़ोन को खोलने की अनुमति देने की आवश्यकता है।

चरण 4: अगला, वॉल्यूम को सबसे उपयुक्त एक में समायोजित करें और फिर "आरईसी बटन" पर क्लिक करें।

चरण 5: अंतिम, "स्टॉप" बटन पर क्लिक करें और स्क्रीन रिकॉर्डर को अपने कंप्यूटर पर सहेजें।

विधि 2: Xbox पर स्क्रीन रिकॉर्ड गेमप्ले में अंतर्निहित सुविधाओं को लागू करना
Microsoft न केवल Xbox गेम के अनुभव को बेहतर बनाता है, बल्कि Xbox को अधिक कार्य भी देता है, जैसे बहु-व्यक्ति ऑनलाइन वीडियो चैट का समर्थन करता है। आप ऑनलाइन Kinect और अन्य सामान्य गेम हर जगह दोस्तों के साथ खेल सकते हैं। तो वास्तव में, Xbox के पास स्क्रीन रिकॉर्ड गेमप्ले फ़ंक्शन हैं, और यह विधि शुरुआती के लिए अधिक उपयुक्त है। याद रखें, यह विधि लंबी वीडियो रिकॉर्डिंग के लिए उपयुक्त नहीं है, जबकि यह केवल एक छोटा वीडियो रिकॉर्ड कर सकती है।
चरण 1: सबसे पहले, आप पहले की तरह खेल खेलें।
Step2, जब आप Xbox पर स्क्रीन रिकॉर्ड गेमप्ले चाहते हैं, तो कृपया गाइड मेनू खोलने के लिए "Xbox" बटन पर क्लिक करें।
चरण 3 second अपने 30 सेकंड के खेल के समय को रिकॉर्ड करने के लिए "X" बटन पर क्लिक करें। फिर अपने वीडियो क्लिप को सहेजें।
फिर आप "व्यू" बटन पर क्लिक करके देख सकते हैं कि आप किस तरह का वीडियो रिकॉर्ड करते हैं।
चरण 4 or यदि आपके पास एक Kinect या माइक्रोफोन वाला हेडसेट है, तो आप अपने गेम की आवाज़ रिकॉर्ड करने के लिए इसे चालू कर सकते हैं। अंत में कृपया अपनी रिकॉर्डिंग सहेजें। आप वीडियो वीडियो विकल्पों से वीडियो की लंबाई को भी समायोजित कर सकते हैं।
विधि 3: Xbox पर गेम DVR से स्क्रीन रिकॉर्ड गेमप्ले का चयन करना
Xbox गेम में एक DVR रिकॉर्डिंग फ़ंक्शन भी होता है। यह आपके उत्कृष्ट गेम पल को रिकॉर्ड कर सकता है। यह गेम्स का लंबा वीडियो भी रिकॉर्ड कर सकता है। यहाँ अपने Xbox खेल रिकॉर्ड करने के लिए कदम हैं:
चरण 1: हमेशा की तरह अपने Xbox खेल खेलते हैं और Xbox बटन पर क्लिक करें।
चरण 2: साइडबार में कई विकल्पों में से, "त्वरित अनुप्रयोग" विकल्प पर क्लिक करें और फिर "गेम डीवीआर" विकल्प चुनें।
यदि आप Kinect उपकरण है। आप उन्हें आवाज से नियंत्रित कर सकते हैं, बस "Xbox, फास्ट गेम DVR" कह सकते हैं। इस बिंदु पर, आपका स्मार्ट डिवाइस आपकी कमांड को जल्दी और सही तरीके से निष्पादित करेगा।
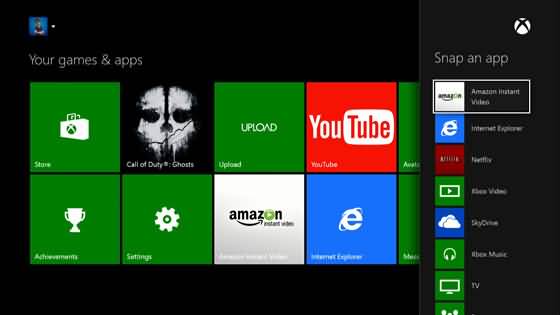
चरण 3: यदि आप रिकॉर्डिंग समाप्त करना चाहते हैं, तो कृपया "एंड क्लिप नाउ" पर क्लिक करें। फिर अपनी रिकॉर्डिंग को कंप्यूटर पर सहेजें। आप इस स्क्रीन रिकॉर्ड गेमप्ले को एक्सबॉक्स पर अपने दोस्तों या अन्य प्लेटफार्मों पर साझा कर सकते हैं।





