YouTube पर वीडियो कैसे रिकॉर्ड करें? इस प्रश्न का उत्तर स्क्रीन रिकॉर्डर का उपयोग करना है। यह YouTube वीडियो को प्रभावी ढंग से और आसानी से रिकॉर्ड करने का सबसे अच्छा तरीका है, यह सबसे अच्छा और सबसे प्रसिद्ध YouTube वीडियो रिकॉर्डर में से एक है। आवेदन एक बहुत आसान यूआई प्रदान करता है और मैक और विंडोज़ उपकरणों के साथ पूरी तरह से संगत है।
वीडियो स्ट्रीमिंग के बारे में बात करते समय, YouTube वयस्कों और किशोरों दोनों के लिए दुनिया में सबसे लोकप्रिय मंच है। विशाल वीडियो सामग्री संग्रह को ध्यान में रखते हुए, यह समझ में आता है। लेकिन अधिक से अधिक YouTube वीडियो डाउनलोड विकल्प प्रदान नहीं करते हैं। जो कोई भी वीडियो देखना चाहता है, उसके लिए इंटरनेट कनेक्शन अच्छा होना चाहिए। इसलिए, रिपोर्ट बताती है कि YouTube वीडियो कैसे रिकॉर्ड करें और उन्हें ऑनलाइन देखने में आपकी सहायता करें।
तरीके की रूपरेखा:
विधि 1: स्क्रीन रिकॉर्डर के साथ पीसी / मैक पर YouTuBe वीडियो रिकॉर्ड करें
विधि 2: iPhone पर रिकॉर्ड YouTuBe वीडियो
हर बार जब आप वीडियो देखना चाहते हैं, तो आप अपने ब्राउज़र पर जाएं और YouTube पर जाएं और अधिक, यदि आपको कोई विशेष वीडियो पसंद है, तो आपको ऑफ़लाइन आनंद लेना स्वाभाविक है। इस मामले में, उपयोगकर्ता आमतौर पर YouTube वीडियो डाउनलोड विकल्प प्रदान करते हैं जिन्हें विशेष वीडियो डाउनलोड करने की आवश्यकता होती है।
लेकिन यहां डाउनलोड की आवश्यकता को खत्म करने का एक नया तरीका है। दूसरा तरीका YouTube वीडियो रिकॉर्ड करना है
हां, कंप्यूटर पर YouTube वीडियो रिकॉर्ड करना आसान है।
जब आप काल्पनिक वीडियो या फिल्में देखते हैं तो क्या आपको पृष्ठभूमि संगीत पसंद है? बैकग्राउंड म्यूजिक आपके दिल में है। या आप दिलचस्प वीडियो पसंद करते हैं ताकि आप उन्हें सहेजना चाहते हैं जहां आप उन्हें दोस्तों और परिवार के साथ साझा कर सकें? कभी-कभी मैं विशिष्ट वीडियो पसंद करता हूं और साझा करता हूं लेकिन समस्या इस तरह के वीडियो डाउनलोड कर रही है। YouTube वीडियो में ऑडियो रिकॉर्ड करते या डाउनलोड करते समय भी यही समस्या होती है।
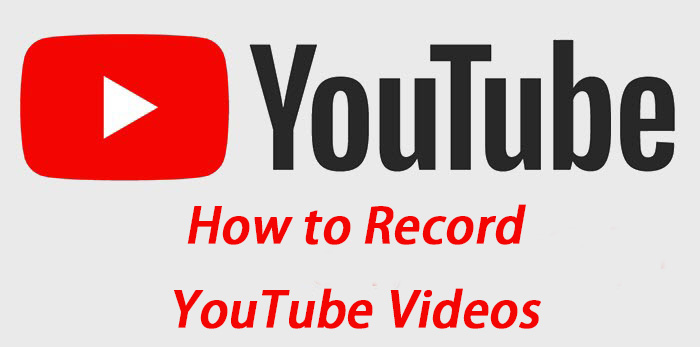
विधि 1: स्क्रीन रिकॉर्डर के साथ पीसी / मैक पर YouTuBe वीडियो रिकॉर्ड करें
तो एक और सवाल है: मैं ध्वनि के साथ YouTube वीडियो कैसे रिकॉर्ड करूं? इस मामले में, उपयोगकर्ताओं को समस्या को हल करने में मदद करने के लिए विभिन्न प्रकार के वीडियो सॉफ़्टवेयर समाधानों का उपयोग करने की आवश्यकता होती है। ये YouTube स्क्रीन रिकॉर्डिंग सॉफ़्टवेयर समाधान एक ही समय में वीडियो और ऑडियो रिकॉर्ड कर सकते हैं। सर्वश्रेष्ठ स्क्रीन रिकॉर्डर सॉफ्टवेयर है जो मुफ्त में YouTube गेम चला सकता है।
सबसे अच्छा स्क्रीन रिकॉर्डर कई उन्नत सुविधाओं के साथ उत्कृष्ट सॉफ्टवेयर है। आवेदन का सबसे उल्लेखनीय कार्य एक ही समय में वेब कैमरा और तस्वीर को रिकॉर्ड करना है, और अधिकतम 120 फ्रेम की गति, प्रभाव उपकरण और समग्र संपादन उपकरण रिकॉर्ड करना है। सॉफ्टवेयर में रिकॉर्डिंग सिस्टम ऑडियो, हाई फ्रेम स्पीड, स्क्रीन, माइक्रोफोन, वेबकेम, PIP (चित्र में चित्र), एनोटेशन, कर्सर प्रभाव और ओवरलैप के कार्य हैं। वीडियो रिकॉर्ड करते समय, फ्रेम की गति बेहतर होती है (मैकओएस में लगभग 60fps, विंडोज में 120fps), इसलिए एप्लिकेशन मदद करेगा। मैं करीब से देखूंगा।
आवेदन में प्रदर्शन, प्रदर्शन और स्व-अध्ययन पुस्तकों को तैयार करने के शक्तिशाली कार्य हैं। कार्यक्रम एक आसान उपयोग करने वाला स्क्रीन कैप्चर टूल है जो प्रोग्राम डिजाइन के ज्ञान के बिना भी रिकॉर्डिंग आवश्यकताओं का समर्थन कर सकता है। इस टूल का उपयोग कोई भी आसानी से कर सकता है। जब आप स्क्रीनशॉट को क्लिप करते हैं, तो आप इफेक्ट्स, नोट्स, ज़ूम इन / आउट और डिस्क्रिप्शन लाइन जोड़ सकते हैं। इस तरह, रिकॉर्डिंग अधिक उत्तम और विस्तृत होगी आप इस फ़ंक्शन का उपयोग पेपर क्लिप को संपादित करने और फिर वीडियो द्वारा प्रकाशित करने के लिए कर सकते हैं। यह समझने के लिए कि YouTube उपयोगकर्ता कंप्यूटर छवियों को रिकॉर्ड करने के लिए स्क्रीन रिकॉर्डर का उपयोग कैसे करते हैं, निम्न चरणों का पालन करने की आवश्यकता है।
पीसी / मैक पर YouTuBe वीडियो ऑनलाइन रिकॉर्ड करने के लिए कदम:
चरण 1: Luanch स्क्रीन रिकॉर्डर
सबसे अच्छा स्क्रीन रिकॉर्डर विंडोज 10/8/7 और मैक ओएस एक्स के लिए उपलब्ध है। कृपया कंप्यूटर पर स्क्रीन रिकॉर्डर स्थापित करें और इसे चलाएं। मुख्य स्क्रीन पर जाने के लिए, वीडियो रिकॉर्डर विकल्प चुनें। ऑडियो फ़ाइलों के बजाय YouTube वीडियो रिकॉर्ड करने के लिए ऑडियो रिकॉर्डर का चयन करें।

चरण 2: इंटरफ़ेस बेसिक इंटरफ़ेस को प्रदर्शित करने के लिए चार भाग हैं, जो विभिन्न प्रकार की नौकरियों के लिए सहायक है, जैसे कि नेटवर्क कैमरा, सिस्टम वॉयस और माइक्रोफोन। YouTube वीडियो रिकॉर्ड करने के लिए, प्रदर्शन और सिस्टम ध्वनि चालू करें, और वेबकैम और माइक्रोफ़ोन अक्षम करें। फिर वीडियो के आधार पर प्रदर्शन क्षेत्र में रिकॉर्डिंग क्षेत्र सेट करें। वेब ब्राउज़र में इच्छित वीडियो चलाएं और रिकॉर्डिंग शुरू करने के लिए rec बटन पर क्लिक करें।
युक्ति: YouTube लाइव स्ट्रीम को स्वचालित रूप से रिकॉर्ड करने के लिए, कृपया उत्पादन शेड्यूल पर क्लिक करें और गतिविधि के अनुसार विकल्प सेट करें।

चरण 3: यूट्यूब वीडियो पूर्वावलोकन के अंत की प्रतीक्षा करें और डाउनलोड करें और फिर स्टॉप बटन पर क्लिक करें। पूर्वावलोकन विंडो प्रदर्शित होती है। अंतर्निहित मीडिया प्लेयर के माध्यम से वीडियो की पुष्टि करें, और हार्ड ड्राइव पर YouTube वीडियो रिकॉर्डिंग भेजने के लिए सहेजें बटन पर क्लिक करें। अवांछित फ़्रेम साफ़ करने के लिए पूर्वावलोकन विंडो में पेपर क्लिप टूल का उपयोग करें।

संदर्भ: उन्नत उपयोगकर्ता डिफ़ॉल्ट सेटिंग संवाद बॉक्स खोलने के लिए डिफ़ॉल्ट इंटरफ़ेस में गियर आइकन के साथ सेटिंग बटन पर क्लिक कर सकते हैं। यहां आप आउटपुट प्रारूप, गंतव्य, और शॉर्टकट और अन्य विकल्प सेट कर सकते हैं।
विधि 2: iPhone पर रिकॉर्ड YouTuBe वीडियो
आजकल, अधिक से अधिक लोग मोबाइल उपकरणों पर सब कुछ करना पसंद करते हैं, जिसमें वीडियो देखना भी शामिल है। लेकिन क्या कोई आईफोन या एंड्रॉइड फोन YouTube वीडियो क्लिप रिकॉर्ड कर सकता है? इसका जवाब है हाँ"। वर्कफ़्लो दिखाने के लिए, आइए एक उदाहरण के रूप में iPhone लें।

चरण 1: होम स्क्रीन से सेटिंग ऐप पर जाएं, और नियंत्रण केंद्र और IOS 14, IOS 13 और पिछले संस्करणों के ऊपर के अधिक नियंत्रणों पर क्लिक करें, कृपया नियंत्रण केंद्र में कस्टमाइज़ नियंत्रणों को टैग करें।
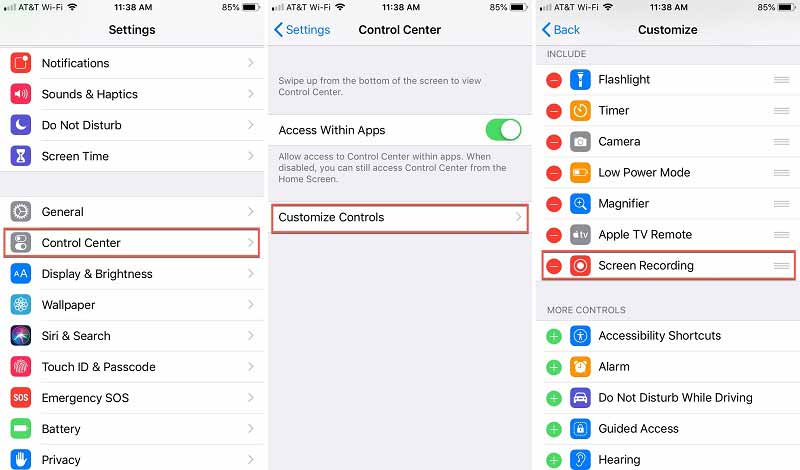
चरण 2: नियंत्रण केंद्र में सक्रिय करने के लिए स्क्रीन रिकॉर्डिंग विकल्प के बगल में स्थित आइकन पर क्लिक करें।
चरण 3: नियंत्रण केंद्र में प्रवेश करने के लिए स्क्रीन के नीचे से स्लाइड करें। IPhone 11 के ऊपर की स्क्रीन ऊपरी दाएं कोने से नीचे जाती है।
चरण 4: विकल्प प्रदर्शित करने के लिए स्क्रीन रिकॉर्डिंग आइकन को लंबे समय तक दबाएं। यदि आप ऑडियो के साथ YouTube वीडियो रिकॉर्ड करना चाहते हैं, तो माइक्रोफ़ोन का चयन करें।
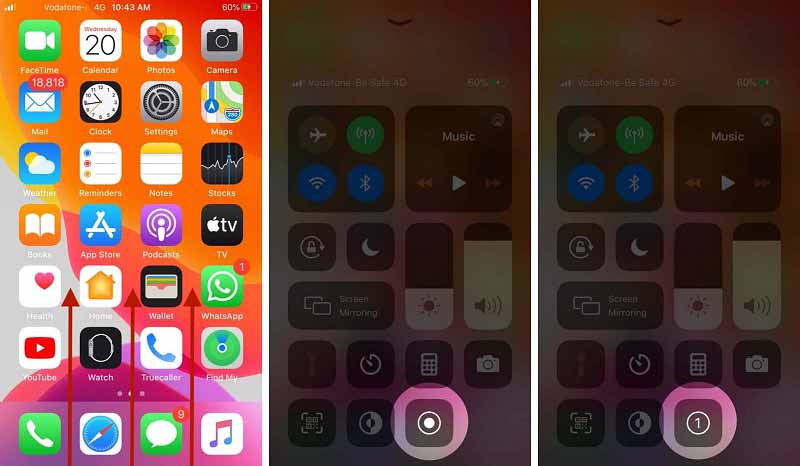
चरण 5: उलटी गिनती शुरू करने के लिए स्टार्ट रिकॉर्डिंग पर क्लिक करें। जल्दी से होम पेज पर वापस जाएं, YouTube ऐप खोलें और उस वीडियो को ढूंढें, जिसे आप काउंटडाउन के बाद Start YouTube वीडियो रिकॉर्ड करना चाहते हैं
चरण 6: YouTube वीडियो रिकॉर्डिंग पूरी हो जाने के बाद, नियंत्रण केंद्र में जाएं, स्क्रीन रिकॉर्डिंग आइकन पर क्लिक करें और स्टॉप पर क्लिक करें। वैकल्पिक रूप से, आप स्क्रीन के शीर्ष पर लाल स्थिति पट्टी पर एक लेबल लगा सकते हैं और मध्य कुंजी दबा सकते हैं। फिर फोटो ऐप में YouTube वीडियो सेव हो जाएगा
संदर्भ: कुछ स्मार्ट फोन जो एंड्रॉइड 10 को लागू करते हैं, उनमें समान चित्र रिकॉर्डिंग फ़ंक्शन होते हैं। अन्य डिवाइस को YouTube वीडियो रिकॉर्ड करने के लिए अन्य स्क्रीन रिकॉर्डर एप्लिकेशन का उपयोग करने की आवश्यकता होती है जैसे AZ स्क्रीन रिकॉर्डर।





