Résumé : Comment transférer des notes de Samsung vers iPhone ? Vous trouverez ici votre réponse et pourrez également obtenir les conseils les plus utiles sur la façon de sauvegarder vos données.
Pourquoi devez-vous transférer vos données ? Vous transférez des notes de Samsung vers iPhone ? Ou votre ancien appareil Samsung ne fonctionne pas et vous devez donc le remplacer par un iPhone ? Je vais vous montrer la différence ici.
Quelles que soient vos raisons, j'espère pouvoir comprendre si votre appareil Samsung peut toujours fonctionner, votre processus de transfert sera plus facile qu'il n'a pas fonctionné, car le transfert de données permet à votre ancien appareil de fonctionner afin que vous puissiez le connecter à votre ordinateur. transférer. Cependant, si votre ancien appareil ne peut plus s'allumer, vos données Samsung doivent être sauvegardées au préalable car une connexion de transfert de données est nécessaire. Dans l’ensemble, si vous connaissez clairement votre situation, vous pouvez choisir les méthodes ci-dessous pour transférer des données de Samsung vers l’iPhone .
Aperçu de la méthode
Partie 1 : Méthodes de transfert de Samsung Notes vers iPhone
- Méthode 1 : Transférer Samsung Notes vers iPhone à partir du transfert mobile . (Recommandé)
- Méthode 2 : transférer Samsung Notes vers iPhone via Google Drive .
- Méthode 3 : transférer Samsung Notes vers l'iPhone à partir des fichiers de sauvegarde .
Partie 2 : Méthodes de sauvegarde de vos Samsung Notes.
- Méthode 4 : sauvegardez vos notes Samsung avec Mobile Transfer .
- Méthode 5 : Sauvegardez vos notes Samsung à partir de la récupération de données Android .
Partie 1 : Méthodes de transfert de Samsung Notes vers iPhone
La première partie concerne la méthode de transfert de données et vous pouvez trouver ici la méthode la plus appropriée, peu importe que votre ancien appareil puisse s'ouvrir ou non.
Méthode 1 : transférer Samsung Notes vers iPhone à partir du transfert mobile
Pourquoi le transfert mobile est le plus recommandé dans la liste des méthodes ?
Tout d’abord, c’est son efficacité. Le transfert mobile est vraiment très efficace. En utilisant le logiciel seulement quelques étapes et quelques minutes, vous pouvez terminer le processus de transfert.
Ensuite, c'est sa sécurité. Mobile Transfer est suffisamment sûr et peut protéger toutes vos données sans omission afin que vous puissiez utiliser l'application en toute liberté.
Enfin, c'est sa variété. Il peut transférer toutes sortes de types de fichiers depuis toutes sortes d’appareils. Donc presque l'appareil convient.
Étape 1 : Téléchargez Mobile Transfer et installez l’application.
Étape 2 : Allumez l'application et cliquez d'abord sur l'option "Téléphone à téléphone" et appuyez sur "Transfert de téléphone". (votre appareil Samsung peut fonctionner afin que vous puissiez le connecter à un ordinateur)

Étape 3 : Connectez respectivement votre Samsung et votre iPhone à l'ordinateur avec leurs propres câbles USB. L'appareil Samsung est affiché du côté source et votre iPhone est placé sur le panneau de destination.
(L'option "Flip" est utilisée pour échanger la position de votre ancien et nouveau appareil. Par exemple de l'iPhone à Samsung.)

Étape 4 : Choisissez Notes dans l'application selon vos besoins dans votre panneau source et appuyez sur « Démarrer » une fois que vous avez confirmé le transfert sur votre iPhone. Quelques minutes plus tard, votre iPhone recevra vos données.

Connexe : Puis-je migrer des données d’Android vers l’iPhone 15
Méthode 2 : Transférez Samsung Notes vers iPhone via Google Drive.
Si votre appareil Samsung ne fonctionne pas correctement, vous pouvez utiliser les services cloud pour transférer vos données vers un nouvel appareil. Veuillez toutefois noter que vous devez le faire dans un fichier de sauvegarde. Si vous avez sauvegardé les données de votre appareil, vous pouvez utiliser les services cloud pour les transférer vers un nouvel appareil. Si vous ne disposez pas de fichier de sauvegarde, vous devrez d'abord sauvegarder vos données, puis les télécharger sur un service cloud et enfin les télécharger sur votre nouvel appareil. Veuillez noter qu'il peut y avoir certains risques de sécurité lors de l'utilisation des services cloud, il est donc recommandé avant d'utiliser un service cloud de lire attentivement ses conditions de service et sa politique de confidentialité pour garantir la sécurité de vos données. De plus, avant de télécharger des données sur un service cloud, assurez-vous d'avoir sauvegardé toutes les données importantes pour éviter toute perte de données. Assurez-vous également d'avoir arrêté toutes les applications en cours d'exécution et d'avoir éteint votre appareil pour éviter toute modification des données pendant le transfert.
Étape 1 : Exécutez l'application Google Drive sur votre appareil Samsung. Connectez-vous ensuite à votre compte et votre mot de passe. (si vous les oubliez, vous pouvez toujours les retrouver sous les instructions affichées dans l'application)
Étape 2 : Lorsque vous entrez, vous verrez tous vos fichiers de sauvegarde affichés, vous pourrez alors les sélectionner et simplement les parcourir avant le transfert.
Étape 3 : Cliquez sur le bouton « Télécharger » pour que les données puissent être synchronisées sur votre iPhone.
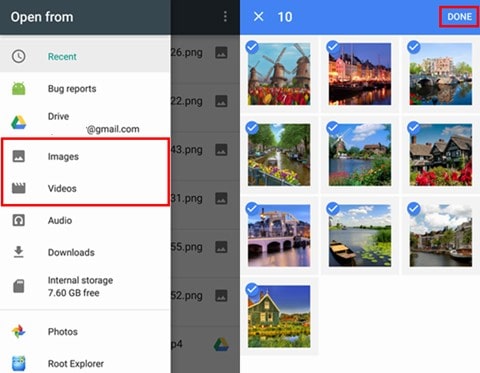
Méthode 3 : transférer Samsung Notes vers iPhone à partir de fichiers de sauvegarde.
Une autre méthode qui peut vous aider à récupérer vos fichiers de sauvegarde de formulaire de données si vos données ne peuvent plus s'ouvrir. Il s'agit d'une méthode alternative qui vous permet d'utiliser le transfert mobile pour les transférer si vous le souhaitez. Alors commencez !
Étape 1 : Exécutez Mobile Transfer et cliquez sur "Sauvegarder et restaurer" sur la page d'accueil. (Oui ! Parce que vous transférez vos données à partir de votre sauvegarde)
Étape 2 : Connectez votre iPhone à l'ordinateur. Lorsque vous appuyez sur le bouton pour choisir les fichiers de sauvegarde dans une liste et appuyez sur "Restaurer".
Étape 3 : Si elles sont connectées et détectées, vos données de sauvegarde seront extraites dans tous les fichiers transférables pour que vous puissiez choisir le transfert.
Étape 4 : Sélectionnez les fichiers de sauvegarde à transférer et cliquez sur « Démarrer ». Vos données seront transférées dans peu de temps.
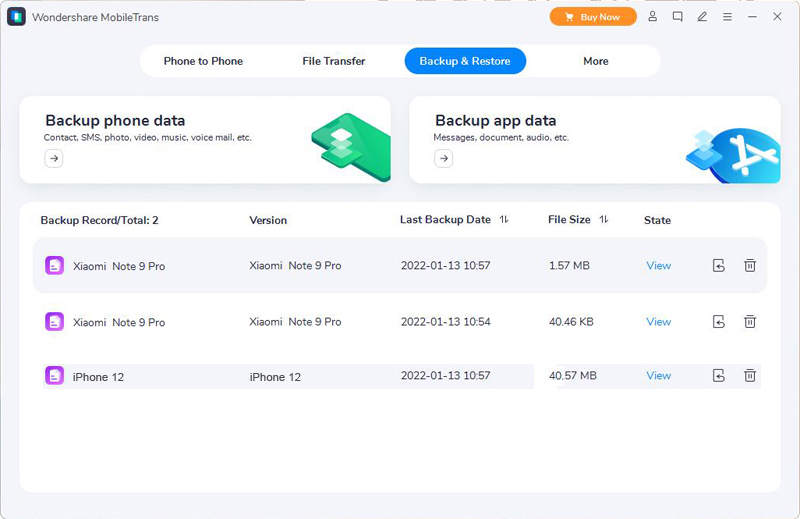
Partie 3 : Méthodes de sauvegarde de vos Samsung Notes.
Voici les étapes détaillées de transfert de données ci-dessus, et si vous souhaitez toujours apprendre à sauvegarder vos données, vous pouvez suivre les étapes suivantes pour garantir une sauvegarde sécurisée de vos données. Nous comprenons l'importance d'avoir une sauvegarde de vos données et informations précieuses, et c'est pourquoi nous avons élaboré un guide complet pour vous aider à y parvenir. La première étape de la sauvegarde de vos données consiste à identifier les objets ou fichiers que vous souhaitez sauvegarder. Cela peut inclure des documents, des images, des vidéos ou tout autre type de fichier que vous considérez comme important. Une fois que vous avez identifié les fichiers ou objets que vous souhaitez sauvegarder, vous devez vous assurer qu'ils sont stockés dans un emplacement sécurisé.
Méthode 4 : sauvegardez vos Samsung Notes avec Mobile Transfer.
Pour Mobile Transfer , ses avantages ne se limitent pas à la liste ci-dessus. C'est toujours un bon maître pour sauvegarder votre date en toute sécurité et efficacement. Une fois que vous l’utilisez pour sauvegarder vos données, vous constaterez qu’il est vraiment convivial. Le plus grand avantage de l'utilisation de Mobile Transfer est la quantité et le contenu qui s'afficheront à l'écran ainsi que le chemin par lequel vous récupérez vos sauvegardes si vous sauvegardez avec succès. Avec cela, vous pouvez facilement transférer vos données.
Étape 1 : Ouvrez le transfert mobile. Cliquez sur "Sauvegarde et restauration" dans l'interface. (Ici, vous commencerez à sauvegarder vos données)
Étape 2 : Connectez votre Samsung à l'ordinateur avec un câble USB. Cliquez sur "Sauvegarder les données du téléphone", l'écran passera au suivant.
Étape 3 : Lorsque votre Samsung doit être reconnu, vous pouvez choisir les types de données à sauvegarder. Une fois votre choix terminé, cliquez sur "Démarrer".
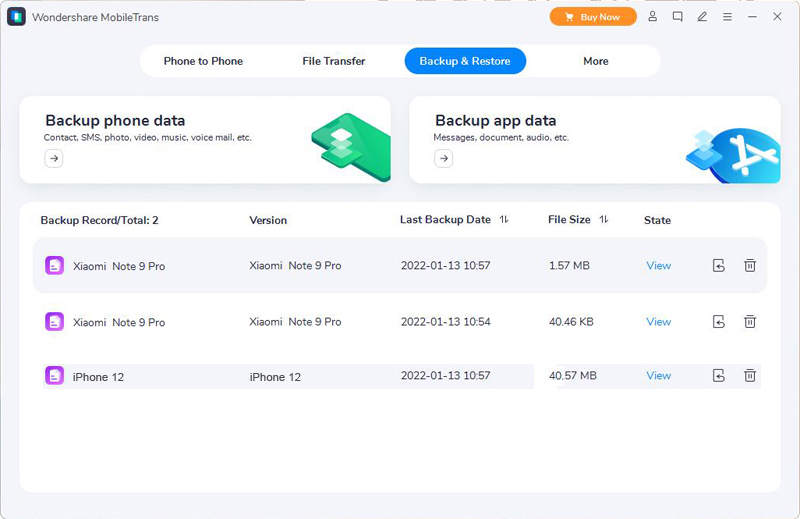
Méthode 5 : sauvegardez vos notes Samsung à partir de la récupération de données Android.
La deuxième méthode consiste à utiliser Android Recovery pour sauvegarder vos données Samsung. Tout comme le nom de l'application l'indique, vous saurez qu'il s'agit d'un logiciel vraiment utile et idéal pour la sauvegarde des données. Commencer!
Étape 1 : Téléchargez l'application et exécutez-la sur votre ordinateur.
Étape 2 : Cliquez sur « Sauvegarde et restauration des données iPhone » sur la page d'accueil, puis vous devez connecter votre appareil Samsung à l'ordinateur avec son câble USB afin de pouvoir choisir les données à sauvegarder.

Étape 3 : Lorsque vous avez connecté l'appareil, vous êtes autorisé à choisir les données dans les fichiers de l'appareil affichés à l'écran. (Avant de choisir les données, vous devez vous assurer que votre appareil est connecté)
Étape 4 : Lorsque vous êtes sûr, vous pouvez cliquer sur « Démarrer », le système commencera à sauvegarder vos données. Avant la fin du processus de sauvegarde, vous ne devez pas déconnecter votre appareil de l'ordinateur.

Conclusion
Le transfert de données entre diverses plateformes peut être complexe. Bien que le déplacement de données courantes telles que des photos, des vidéos et des contacts soit simple, les données spécialisées telles que les notes peuvent poser des problèmes. Si vous transférez des notes d'un appareil Samsung vers un iPhone et recherchez des conseils sur la façon de déplacer vos notes Samsung, cet article propose les conseils nécessaires.






