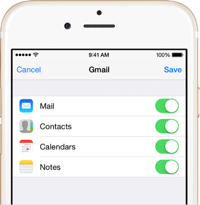Comment transférez-vous les données/contacts Samsung vers votre nouvel appareil iPhone 14/Pro/Max ? Cet article vous donnera la réponse.

Dans la société d'aujourd'hui, il est courant d'avoir deux téléphones portables. Lorsque nous achetons un nouveau téléphone, il peut provenir d'un magasin physique ou nous pouvons l'acheter en ligne. Si vous l'avez acheté dans un magasin physique, je suis sûr que vous n'avez pas ce problème, si vous l'avez acheté en ligne, vous devrez peut-être vous débattre avec la façon de transférer des données de votre ancien appareil vers le nouveau. Ne vous inquiétez pas, cet article a été créé dans ce but.
Présentation des méthodes
Méthode 1 : Transférer des données de Samsung vers iPhone 14/Pro/Max
Méthode 2 : Synchronisez vos données de sauvegarde directement avec l'iPhone 14/Pro/Max
Méthode 3 : Transférez les données de votre ancien téléphone vers l'iPhone 14/Pro/Max avec Zapya
Méthode 4 : Utilisez Déplacer vers iOS pour synchroniser les données/contacts avec l'iPhone 14/Pro/Max
Méthode 5 : Transférer directement les données de Samsung vers l'iPhone 14/Pro/Max
Méthode 1 : Transférer des données de Samsung vers l'iPhone 14/Pro/Max
Avec l'aide du logiciel Mobile Transfer, les données peuvent être transférées en toute sécurité et sans perdre de temps.
Transfert mobileest un logiciel de gestion de données tout-en-un divisé en quatre sections principales. Transfert de téléphone à téléphone, restauration à partir d'une sauvegarde, sauvegarde de téléphones et suppression d'anciens téléphones. En tant que fonctionnalité principale, le bloc "Transfert de téléphone à téléphone" vous permet de transférer facilement toutes vos données entre différents smartphones, y compris n'importe quel appareil Android et iOS sur le marché. Si vous avez déjà sauvegardé les données de votre téléphone à l'aide de ce logiciel ou d'un autre logiciel de sauvegarde de données (par exemple, Samsung Kies, iTunes, iCloud, etc.), vous pouvez utiliser le bloc "Restaurer à partir de la sauvegarde" pour terminer l'extraction des données et la synchronisation avec votre nouveau téléphone. Il ne fait aucun doute que le bloc "Sauvegarder votre téléphone" est utilisé pour sauvegarder les données de votre téléphone. Quant au bloc "Effacer votre ancien téléphone", il sert à effacer complètement toutes les données de votre téléphone. Après avoir essuyé, même le logiciel de récupération de données le plus professionnel ne pourra pas récupérer les données effacées. Par conséquent, veuillez utiliser cette fonction avec prudence.
Étape 1 : Téléchargez le logiciel
Téléchargez et installez Mobile Transfer sur votre ordinateur, sélectionnez "Transfert de téléphone" puis sélectionnez "Téléphone à téléphone" sur la page suivante.

Étape 2 : connectez votre téléphone
Suivez les instructions du logiciel pour connecter votre Samsung et iPhone 14/Pro/Max à votre ordinateur. Si le téléphone est dans la mauvaise position, vous pouvez cliquer sur "Retourner" pour échanger la position du téléphone.

Étape 3 : transfert de données
Sélectionnez le type de données à transférer et cliquez sur "Démarrer" pour transférer les données vers l'iPhone 14/Pro/Max. Vérifiez le contenu des données lorsque le transfert est terminé et vous pouvez déconnecter le téléphone de l'ordinateur lorsqu'il est correct.

Méthode 2 : Synchronisez vos données de sauvegarde directement avec l'iPhone 14/Pro/Max
Dans Mobile Transfer, si vous avez sauvegardé des données, vous pouvez choisir cette méthode ci-dessous.
Étape 1 : Sélectionnez un mode
Lancez le logiciel sur votre ordinateur et sélectionnez le mode "Sauvegarde et restauration", puis sélectionnez "Sauvegarde et restauration du téléphone" parmi les options ci-dessous, et enfin sélectionnez l'option "Restauration".
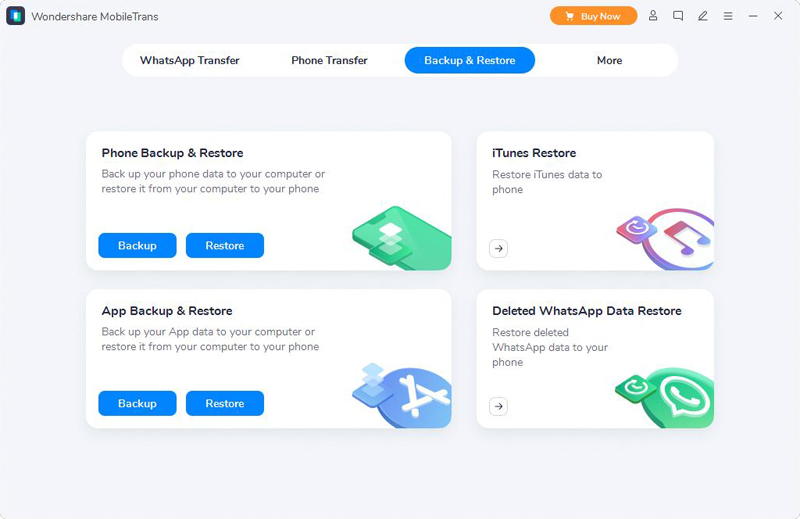
Étape 2 : Sélectionnez la sauvegarde
Sélectionnez le type de fichier sur la page affichée par le logiciel, cliquez sur "Restaurer" puis connectez l'ancien et le nouveau téléphone au même ordinateur à l'aide du câble USB.
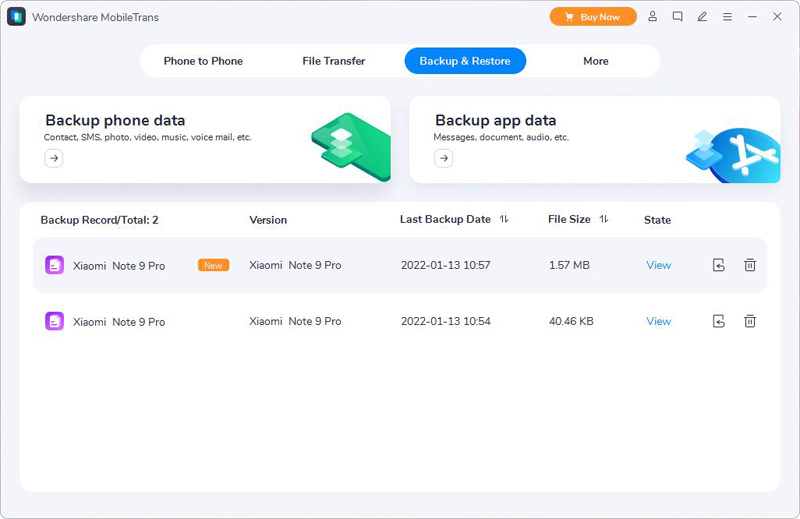
Étape 3 : transfert de données
Vérifiez les données requises, cliquez sur "Démarrer" et le logiciel synchronisera les fichiers avec l'iPhone 14/Pro/Max.
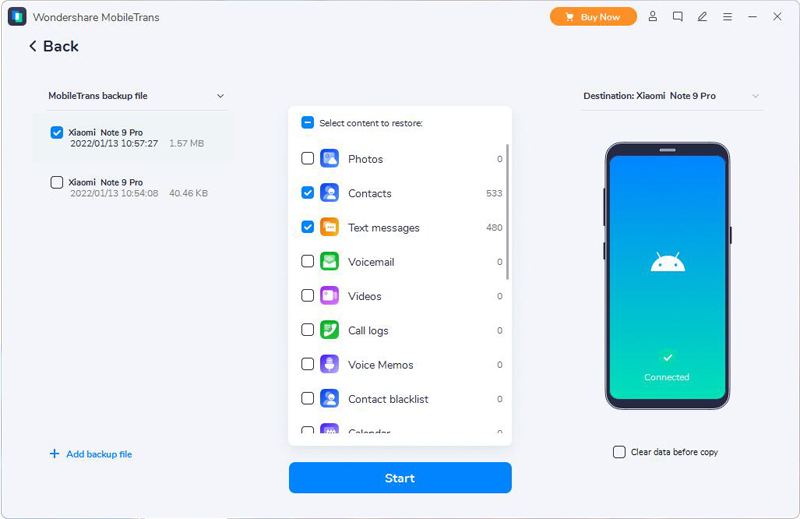
Méthode 3 : Transférez les données de votre ancien téléphone vers l'iPhone 14/Pro/Max avec Zapya
Utilisez Zapya pour transférer des données en mettant les anciens et les nouveaux appareils sur le même WiFi.
Zapya permet le partage de fichiers en ligne gratuit, prend en charge le transfert en bloc de fichiers volumineux et transfère rapidement des applications, des vidéos, des photos, de la musique et d'autres fichiers en un seul clic. zapya prend en charge plusieurs plates-formes, y compris, mais sans s'y limiter, Android, iOS, PC, Windows Phone, Mac, Tizen, Web, etc.
Étape 1 : Téléchargez Zapya
Téléchargez Zapya sur votre iPhone 14/Pro/Max et Samsung respectivement, puis assurez-vous que les deux téléphones sont connectés au même WiFi. puis ouvrez Zapya sur les deux téléphones.
Étape 2 : Créer un groupe
Cliquez sur le bouton "Créer un groupe" dans la fenêtre pop-up Samsung, puis sélectionnez le menu dans le coin supérieur droit et choisissez "Se connecter aux appareils Android" parmi les options qui s'affichent.
Étape 3 : Connectez votre téléphone
Dans la fenêtre contextuelle de l'iPhone 14/Pro/Max, sélectionnez "Rechercher et rejoindre" et cliquez sur votre ancien appareil téléphonique dans la liste.
Étape 4 : Synchroniser les données
Sortez votre Samsung, trouvez les données que vous souhaitez transférer, appuyez longuement et sélectionnez "Multi" parmi les options qui apparaissent, puis cliquez sur "Envoyer" et vous avez terminé.
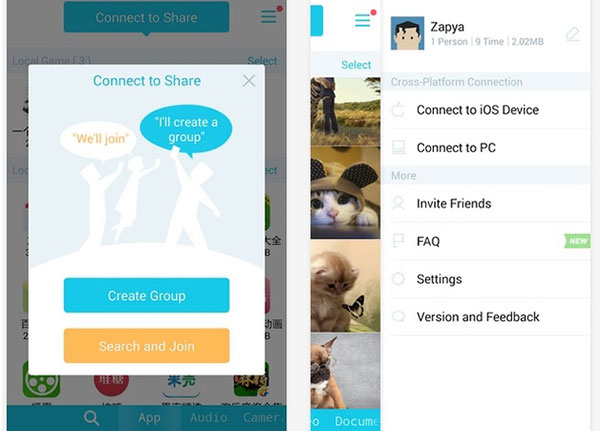
Méthode 4 : Utilisez Déplacer vers iOS pour synchroniser les données/contacts avec l'iPhone 14/Pro/Max
Transférez rapidement des données à l'aide d'un logiciel mobile.
L'application Move to iOS est un outil de sauvegarde Apple pour les téléphones Android. En téléchargeant cette application, les utilisateurs peuvent facilement sauvegarder leurs contacts, leur calendrier, leurs comptes de messagerie, leur historique, leurs newsletters et leurs photos sur leur nouvel iPhone. Cependant, cette application n'est disponible que pour Android 4.0 et supérieur.
Étape 1 : Ouvrez l'écran "Applications et données"
Recherchez les paramètres initiaux de l'iPhone 14/Pro/Max, puis suivez les instructions étape par étape pour vous guider vers l'écran "Applications et données", puis sélectionnez "Déplacer les données depuis Android".
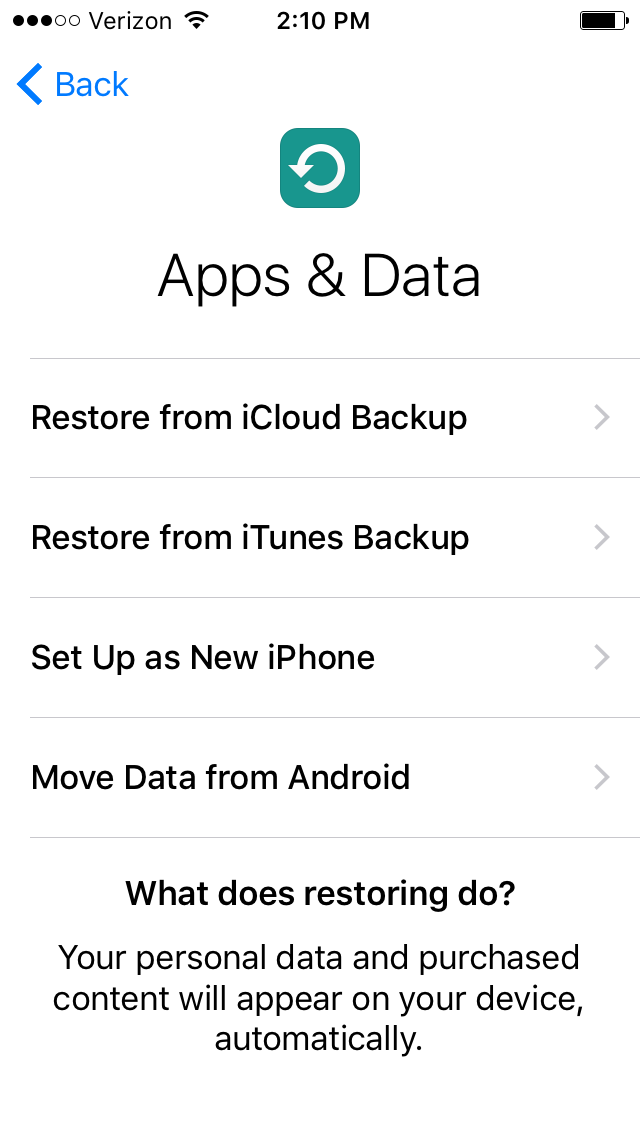
Étape 2 : lancez Move to iOS
Téléchargez et lancez le logiciel sur Samsung, puis placez les deux téléphones dans le même environnement WiFi et cliquez sur "Continuer" sur Samsung et iPhone 14/Pro/Max respectivement.
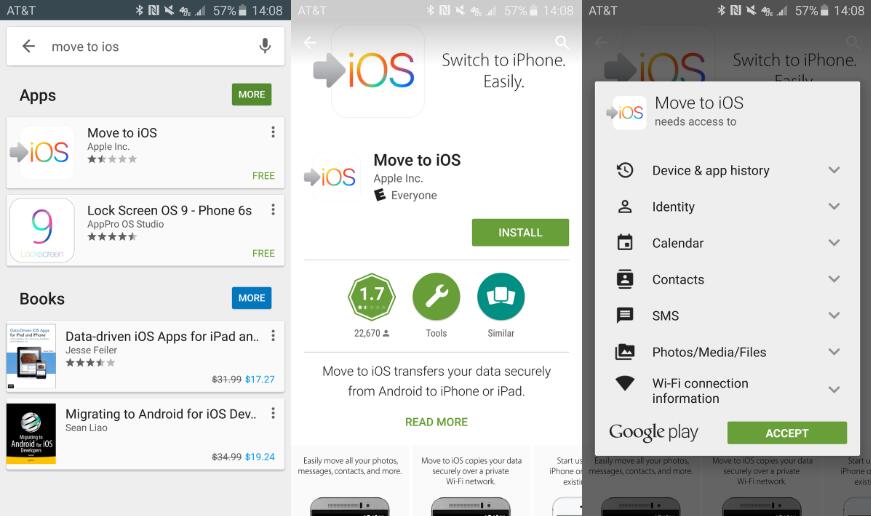
Étape 3 : Entrez le code
Un code sera généré sur l'iPhone 14/Pro/Max, veuillez entrer ce code dans Samsung.
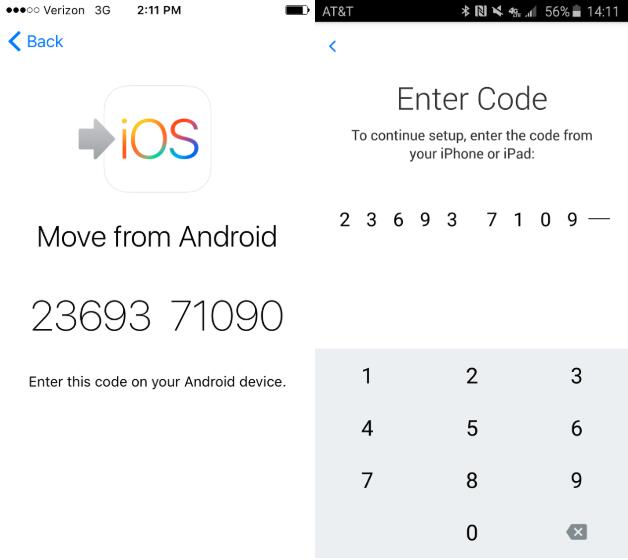
Étape 4 : Transfert de données
Après l'opération ci-dessus, une connexion est établie entre les deux appareils. Ensuite, sélectionnez simplement le type de données que vous souhaitez transférer sur votre téléphone Samsung et cliquez sur "Suivant" pour terminer le transfert. Veuillez noter que pendant tout le processus de transfert, ne basculez pas entre d'autres applications et n'éteignez pas votre appareil tant que le transfert n'est pas terminé.
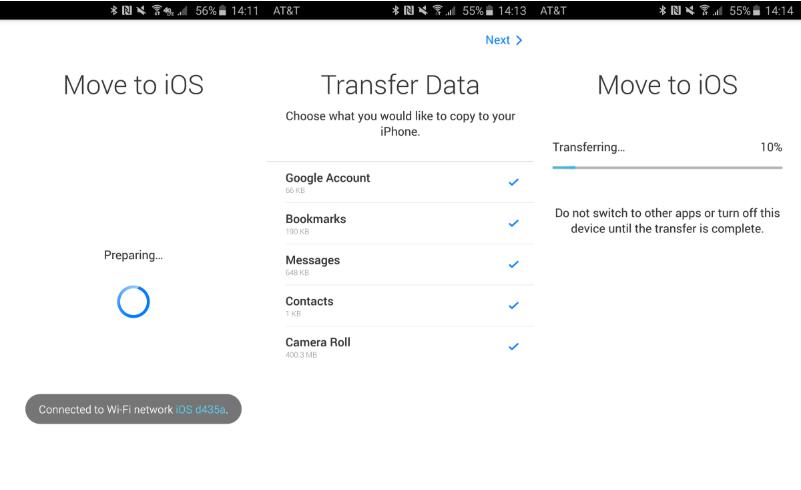
Méthode 5 : Transférer directement les données de Samsung vers l'iPhone 14/Pro/Max
iPhone prend en charge et les fournisseurs de messagerie tels que Google, Yahoo, Exchange, etc. pour synchroniser les données directement via les comptes de messagerie.
Étape 1 : Synchroniser les données
Sur votre téléphone Samsung, cliquez sur « Paramètres », puis « Trouver votre compte Gmail », puis sélectionnez « Synchroniser maintenant » sur la page suivante et sélectionnez le type de fichier souhaité. Vous pouvez synchroniser vos fichiers avec Gmail.
Étape 2 : Ajouter un compte
Basculez sur votre iPhone 14/Pro/Max, sélectionnez "Paramètres", puis cliquez sur le tableau de données que vous souhaitez transférer, puis sélectionnez "Ajouter un compte" et entrez votre compte Gmail sur la page qui s'affiche.
Étape 3 : Sélectionnez le fichier
Une fois que vous avez confirmé que votre compte Gmail est correct, cliquez sur "Suivant". Enfin, ouvrez le fichier que vous souhaitez transférer et sélectionnez l'option de synchronisation.