Résumé:Beaucoup de gens se demandent comment transférer des données/contacts/photos Android/iPhone vers iPhone 14 et voici les étapes spécifiques pour vous aider à transférer vos données étape par étape. Les images vous seront également utiles pour vous faire comprendre.
Analyse du problème:
En considérant simplement deux situations, l'une est que vous changez votre téléphone d'Android/iPhone à l'iPhone 14, c'est une bonne chose. Mais toutes vos données précieuses et précédentes resteront également dans votre ancien Android/iPhone. Il est vraiment gênant de faire un changement entre ces deux appareils.
Une autre situation est que votre ancien Android/iPhone subit de graves dommages et que vous ne pouvez plus utiliser votre ancien appareil. Vous changez un nouvel appareil en iPhone 14. Mais vous êtes tellement contrarié que vos données précédentes ne puissent toujours pas sortir de votre ancien Android/iPhone.
Mais tout va bien. Maintenant, nous pouvons vous aider à résoudre ce problème et toutes sont également de bonnes méthodes pour transférer vos données/contacts/photos Android/iPhone vers l'iPhone 14 à partir d'une sauvegarde ou transférer directement vos données via Mobile Transfer, qui est une bonne application peut aider à transférer ou sauvegarde.
Présentation de la méthode :
Méthode 1 : Transférez les données/contacts/photos Android/iPhone vers l'iPhone 14 avec Mobile Transfer.
Méthode 2 : Transférer des données/contacts/photos Android/iPhone vers iPhone 14 depuis Move to IOS.
Méthode 3 : Transférez les données/contacts/photos Android/iPhone vers l'iPhone 14 via le service Cloud.
Méthode 4 : Transférez les données/contacts/photos Android/iPhone vers l'iPhone 14 avec iTunes Backup.
Méthode 5 : Sauvegardez vos données/contacts/photos Android/iPhone avec Mobile Transfer.
Méthode 1 : Transférez les données/contacts/photos Android/iPhone vers l'iPhone 14 avec Mobile Transfer.
Mobile Transfer est un logiciel qui peut vous aider à transférer toutes sortes de vos fichiers depuis différents appareils tels que d'Android vers iPhone, ou d'iPhone depuis Android. Toutes vos données/contacts/photos peuvent être transférées via cette application. De plus, ses étapes de fonctionnement sont suffisamment simples pour que même si vous transférez vos données pour la première fois, vous pouvez le faire avec succès.
Mobile Transfer peut vous aider à transférer vos données efficacement et en toute sécurité. C'est sûrement votre meilleure aide.
Étape 1 : Téléchargez Mobile Transfer et ouvrez cette application.

Étape 2: Cliquez d'abord sur "Transfert de téléphone" au milieu et sur le bouton "Téléphone à téléphone".
Étape 3 : Connectez Android/iPhone et iPhone 14 à l'ordinateur avec leurs câbles USB. Votre ancien Android/iPhone est affiché côté source et iPhone 14 sur le panneau de destination.

Noté : lorsque la position fait une erreur, vous pouvez utiliser le bouton "retourner" pour échanger la position.
Étape 4 : Une fois les deux appareils connectés, nous pouvons voir les données numérisées à l'écran. Choisissez Données/Contact/Photos et appuyez sur "Démarrer" pour commencer le transfert.

C'est tout le processus de transfert, mais n'interrompez pas le processus de transfert jusqu'à ce que la barre de processus soit terminée.
Méthode 2 : Transférer des données/contacts/photos Android/iPhone vers iPhone 14 depuis Move to IOS.
Move to IOS est une application qui aide les utilisateurs à transférer des données d'un autre appareil vers un appareil iPhone. Non seulement vous pouvez utiliser la méthode facilement, mais vous pouvez également aider votre transfert de données en toute sécurité et efficacement.
Étape 1 : Téléchargez l'application Move to IOS sur votre iPhone. Lancez-le et cliquez sur "application et données" sur la page d'accueil. Cliquez ensuite sur "déplacer les données d'Android" pour passer à la suivante.
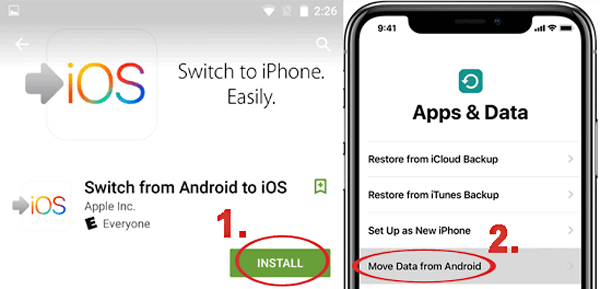
Étape 2 : Reliez votre Android à l'iPhone 14 avec son câble USB respectivement. Lorsque vos appareils seront détectés, deux systèmes seront connectés et vous pourrez cliquer sur "Continuer" sur votre Android.
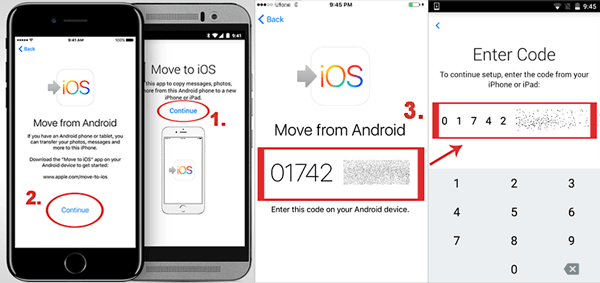
Étape 3 : Revenez ensuite à votre iPhone 14, puis cliquez également sur « Continuer ». Lorsque "déplacer d'Android" s'affiche à l'écran, vous êtes autorisé à entrer le code d'écran sur votre appareil Android.
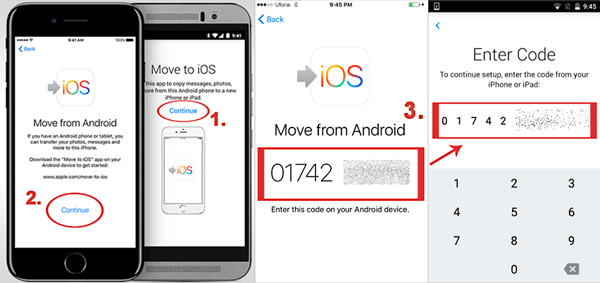
Étape 4 : Vous pouvez prévisualiser vos fichiers et sélectionner parmi Données/Contact/Photos dans votre Android si vous suivez le code pour y entrer. Si vous confirmez, appuyez sur "Suivant". Ensuite, le système commencera à transférer lorsque vous aurez terminé, cliquez sur le bouton "Terminé".
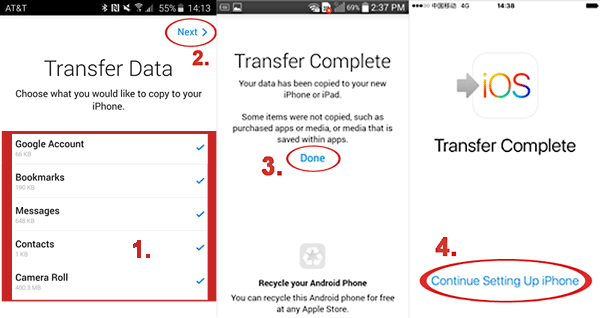
Méthode 3 : Transférez les données/contacts/photos Android/iPhone vers l'iPhone 14 via le service Cloud.
Le transfert de données via le service Cloud nécessite d'abord que vous sauvegardiez vos données. Sinon, vos données ne peuvent pas être transférées avec succès. Le service cloud peut vous aider à transférer vos données dès que possible.
Étape 1 : Installez Google Drive sur vos appareils Android et iPhone 14. Ou lancez-le simplement si vous en avez déjà un.
Étape 2 : Accédez à votre appareil Android et connectez-vous à votre compte Google. Cliquez sur "+" et sélectionnez "Télécharger" transférez les fichiers que vous souhaitez.
Par exemple, si vous souhaitez transférer des "photos", vous pouvez cliquer sur "Galerie"/"Images" pour transférer vos photos depuis votre ancien appareil.
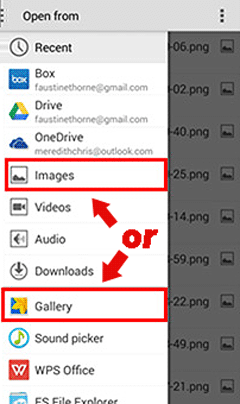
Étape 3 : Accédez à votre iPhone 14 et connectez-vous au même compte Google. Ensuite, vous pouvez prévisualiser les données de votre ancien appareil, puis les choisir pour les télécharger sur votre iPhone 14.
Par exemple, sélectionnez "photo" puis "entrer". Cliquez sur "Envoyer une copie" à côté de "enregistrer l'image". Ensuite, vos photos seront transférées.
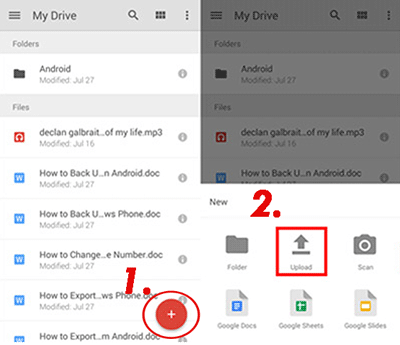
Méthode 4 : Transférez les données/contacts/photos Android/iPhone vers l'iPhone 14 avec iTunes Backup.
iTunes Backup est également un canal dont vous avez besoin pour transférer des données avant de sauvegarder vos données/contacts/photos. Sinon cette méthode ne vous convient pas. Veuillez essayer d'utiliser l'application Mobile Transfer pour transférer vos données.
Étape 1 : Connectez votre Android/iPhone à votre ordinateur.
Étape 2 : Allumez votre « ordinateur ». Trouvez le "stockage interne" en fonction de l'icône de votre appareil. Le dossier "DICM" enregistre les données de votre ancien appareil Android/iPhone.
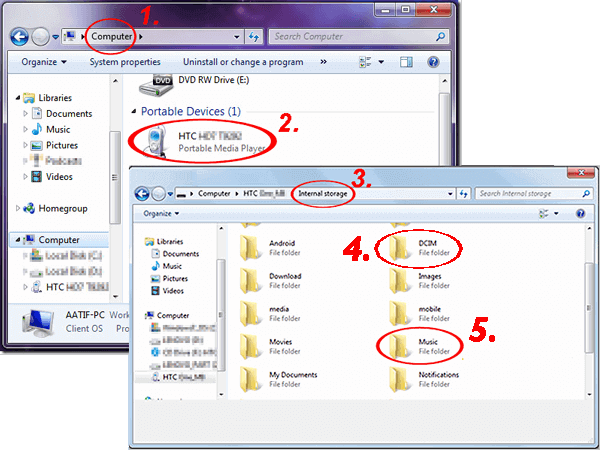
Étape 3 : Connectez l'iPhone 14 à votre ordinateur et téléchargez vos fichiers. Une fois connecté, ouvrez iTunes et cliquez sur l'icône de votre iPhone 14. Si vous souhaitez télécharger des photos, vous pouvez cliquer sur "Photo" et "synchroniser les photos", puis sélectionner votre dossier DICM.
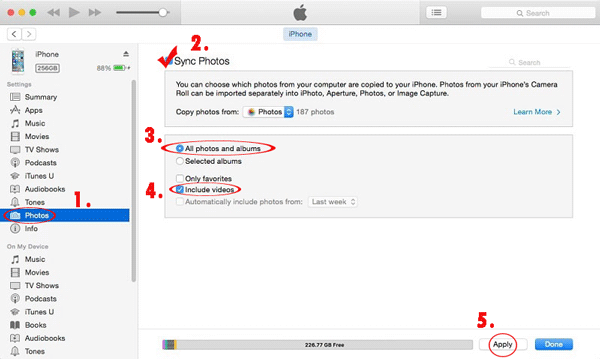
Étape 4 : Accédez aux données de recherche si vous ne pouvez pas les trouver directement à partir de l'écran en fonction du nom des fichiers et sélectionnez. Une fois confirmé, le processus de transfert synchronisera vos données à partir de ces deux appareils. .
Méthode 5 : Sauvegardez vos données/contacts/photos Android/iPhone avec Android Data Recovery.
Après avoir appris à transférer vos données, il est temps d'apprendre à protéger vos données de la manière la plus simple. Et voici la méthode pour vous aider à sauvegarder vos données simplement et facilement.
Étape 1 : Ouvrez Android Date Recovery et cliquez sur "Android Data Backup & Restore" sur la page d'accueil parmi trois options.

Étape 2:Cliquez sur "Sauvegarde des données de l'appareil" ou "Sauvegarde en un clic" sur l'écran. Si vous cliquez sur "Device Data Back", vous êtes invité à connecter les données Android/iPhone au PC.

Étape 3:Utilisez votre câble USB pour connecter votre Android/iPhone au PC conformément aux instructions à l'écran.
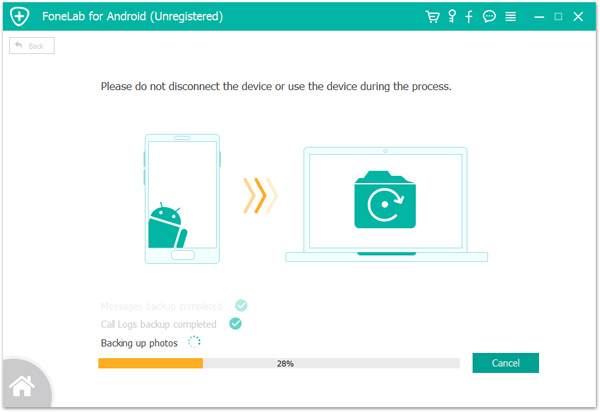
Étape 4 : Si votre appareil et votre PC sont connectés, vous verrez toutes vos données sur votre appareil. Sélectionnez ce que vous souhaitez sauvegarder à partir de votre appareil Android/iPhone, puis cliquez sur le bouton "sauvegarder".
Vos données seront sauvegardées avec succès si toutes ces étapes sont terminées.






