7 façons simples de récupérer les données supprimées et perdues du téléphone de la série Samsung Galaxy A, que vous ayez une sauvegarde ou non.
Après avoir perdu des données dans Samsung, vous vous sentez très contrarié? Ne vous inquiétez pas, lorsque vous aurez fini de lire cet article, vous n'aurez plus à vous soucier de la perte de données. Parce que dans cet article, je vais vous présenter une variété de méthodes efficaces et pratiques pour vous aider à récupérer des données perdues ou supprimées dans Samsung Galaxy A Series. Lisez attentivement s'il vous plaît!
Samsung Galaxy A Series est une série élégante de téléphones mobiles créée par Samsung pour les jeunes. La série Galaxy A, qui se concentre sur le jeune marché, permet aux utilisateurs de profiter plus librement de la vie sociale. À l'heure actuelle, la série Galaxy A a publié une variété de modèles, tels que les téléphones Galaxy A7, Galaxy A5 et Galaxy A3 lancés en 2017, et les quatre téléphones Galaxy A40, Galaxy A60 et Galaxy A70 lancés le 17 avril 2019. Les Galaxy A90, Galaxy A70s, Galaxy A50s, Galaxy A20s et autres téléphones portables lancés fin 2019. Galaxy A Series apporte un festin visuel choquant aux utilisateurs avec un écran clair et excellent. Il satisfait la demande quotidienne d'électricité des utilisateurs avec une autonomie de batterie élevée. Il utilise une caméra puissante pour vous aider à enregistrer chaque moment merveilleux. Non seulement que, le processeur utilisé dans la série Galaxy A peut offrir aux utilisateurs une expérience différente. Dans l'ensemble, le Samsung Galaxy A Series est très en phase avec l'esthétique des jeunes contemporains en termes d'apparence et de configuration. Par conséquent, il est également apprécié des jeunes consommateurs.

Il ne fait aucun doute que l'équipement du Samsung Galaxy A Series est assez bon. Que ce soit la configuration ou d'autres aspects, c'est très satisfaisant pour les utilisateurs. Mais nous savons que, quelle que soit l'excellence de l'appareil, les données de l'appareil seront toujours perdues pour une raison quelconque lors de notre utilisation. Lorsque nos données sont perdues, nous nous sentons toujours en détresse, car ces données peuvent être très importantes pour nous. Si vous êtes également membre des données perdues, lisez cet article! Cet article vous présentera une variété de méthodes efficaces et pratiques pour récupérer des données perdues ou supprimées dans Samsung Galaxy A Series. Vous pourrez trouver la méthode qui vous convient le mieux dans cet article.
Partie 1 Méthodes de récupération de données
- Méthode 1. Récupérer directement les données sur Samsung Galaxy A Series sans sauvegarde
- Méthode 2. Restaurer les données de la sauvegarde sur le Samsung Galaxy A Series
- Méthode 3. Extraire les données de la série Samsung Galaxy A cassée / endommagée
- Méthode 4. Restaurer la sauvegarde sur Samsung Galaxy A Series à l'aide de Samsung Kies
- Méthode 5. Restaurer la sauvegarde sur Samsung Galaxy A Series à l'aide de Samsung Cloud
- Méthode 6. Restaurer la sauvegarde sur Samsung Galaxy A Series à l'aide de Google Cloud
- Méthode 7. Restaurer la sauvegarde sur Samsung Galaxy A Series à l'aide de Mobile Transfer
Partie 2 Méthodes de sauvegarde des données
- Façon 1. Sauvegardez les données de Samsung Galaxy A Series sur un ordinateur
- Façon 2. Sauvegardez les données de la série Samsung Galaxy A vers Samsung Cloud
- Façon 3. Sauvegardez les données de la série Samsung Galaxy A avec Samsung Kies
- Façon 4. Sauvegardez les données de Samsung Galaxy A Series avec Mobile Transfer
Méthode 1. Récupérer directement les données sur Samsung Galaxy A Series sans sauvegarde
Sans sauvegarde, vous pouvez également restaurer directement les données perdues ou supprimées dans Samsung Galaxy A Series. Mais vous avez besoin de l'aide de Samsung Data Recovery pour utiliser cette méthode. Récupération de données Samsungest un puissant logiciel de récupération de données. Même si vous ne sauvegardez pas les données dont vous avez besoin, avec son aide, vous pouvez récupérer les données dont vous avez besoin et les restaurer sur votre appareil Samsung. Bien sûr, les types de données que Samsung Data Recovery peut récupérer sont très riches. Qu'il s'agisse de contacts, d'enregistrements d'appels, de photos, de vidéos, d'audios, de messages texte, d'enregistrements de chat WhatsApp, etc., il peut être facilement restauré. De plus, sa compatibilité est également très bonne. Il est compatible avec plus de 7000 modèles d'appareils, y compris le Samsung Galaxy A Series. Il est à noter que le logiciel dispose également d'une version d'essai. Vous pouvez décider d'acheter ce logiciel après avoir expérimenté la version d'essai.
- Périphérique Samsung Galaxy A Series pris en charge: Samsung Galaxy A91 / A90 / A9 Pro / A9, Samsung Galaxy A8 / A8s / A8 + / A8 Dous / A8 Star / A80, Samsung Galaxy A7 / A7 Dous / A70 / A70s / A71 / A72, Samsung Galaxy A6 / A6 + / A6s / A60, Samsung Galaxy A5 / A50 / A50s / A51 / A52, Samsung Galaxy A42 / A41 / A40, Samsung Galaxy A3 / A30 / A30s / A31 / A32, Samsung Galaxy A21 / A21s, Samsung Galaxy A20 / A20e / A20s, Samsung Galaxy A11, Samsung Galaxy A10e / A10 / A10s, Samsung Galaxy A01 / A01 Core, etc.
- Situation prise en charge: manipulation incorrecte, suppression accidentelle, erreur de système d'exploitation / d'enracinement, panne / blocage de l'appareil, attaque de virus, panne système, mot de passe oublié, problème de carte SD, restauration des paramètres d'usine, etc.
Étape 1: Téléchargez et installez Samsung Data Recovery
Selon le système informatique, sélectionnez la récupération de données Samsung appropriée à télécharger sur votre PC. Suivez ensuite ses invites pour terminer l'installation et la démarrer.
Étape 2: Choisissez un mode de récupération
Après avoir entré avec succès la page d'accueil du logiciel, sélectionnez le mode "Récupération de données Android".

Étape 3: connectez l'appareil à l'ordinateur
Utilisez un câble USB pour connecter votre appareil (Samsung Galaxy A Series) à l'ordinateur. Activez ensuite le débogage USB sur l'appareil.

Conseils: si vous ne savez pas comment activer le débogage USB sur votre appareil, Samsung Data Recovery vous fournira les étapes correspondantes en fonction du modèle et du système de votre appareil.
Étape 4: Scannez les données à récupérer
Lorsque le logiciel détecte avec succès votre appareil, vous pouvez voir tous les types de fichiers sur la page. Sélectionnez le type de fichier que vous devez récupérer, puis cliquez sur "Suivant" pour analyser.

Conseils: Dans le processus de numérisation, afin de briser certaines restrictions, ce programme aura besoin de l'autorisation pour analyser plus de données supprimées. Veuillez autoriser la demande associée.

Étape 5: Prévisualisez et récupérez les données de manière sélective
Une fois l'analyse terminée, tous les éléments spécifiques aux données numérisées apparaissent sur la page. Vous pouvez prévisualiser et sélectionner les données à restaurer sur Samsung sur la page. Après avoir sélectionné, cliquez sur "Récupérer" pour effectuer la récupération de données.

Méthode 2. Restaurer les données de la sauvegarde sur le Samsung Galaxy A Series
Si vous disposez d'une sauvegarde, vous pouvez également utiliser Samsung Data Recovery pour vous aider à restaurer les données perdues ou supprimées sur votre appareil.
Étape 1: Lancez Samsung Data Recovery et sélectionnez le mode "Sauvegarde et restauration de données Android" sur la page d'accueil.

Étape 2: Connectez le Samsung Galaxy A Series à l'ordinateur avec un câble USB.

Étape 3: Une fois votre appareil détecté avec succès, sélectionnez le mode «Restauration des données de l'appareil» ou «Restauration en un clic» sur la page.
Étape 4: Maintenant, le logiciel affichera tous vos fichiers de sauvegarde sur la page. Sélectionnez le fichier de sauvegarde que vous devez restaurer, puis cliquez sur "Démarrer" pour extraire tout le contenu pouvant être restauré à partir de la sauvegarde sélectionnée.

Après cela, sélectionnez les fichiers dont vous avez besoin et appuyez sur "Restaurer sur le périphérique" ou "Restaurer sur PC" pour restaurer les données sélectionnées.

Méthode 3. Extraire les données de la série Samsung Galaxy A cassée / endommagée
En plus de récupérer directement les données et de restaurer les données à partir de la sauvegarde, Samsung Data Recovery permet également aux utilisateurs de réparer votre téléphone Samsung à la normale, quelle que soit la situation dans laquelle votre téléphone reste bloqué, et de les extraire pour restaurer les données d'un appareil Samsung Galaxy endommagé / cassé. Sans plus tarder, voyons comment cela fonctionne.
Étape 1. Appuyez sur "Extraction de données Android cassée" après avoir exécuté le logiciel, puis connectez votre téléphone Samsung Galaxy A à l'ordinateur via un câble USB, le programme détectera automatiquement votre appareil.

Étape 2. Une fois votre téléphone reconnu, sélectionnez la raison pour laquelle votre appareil est bloqué, puis appuyez sur le bouton «Démarrer» correspondant.
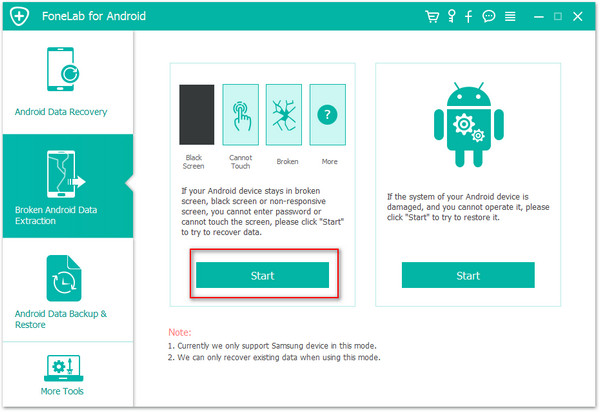
Étape 3. Sélectionnez le nom et le modèle de votre appareil Samsung, puis cochez la case à côté de l'option «Je suis d'accord avec le demandeur» et appuyez sur «Confirmer».
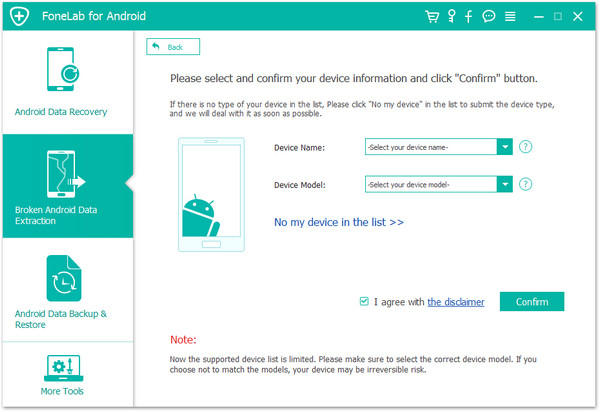
Étape 4. Suivez le guide pour accéder au mode de téléchargement sur votre téléphone, puis appuyez sur «Démarrer» pour commencer à réparer le retour de votre téléphone à la normale.
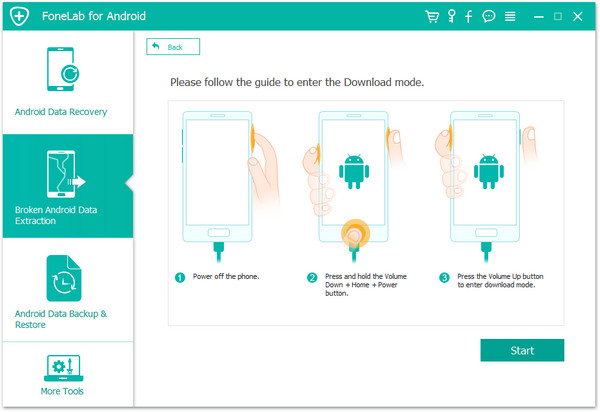
Étape 5. Une fois que votre téléphone est revenu à la normale, tous les fichiers récupérables sur votre téléphone seront affichés, sélectionnez ceux que vous souhaitez récupérer, puis appuyez sur "Restaurer" pour les sauvegarder.
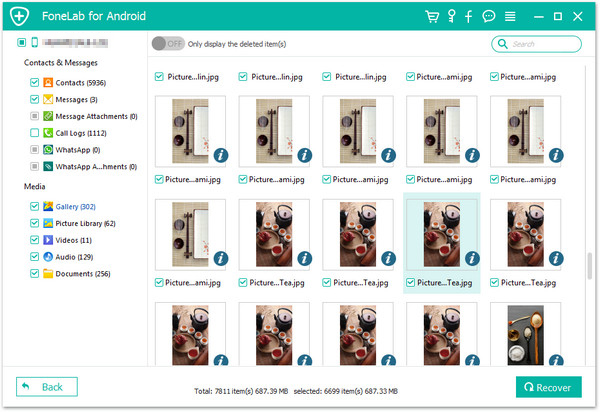
Méthode 4. Restaurer la sauvegarde sur Samsung Galaxy A Series à l'aide de Samsung Kies
Étape 1. Exécutez Samsung Kies sur votre ordinateur et connectez votre Samsung Galaxy série A à l'ordinateur à l'aide d'un câble USB.
Étape 2. Tapez sur "Sauvegarder / Restaurer" dans la barre de menu du haut pour charger la page correspondante, puis faites défiler vers le bas de la fenêtre et appuyez sur "Restaurer".

Étape 3. Choisissez un fichier de sauvegarde dans la liste comme vous le souhaitez et appuyez sur "Suivant".

Étape 4. Sélectionnez le ou les types de données affichés sur l'interface et cliquez sur "Suivant". Veuillez vous assurer que vous souhaitez restaurer la sauvegarde sur votre appareil. C'est votre dernière chance de vous retirer de la restauration.

Étape 5. Maintenant, le programme restaurera automatiquement les données sélectionnées sur votre appareil, une fois la restauration terminée, vous verrez une boîte de dialogue de confirmation et votre appareil redémarrera.
Méthode 5. Restaurer la sauvegarde sur Samsung Galaxy A Series à l'aide de Samsung Cloud
Si vos données perdues ont déjà été sauvegardées sur Samsung Cloud, vous pouvez utiliser cette méthode pour terminer la récupération des données.
Étape 1: Connectez le Samsung Galaxy A Series à un réseau Wi-Fi stable.
Étape 2: Entrez "Paramètres" dans l'appareil, appuyez sur "Comptes et sauvegarde", puis appuyez sur "Sauvegarder et restaurer".

Étape 3: Maintenant, appuyez sur "Restaurer les données", puis sélectionnez l'appareil dont vous avez besoin et sélectionnez les données dont vous avez besoin pour restaurer sur Samsung Galaxy A Series. Après avoir sélectionné, cliquez sur «Restaurer» pour restaurer les données requises sur l'appareil.
Astuces: La restauration des données prend un certain temps, soyez patient!
Méthode 6. Restaurer la sauvegarde sur Samsung Galaxy A Series à l'aide de Google Cloud
Si les données dont vous avez besoin sont sauvegardées dans Google Cloud, vous pouvez choisir la méthode suivante.
Étape 1: connectez votre appareil à un réseau Wi-Fi stable.
Étape 2: Ouvrez Paramètres, recherchez Comptes, puis appuyez sur Ajouter un compte. Ici, vous devez ajouter et vous connecter à votre compte Google.

Étape 3: Vous pouvez maintenant choisir les données à restaurer à partir de la sauvegarde sur le Samsung Galaxy A Series. Après avoir sélectionné, cliquez sur "RESTAURER" pour restaurer les données de sauvegarde de Google Cloud sur votre appareil.
Méthode 7. Restaurer la sauvegarde sur Samsung Galaxy A Series à l'aide de Mobile Transfer
Si vous avez déjà sauvegardé des données de votre appareil avec Mobile Transfer , vous pouvez utiliser cette méthode. L'avantage de cette méthode est que son fonctionnement est très simple et pratique, et très sûr.
Étape 1: Téléchargez, installez et exécutez Mobile Transfer sur l'ordinateur, puis sélectionnez le mode «Restaurer à partir des sauvegardes» sur la page principale et cliquez sur «MobileTrans» ou «Kies» selon les types de fichiers de sauvegarde enregistrés sur votre ordinateur.

Étape 2: Sélectionnez une sauvegarde dans la liste et connectez le téléphone Samsung Galaxy série A à l'ordinateur à l'aide d'un câble USB.

Étape 3: Une fois votre appareil détecté, sélectionnez les données que vous souhaitez récupérer. Après avoir confirmé qu'il est correct, cliquez sur "Démarrer le transfert" pour restaurer les données de la sauvegarde sur le téléphone de la série Samsung Galaxy A.

Façon 1. Sauvegardez les données de la série Samsung Galaxy A sur l'ordinateur
Ce n'est qu'en sauvegardant régulièrement vos données que vous n'avez pas à vous soucier de la perte de données. Ci-dessous, je vais vous présenter une méthode sûre et efficace pour sauvegarder les données dans le téléphone de la série Samsung Galaxy A.
Étape 1: Exécutez Samsung Data Recovery, puis sélectionnez le mode «Sauvegarde et restauration de données Android» sur la page principale.

Étape 2: utilisez un câble USB pour connecter votre téléphone Samsung Galaxy A Series à l'ordinateur.
Étape 3: Sélectionnez l'option «Sauvegarde des données du périphérique» ou «Sauvegarde en un clic» sur la page.

Étape 4: Maintenant, vous pouvez sélectionner les données que vous devez sauvegarder sur la page. Après avoir sélectionné, vous pouvez modifier le chemin de sauvegarde de votre fichier de sauvegarde. Enfin, cliquez sur "Démarrer" pour sauvegarder vos données sur votre ordinateur.

Façon 2. Sauvegardez les données de Samsung Galaxy A Series vers Samsung Cloud
Assurez-vous que vous avez connecté le compte Samsung sur votre téléphone. Maintenant, vous pouvez sauvegarder vos données Samsung en suivant les étapes suivantes,
Étape 1: connectez votre appareil à un réseau Wi-Fi stable.
Étape 2: Ouvrez "Paramètres", appuyez sur votre "nom", puis appuyez sur "Sauvegarder les données". Lorsque vous sauvegardez des données pour la première fois, vous devez appuyer sur "Aucune sauvegarde".

Étape 3: Appuyez à nouveau sur "Sauvegarder les données", puis sélectionnez les données que vous devez sauvegarder sur la page. Après avoir choisi. Appuyez sur "Sauvegarder" pour commencer à sauvegarder vos données sur Samsung Cloud. Après avoir terminé la sauvegarde des données, appuyez sur "Terminé" pour quitter la sauvegarde.
Way 3. Sauvegardez les données de la série Samsung Galaxy A avec Samsung Kies
Samsung Kies est spécialement développé par Samsung pour la synchronisation des données et la gestion des logiciels, c'est donc également un bon choix pour sauvegarder les données de votre téléphone.
Étape 1: Exécutez Samsung Kies et connectez votre téléphone Samsung Galaxy A à l'ordinateur à l'aide de son câble USB.
Étape 2: Attendez que votre téléphone soit reconnu, cliquez sur "Sauvegarder / Restaurer" dans la barre de menu du haut.
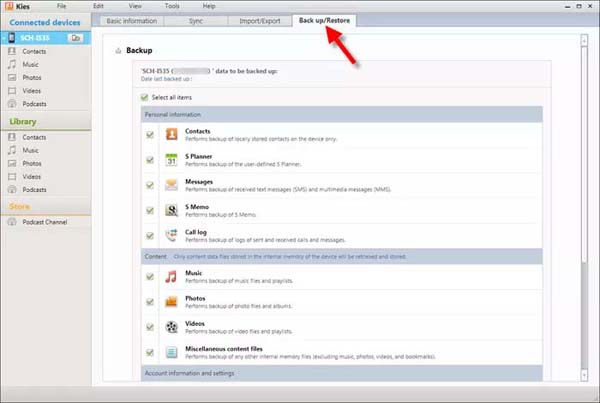
Étape 3: Sélectionnez les fichiers que vous souhaitez sauvegarder, puis faites défiler vers le bas de la fenêtre et appuyez sur le bouton "Sauvegarder".
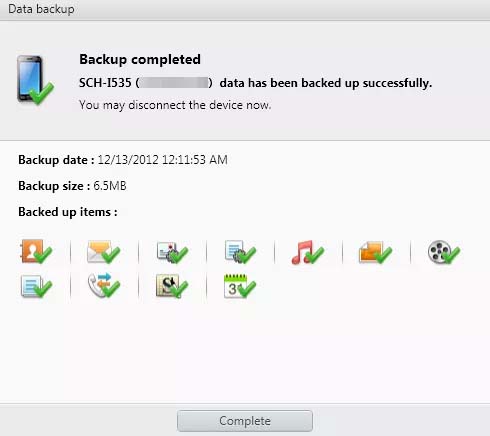
Étape 4: Une fois la sauvegarde terminée, cliquez sur «Terminer». Le temps requis pour la sauvegarde dépend de la quantité de vos données sélectionnées. Veuillez maintenir une connexion stable entre votre téléphone et le réseau jusqu'à ce que l'on vous dise que la sauvegarde est terminée.
Way 4. Sauvegardez les données de la série Samsung Galaxy A avec transfert mobile
Mobile Transfer est également le maître de la sauvegarde des données, il vous permet en un clic de sauvegarder toutes les données, y compris les contacts, les messages texte, les photos, les vidéos, les journaux d'appels, la musique, le calendrier, les applications, les données d'applications et plus encore à partir de votre téléphone Samsung Galaxy A à l'ordinateur.
Étape 1: Exécutez Mobile Transfer et appuyez sur "Sauvegarder votre téléphone".

Étape 2: utilisez un câble USB pour connecter votre téléphone à l'ordinateur.

Étape 3: Sélectionnez les fichiers que vous souhaitez sauvegarder, puis appuyez sur "Démarrer le transfert" pour les enregistrer sur votre ordinateur pour le chemin spécifié.






