Les meilleurs moyens de réparer un appareil Samsung Galaxy gelé, en panne, à écran noir, d'attaque de virus, d'écran verrouillé à la normale et d'extraction pour récupérer les données d'un appareil Samsung Galaxy cassé / endommagé.
Cet article est utile pour expliquer les moyens les plus simples et les plus sûrs de réparer un appareil Samsung Galaxy bloqué, en panne, d'écran noir, d'attaque de virus, de verrouillage d'écran à la normale et de récupérer les données d'un appareil cassé / endommagé / fissuré. Appareil Samsung Galaxy.
En tant que géant dans le domaine des téléphones intelligents, les appareils Samsung Galaxy ont la part de marché la plus élevée au monde, et les utilisateurs de téléphones Samsung Galaxy et de Galaxy Tabs sont répartis dans le monde entier. Il ne fait aucun doute que Samsung est actuellement l'une des meilleures marques de smartphones au monde, comme la série bien connue Galaxy S, la série Galaxy Note, la série Galaxy A, la série Galaxy Tab, etc.
Cependant, même le téléphone mobile le plus exceptionnel, il y aura inévitablement des accidents causés par l'homme ou non dans le processus d'utilisation, ce qui conduit à ce que notre appareil Samsung Galaxy ne puisse pas être utilisé normalement, et nous fait même perdre des données importantes. . Par exemple, attaque de virus, panne du système, écran noir / bleu, téléphone gelé, téléphone noyé, mot de passe oublié, soft-brické, etc. Par conséquent, dans ce qui suit, nous vous aiderons à enregistrer votre appareil Samsung Galaxy et vos précieuses données dans différents moyens en fonction des dommages de votre téléphone.
- Méthode 1 Restaurer les données de Samsung Cloud vers un appareil Samsung Galaxy
- Méthode 2: restaurer les données de Google Drive vers un appareil Samsung Galaxy
- Méthode 3 Restaurer les données de la sauvegarde Samsung Kies vers un appareil Samsung Galaxy
- Méthode 4 Réinitialisation matérielle d'un appareil Samsung Galaxy gelé
- Méthode 5 Fix Locked / Frozen / Crashed / Black-Screen / Virus-Attack Samsung à la normale (recommandé)
- Méthode 6 Extraire les données d'un appareil Samsung Galaxy cassé / endommagé (recommandé)
- Méthode 7 Restaurer les données de la sauvegarde sur l'appareil Samsung Galaxy
- Méthode 8 Sauvegarder les données d'un appareil Samsung Galaxy vers un ordinateur
Méthode 1 Restaurer les données de Samsung Cloud vers un appareil Samsung Galaxy
Samsung fournit 15 Go d'espace de stockage gratuit à chaque compte Samsung Cloud pour la sauvegarde et la gestion des données. Ainsi, peu importe si votre appareil Samsung Galaxy est une panne système ou un dommage matériel, tant que vous avez sauvegardé vos données sur Samsung Cloud, vous pouvez restaurer ces données sur vos autres appareils Samsung à tout moment et n'importe où.

- Étape 1: Déverrouillez un autre appareil Samsung en utilisation normale, connectez-le à un réseau WI-FI stable et assurez-vous que vous vous êtes connecté à votre Samsung Cloud sur votre appareil.
- Étape 2: Allez dans "Paramètres", appuyez sur "Comptes et sauvegarde"> "Sauvegarder et restaurer"> "Restaurer les données".
- Étape 3: Sélectionnez le dernier fichier de sauvegarde dans la liste et appuyez sur "Restaurer" pour commencer le processus de récupération.
Méthode 2: restaurer les données de Google Drive vers un appareil Samsung Galaxy
De même, chaque compte Google démarre avec 15 Go d'espace de stockage gratuit pour la sauvegarde et la gestion des données. Ainsi, si vous avez déjà sauvegardé votre appareil Samsung sur Google Drive, vous pouvez facilement restaurer les données de Google Drive sur n'importe quel autre appareil Samsung ou Android, même si votre appareil Samsung Galaxy est cassé / endommagé / perdu.

- Étape 1: déverrouillez votre appareil Samsung d'utilisation normale et connectez-le à un réseau WI-FI stable.
- Étape 2: Allez dans "Paramètres", faites glisser l'écran vers le bas et trouvez "Comptes et sauvegarde", puis appuyez sur "Sauvegarder et restaurer".
- Étape 3: Appuyez sur "Compte de sauvegarde" pour choisir ou modifier le compte Google sur lequel vos sauvegardes sont enregistrées.
- Étape 4: Appuyez sur le commutateur à côté de "Restauration automatique" pour restaurer les paramètres et les données de l'application lorsqu'une application est réinstallée.
Méthode 3 Restaurer les données de la sauvegarde Samsung Kies vers un appareil Samsung Galaxy
Samsung Kies est un logiciel de gestion développé par Samsung pour ses utilisateurs de téléphones mobiles qui intègre la sauvegarde des données, la récupération de données, la gestion des applications et le positionnement des téléphones mobiles. Si vous avez déjà sauvegardé votre appareil Samsung avec Samsung Kies, vous pouvez facilement le restaurer sur n'importe quel autre appareil Samsung, même si votre appareil est cassé / endommagé / perdu.
Étape 1: Exécutez Samsung Kies et connectez votre appareil Samsung d'utilisation normale à l'ordinateur via un câble USB.

Étape 2: Cliquez sur l'option «Sauvegarder / Restaurer», puis faites défiler votre souris vers le bas dans cette interface et appuyez sur le bouton «Restaurer» sous l'en-tête Restaurer.

Étape 3: Sélectionnez un fichier de sauvegarde dans la liste et cliquez sur le bouton "Suivant".

Étape 4: Choisissez les types de fichiers que vous souhaitez restaurer, puis cliquez sur le bouton "Suivant" pour terminer le processus de restauration des données.
Méthode 4 Réinitialisation matérielle d'un appareil Samsung Galaxy gelé
Il est courant que les téléphones ou tablettes Samsung soient gelés, en général, l'installation de certaines applications tierces inconnues ou dangereuses sur votre appareil Samsung, des mises à niveau anormales du système, etc. entraîneront son blocage. Vous pouvez tout d'abord réinitialiser votre appareil Samsung en suivant les étapes ci-dessous afin de réparer l'appareil Samsung gelé.
Étape 1: Appuyez et maintenez le bouton «Power», «Home» et «Volume Up» en même temps.
Étape 2: Ne relâchez pas les boutons avant l'apparition du logo Samsung, après cela, l'écran du menu de récupération du système Samsung apparaîtra.
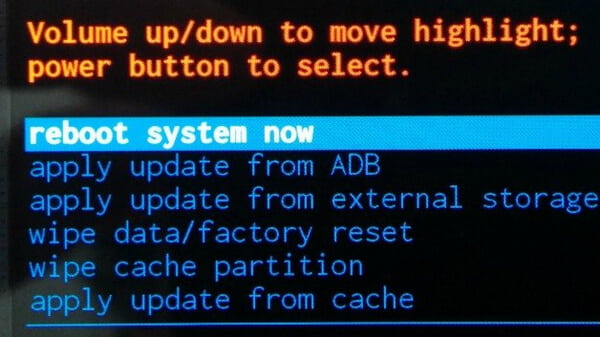
Étape 3: utilisez le volume de votre appareil vers le haut / vers le bas pour déplacer la surbrillance et sélectionnez l'option «effacer les données / réinitialisation d'usine», puis appuyez sur «Oui» pour effacer toutes les données et les applications tierces de votre appareil Samsung.
Étape 4: Après cela, sélectionnez «redémarrer le système maintenant» afin que votre appareil Samsung puisse se réveiller en mode normal. Votre appareil Samsung Galaxy est maintenant prêt à être utilisé.
Méthode 5 Fixer l'appareil Samsung Galaxy verrouillé / gelé / écrasé / écran noir / virus-attaque à la normale
Lors du processus d'utilisation de votre appareil Samsung Galaxy, vous ne savez vraiment pas quelle erreur de fonctionnement a rendu le système de votre appareil anormal. Si votre appareil Samsung Galaxy ne répond pas, afin de réparer votre système le plus rapidement possible sans endommager vos données importantes, nous vous recommandons d'utiliser des outils de réparation professionnels.
Ici, nous vous recommandons fortement d'utiliser le logiciel de récupération Samsung cassé , qui peut vous aider à réparer l'appareil Samsung Galaxy gelé, en panne, à écran noir, à attaque de virus, à écran verrouillé et à extraire des données, y compris les messages texte, les contacts, les appels. journaux, messages WhatsApp, photos, vidéos et plus à partir de votre appareil et restaurer sur l'ordinateur. Ensuite, nous allons vous montrer comment utiliser ce logiciel pour réparer votre appareil Samsung Galaxy anormal.
Étape 1: Téléchargez, installez et exécutez le logiciel sur votre ordinateur, puis appuyez sur le mode "Extraction de données Android cassée" dans l'interface principale.
Étape 2: Connectez votre appareil Samsung Galaxy à l'ordinateur via un câble USB, puis appuyez sur le bouton «Démarrer» sous la rubrique «Fixer le périphérique».
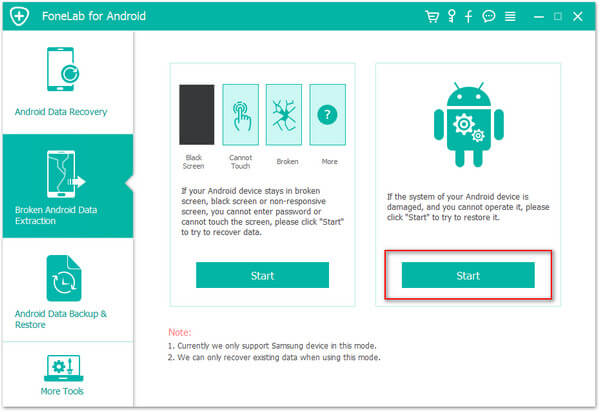
Étape 3: Choisissez le problème correspondant auquel votre appareil Samsung Galaxy est confronté, puis cliquez sur le bouton "Suivant" pour continuer.
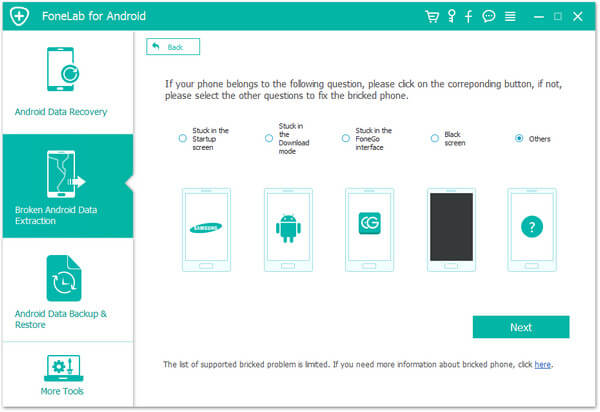
Étape 4: Veuillez sélectionner et confirmer les informations de votre appareil Samsung Galaxy et cliquez sur le bouton «Confirmer».
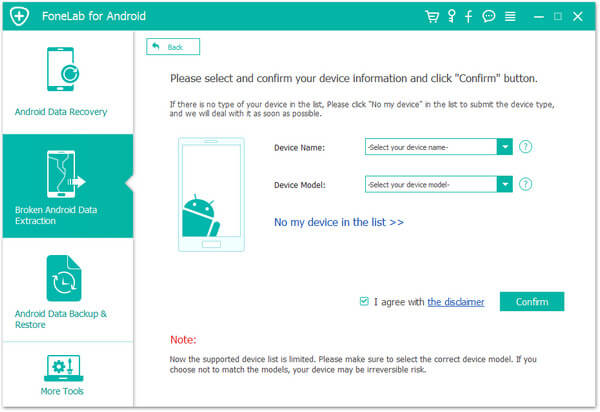
Étape 5: Suivez les instructions du programme pour terminer les opérations restantes, le programme réparera automatiquement votre appareil, soyez patient.
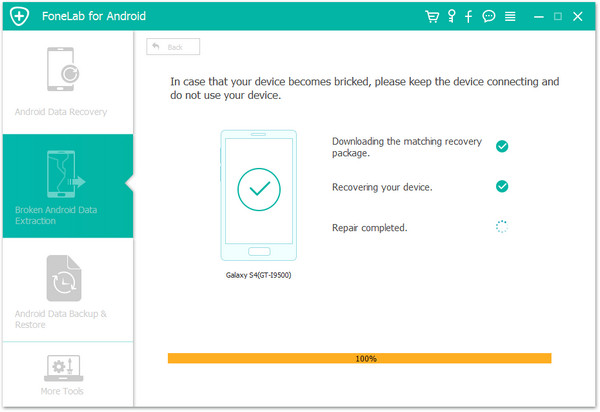
Méthode 6 Extraire les données d'un appareil Samsung Galaxy cassé / endommagé
Si votre appareil Samsung Galaxy est endommagé et ne peut pas être utilisé normalement, mais que vous souhaitez extraire des données importantes, veuillez suivre les étapes ci-dessous:
Étape 1: Lancez le logiciel et cliquez sur "Extraction de données Android cassée" sur sa page d'accueil.
Étape 2: Utilisez un câble USB pour connecter votre appareil Samsung Galaxy à l'ordinateur, puis cliquez sur le bouton "Démarrer".
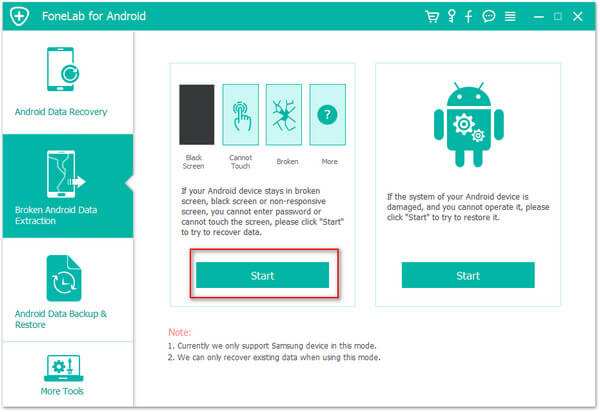
Étape 3: Choisissez le modèle et le nom de votre appareil Samsung Galaxy. Cochez la case pour accepter la divulgation et appuyez sur le bouton «Confirmer» pour continuer.
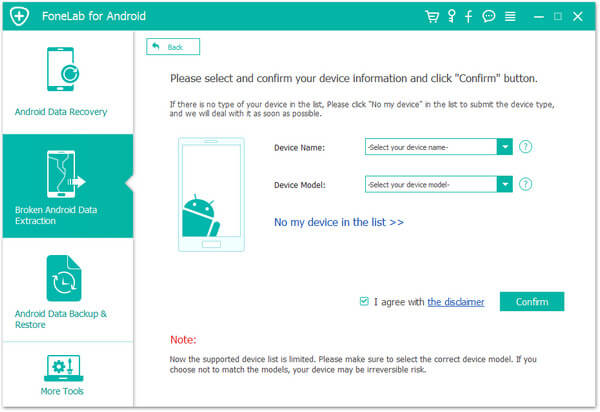
Étape 4: Suivez le guide en trois étapes pour laisser votre appareil Samsung Galaxy entrer en mode de téléchargement.
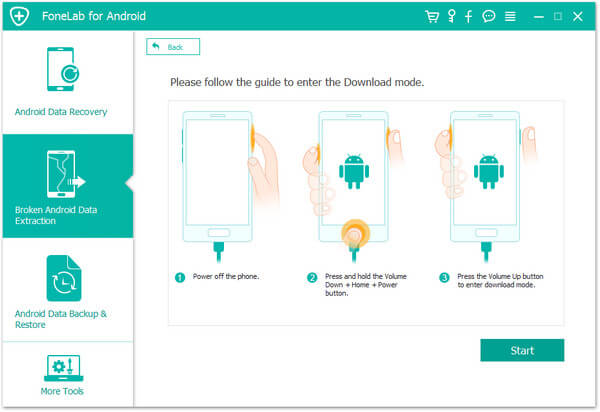
Étape 5: Cliquez sur "Démarrer" pour réparer votre appareil Samsung Galaxy maintenant. Après cela, ce logiciel analysera automatiquement votre appareil pour toutes les données stockées à l'intérieur.
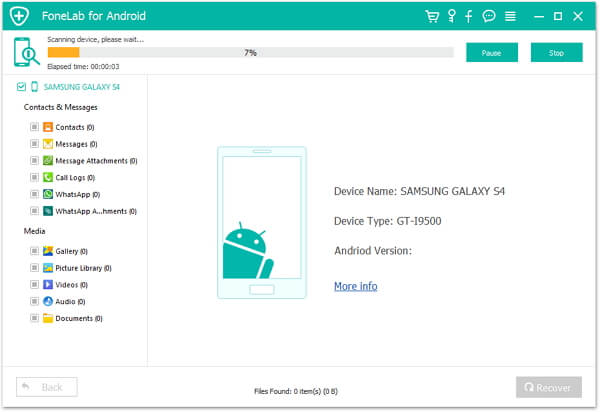
Étape 6: Sélectionnez les fichiers dont vous avez besoin et cliquez sur "Récupérer" pour tous les enregistrer.

Méthode 7 Restaurer les données de la sauvegarde sur l'appareil Samsung Galaxy
Si votre appareil Samsung Galaxy a été complètement endommagé et ne peut pas être utilisé, ou si vos données ont été complètement effacées, heureusement, vous avez un fichier de sauvegarde disponible, vous pouvez suivre les étapes ci-dessous pour extraire toutes les données dont vous avez besoin du fichier de sauvegarde.
Étape 1: Exécutez le logiciel, puis cliquez sur "Sauvegarde et restauration de données Android" et connectez tout autre appareil Samsung Galaxy ou Android à l'ordinateur avec un câble USB.

Étape 2: Dans l'interface suivante, vous pouvez voir quatre boutons couvrant la sauvegarde et la récupération de données. Veuillez appuyer sur "Restauration des données de l'appareil" ou "Restauration en un clic" pour continuer.

Étape 3: Choisissez un fichier de sauvegarde dans la liste en fonction de vos besoins et appuyez sur "Démarrer".
Si vous choisissez l'option "Restauration en un clic" à l'étape 2, après avoir appuyé sur le bouton "Démarrer", le programme restaurera automatiquement les données de la sauvegarde sur votre appareil.

Si vous choisissez l'option "Restauration des données du périphérique" à l'étape 2, après avoir appuyé sur le bouton "Démarrer", le programme extraira tous les fichiers restaurables de la sauvegarde sélectionnée. Après avoir sélectionné les fichiers dont vous avez besoin, cliquez sur "Restaurer sur l'appareil" pour les enregistrer.

Méthode 8 Sauvegarder les données d'un appareil Samsung Galaxy vers un ordinateur
Que votre appareil Samsung soit endommagé ou que son système soit anormal, cela peut directement entraîner la perte de vos données importantes. C'est un processus irréversible. Par conséquent, il est nécessaire de sauvegarder régulièrement les données de votre appareil Samsung Galaxy. Et voici les étapes détaillées:
Étape 1: Exécutez le logiciel> Appuyez sur Sauvegarde et restauration de données Android> Connectez votre appareil Samsung Galaxy à l'ordinateur via un câble USB.

Étape 2: Choisissez une option de sauvegarde comme vous le souhaitez, soit "Sauvegarde des données du périphérique" ou "Sauvegarde en un clic".

Étape 3: Sélectionnez les fichiers que vous souhaitez sauvegarder et appuyez sur "Démarrer" pour terminer le processus de sauvegarde.




