Resumen: ¿Cómo debo recuperar un archivo de Excel sobrescrito? Debido a que Excel se sobrescribió debido a una operación descuidada y se perdieron los archivos no guardados, este artículo presenta varios métodos importantes.
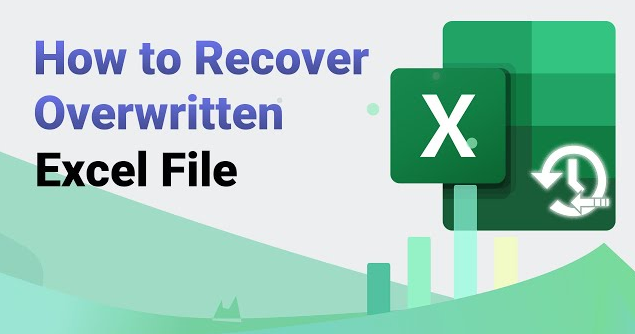
Excel es un software de oficina de uso común que se puede utilizar para crear varios formularios e informes. Pero a veces nos encontramos con algunos accidentes. Si accidentalmente guardamos datos nuevos en un archivo existente, los datos originales se perderán. ¿Cómo recuperarse cuando Excel sobrescribe el archivo original? Este artículo le proporcionará soluciones detalladas.
- Razones por las que el archivo Excel sobrescribe el archivo original
- 1. Utilice la función "Restaurar a la versión anterior" de Windows
- 2. Utilice la función de recuperación que viene con Excel.
- 3. Utilice un software de recuperación de datos informáticos
- Resumir
Razones por las que el archivo Excel sobrescribe el archivo original
Antes de explicar cómo restaurar Excel sobrescribiendo el archivo original, analicemos primero las razones por las que el archivo de Excel sobrescribe el archivo original. Entre ellas, las situaciones comunes incluyen las siguientes:
1. Al hacer una hoja de cálculo de Excel, accidentalmente la guardé con el mismo nombre, sobrescribiendo el archivo original.
2. Al exportar el archivo, el archivo original se sobrescribió directamente sin seleccionar la ubicación para guardar el nuevo archivo.
3. El formato de archivo de la tabla de Excel ha cambiado, como modificar el tipo de archivo, cambiar la extensión del archivo, etc., lo que provoca que se sobrescriba el contenido del archivo.
4. Al eliminar archivos, se seleccionó la opción "Sobrescribir", lo que provocó que se sobrescribieran los archivos originales.
Las anteriores son situaciones comunes en las que Excel sobrescribe el archivo original. A continuación, le presentaremos cómo recuperar el archivo original cuando Excel lo sobrescribe.
1. Utilice la función "Restaurar a la versión anterior" de Windows
Hay una función de "restaurar a la versión anterior" en el sistema Windows, que puede restaurar la versión del archivo antes de un determinado momento. Esta característica es muy útil en algunas situaciones y puede ayudarnos a recuperar archivos que han sido alterados o sobrescritos.
1. Busque la carpeta donde se encuentra el archivo de Excel sobrescrito, haga clic derecho en la carpeta y seleccione el menú "Propiedades".
2. En la ventana de propiedades, seleccione la pestaña Restaurar versión anterior.
3. Seleccione una fecha y hora en la lista Última modificación y haga clic en el botón Revertir.
4. Aparece una ventana que le pregunta si desea restaurar el archivo a la fecha y hora seleccionadas. Haga clic en el botón "Sí" y el sistema restaurará automáticamente el archivo. Una vez completada la recuperación, si los archivos aparecen en la carpeta, la recuperación fue exitosa.
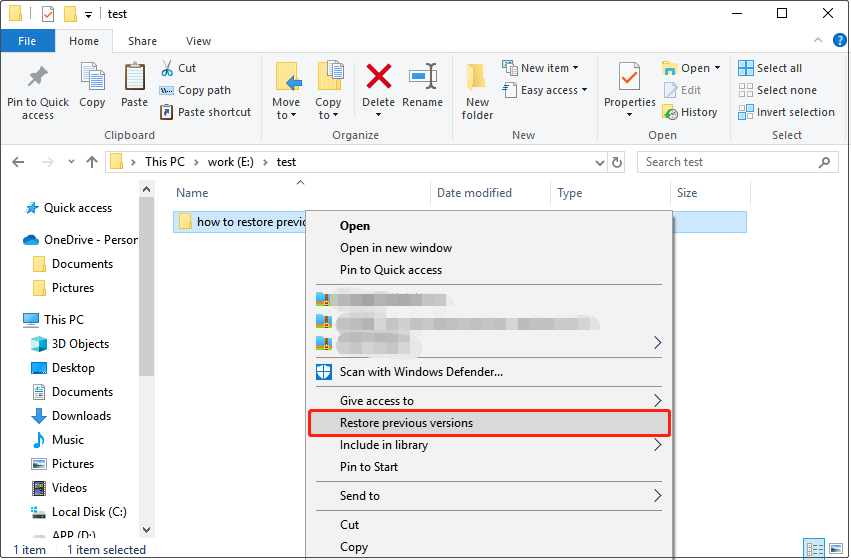
Cabe señalar que este método solo funciona si las funciones "Protección del sistema" e "Historial de archivos" están habilitadas en el sistema Windows. Si no habilita estas dos funciones, es posible que este método no recupere sus archivos.
2. Utilice la función de recuperación que viene con Excel.
Excel viene con una función de recuperación que puede ayudarnos a recuperar archivos sobrescritos. Las operaciones específicas son las siguientes:
1. Abra el software Excel, ingrese al menú "Archivo" y haga clic en "Restaurar versión anterior".
2. En el cuadro de diálogo emergente "Recuperar documento problemático", seleccione el archivo de Excel sobrescrito y luego haga clic en el botón "Abrir".
3. En la ventana emergente "¿Quieres reparar?" cuadro de diálogo, haga clic en el botón "Sí".
4. Excel comprobará automáticamente el archivo y su estructura. Si se puede reparar, se enumerarán diferentes versiones de recuperación en la siguiente lista. Haga clic en la versión que necesita ser restaurada.
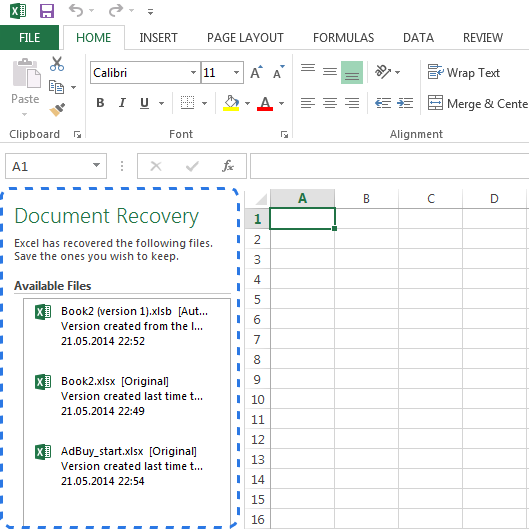
Cabe señalar que después de reparar el archivo, Excel guardará el documento reparado y le pedirá que use un nuevo nombre de archivo al guardarlo para evitar sobrescribir el archivo anterior.
3. Utilice un software de recuperación de datos informáticos
Si los métodos anteriores no logran recuperar los archivos, entonces podemos intentar utilizar un software de recuperación de datos, como Computer Data Recovery , etc., para recuperarlos. Aunque es posible que este método no sea 100% exitoso, algunos programas pueden recuperar archivos sobrescritos para garantizar que no se pierdan.
Los pasos son los siguientes:
Paso 1: seleccione el modo de recuperación de eliminación accidental
Seleccione el modo de recuperación de eliminación accidental

Mueva el mouse aquí y podremos ver una breve descripción de la función. A través de la descripción, puede comprender simplemente la función de esta función y hacer clic para restaurar la eliminación accidental.
Paso 2: seleccione la ubicación de almacenamiento de datos original
Seleccione la ubicación de almacenamiento de datos original
Seleccione el disco donde se almacenó previamente el archivo y asegúrese de tomar la decisión incorrecta. Haga clic para comenzar a escanear.
Paso 3. Escanear
Durante el período de escaneo, si hay muchos datos en el disco, el tiempo de escaneo será un poco más largo, por lo que deberá esperar pacientemente.

Paso 4. Encuentra archivos
Puede buscar archivos o carpetas directamente, o filtrar archivos por hora de modificación. Si todos los archivos son del mismo tipo, también puede seleccionar según el tipo de archivo.
Paso 5. Recuperar archivos

Después de encontrar el archivo, puede hacer doble clic para obtener una vista previa del archivo, hacer clic en Restaurar ahora, establecer la ruta de exportación y exportar.
Resumir
Lo anterior es cómo restaurar el archivo original cuando Excel lo sobrescribe. Es común que los archivos de Excel sobrescriban el archivo original. En ocasiones podemos perder datos importantes. Pero siempre que dominemos los métodos de recuperación anteriores, tendremos una manera de afrontar esta situación.





