Esta guía ofrece una estrategia integral para la recuperación de archivos de Google pixelbook go y medidas preventivas. Aplique este conocimiento para recuperar archivos con confianza y salvaguardar sus datos digitales.

La pérdida de datos es un desastre inevitable que puede tener el impacto más devastador en los usuarios de Chromebook. Ya sea debido a una eliminación accidental, una falla del sistema o una falla del hardware, perder archivos críticos puede resultar frustrante e inútil.
Como usamos computadoras Google Pixelbook Chromebook durante mucho tiempo, la eliminación de archivos es inevitable. Si elimina accidentalmente un archivo que no deseaba eliminar, es mejor intentar recuperar el archivo eliminado lo antes posible antes de que se sobrescriba. Si no sabe cómo recuperar archivos eliminados en Google Pixelbook, este artículo le proporcionará alguna orientación. Primero, no se preocupe si elimina un archivo pero luego se da cuenta de que es importante. Este artículo le mostrará cómo recuperar correctamente los datos eliminados accidentalmente de Pixelbook.
Primero, analicemos algunas posibles razones de la pérdida de datos. La eliminación accidental es una de las causas más comunes de pérdida de datos. Cuando elimina accidentalmente un archivo pero no realiza una copia de seguridad, puede provocar la pérdida de datos. La caída del sistema también es otra razón común. Cuando un sistema operativo falla, puede provocar la pérdida de todos sus datos. La falla del hardware también puede resultar en la pérdida de datos. Cuando su disco duro falla, se pueden perder datos. Sin embargo, no crea que se pierden todos los datos. Existen algunos métodos que puede intentar para recuperar sus datos.
Contenido
- Parte 1: puedes probar las funciones integradas del sistema
- Parte 2: restaurar archivos eliminados desde la recuperación de datos de la PC
- Parte 3: Restaurar archivos perdidos de Chromebook desde Cloud Backup
- Parte 4: recuperar archivos eliminados con una copia de seguridad de Windows
- Conclusión
Parte 1: puedes probar las funciones integradas del sistema
Antes de comenzar a utilizar herramientas de recuperación de terceros, primero exploremos las funciones de recuperación sencillas y sencillas que vienen con el sistema operativo Windows. Al utilizar algunas de las funciones integradas de Windows, puede realizar el rescate de datos fácilmente.
Recuperarse de la Papelera de reciclaje
- Examine la Papelera de reciclaje en busca de archivos faltantes.
- Haga clic derecho en los archivos pertinentes y elija "Restaurar".
- Sea testigo de cómo los archivos reaparecen en sus ubicaciones originales.
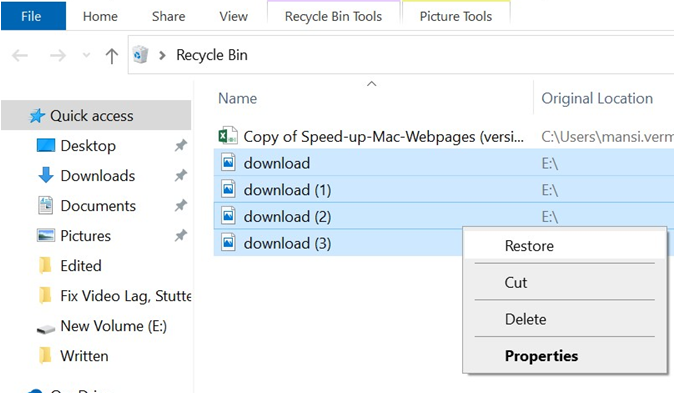
Parte 2: restaurar archivos eliminados desde la recuperación de datos de la PC
Sus archivos eliminados o perdidos se pueden recuperar o recuperar utilizando un software de recuperación de datos como PC Data Recovery. Este software proporciona a los usuarios una forma rápida y eficaz de recuperar todo tipo de archivos eliminados de las computadoras y de casi todos los dispositivos de almacenamiento legibles. El software PC Data Recovery es una herramienta profesional de recuperación de datos que escanea el disco duro de su computadora en busca de archivos eliminados e intenta restaurarlos a su ubicación original. Incluso si sus archivos eliminados se eliminan por completo, PC Data Recovery puede recuperarlos mediante técnicas específicas. Considerándolo todo, PC Data Recovery es un software muy útil si necesita recuperar archivos eliminados o perdidos. Al usarlo, puede recuperar sus archivos de manera rápida y eficiente, lo que le permitirá evitar la pérdida de datos.
Los siguientes son los pasos para recuperar archivos en Chromebook:
Paso 1: Descargue, instale y abra la herramienta de recuperación de datos de PC en su Pixelbook.
Paso 2: especifique los tipos de archivos y la ubicación de eliminación cuando se le solicite. Si se recupera de la Papelera de reciclaje, marque la casilla junto a ella.

Paso 3: Después de hacer clic en el botón Escanear, el software escanea rápidamente y presenta archivos eliminados recuperables. Si no lo encuentra, use el botón Análisis profundo en la esquina superior derecha para buscar archivos recuperables en todos los directorios.

Paso 4: Después de localizar los archivos necesarios, marque cada casilla junto a ellos y haga clic en Recuperar. Los elementos se restaurarán en la carpeta especificada.

Este es uno de los métodos más útiles, seguros, simples y convenientes, sin importar qué tipo de archivo desee recuperar de su Google Pixelbook.
Parte 3: Restaurar archivos perdidos de Chromebook desde Cloud Backup
Si elimina accidentalmente un archivo en su PC, utilizar una copia de seguridad en la nube en línea puede ayudarlo a evitar la pérdida de datos. Independientemente del servicio en la nube, realizar copias de seguridad periódicas de sus datos le permite restaurar archivos eliminados desde la última copia de seguridad.
Simplemente recupere los datos eliminados de Google Drive.
Los archivos eliminados en Google Drive se almacenan en la Papelera durante 30 días, similar a una Papelera de reciclaje. Puede restaurar archivos eliminados recientemente a través de la aplicación Google Drive en su PC dentro de este período.
- Abre Google Drive en tu PC.
- Inicie sesión con su cuenta de Google y acceda a la carpeta Papelera.
- Ordene los archivos eliminados por fecha para encontrar eliminaciones recientes.
- Seleccione los archivos que desea recuperar, haga clic derecho y elija "Restaurar" para devolverlos a su ubicación original.
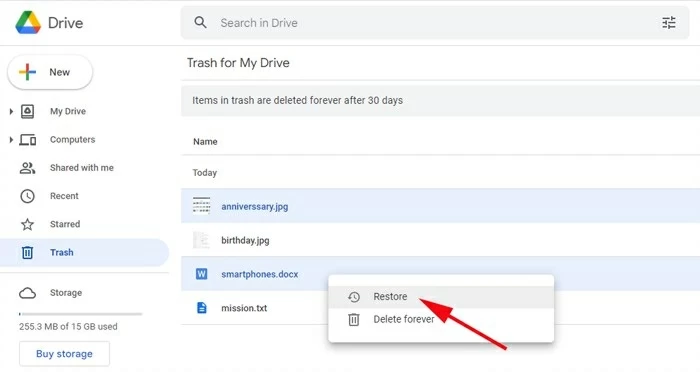
Parte 4: recuperar archivos eliminados con una copia de seguridad de Windows
Copias de seguridad y restauración de Windows es una función que permite a los usuarios crear y restaurar copias de seguridad, incluida la recuperación de archivos o carpetas eliminados permanentemente sin software adicional.
Para restaurar archivos eliminados en Windows 10 desde una copia de seguridad anterior:
- Abra el menú Inicio en la barra de tareas y escriba "Panel de control".
- Navegue hasta Panel de control > Sistema y seguridad > Copia de seguridad y restauración (Windows 7).
- Localice sus archivos eliminados de versiones de copia de seguridad anteriores y restáurelos según sea necesario.
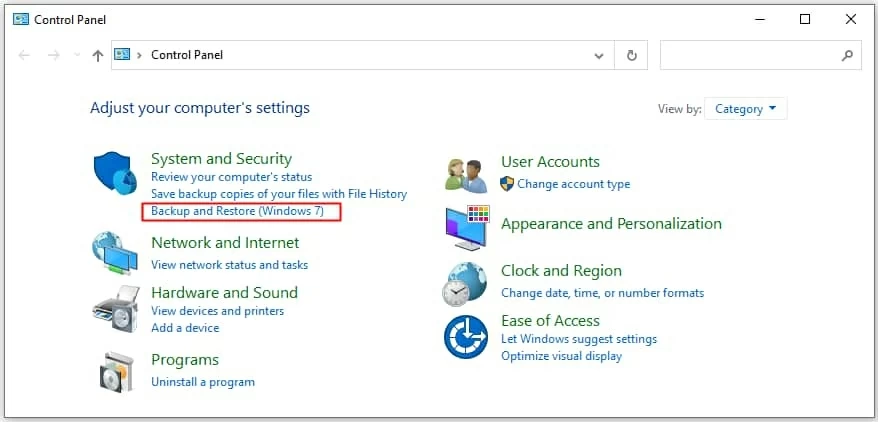
Para restaurar archivos en una PC con Windows 11 usando Copia de seguridad y restauración:
- Conecte el disco externo con sus archivos de respaldo.
- Acceda al Panel de control desde la barra de tareas.
- Elija Copia de seguridad y restauración (Windows 7)> Seleccione otra copia de seguridad.
- Localice el almacenamiento externo y siga las instrucciones en pantalla para restaurar archivos eliminados en su PC.
Conclusión
Finalmente, analicemos algunas formas de evitar la pérdida de datos. El uso de copias de seguridad es uno de los métodos más importantes. Las copias de seguridad le brindan almacenamiento de datos seguro en caso de pérdida de datos debido a una eliminación accidental, falla del sistema o falla del hardware. Además, es muy importante realizar copias de seguridad de sus datos con regularidad. De esta manera, si te sucede algo inesperado, podrás recuperar tus datos. Además, el uso del almacenamiento en la nube también es un método eficaz de copia de seguridad de datos. El almacenamiento en la nube puede brindarle un almacenamiento de datos seguro y confiable al que se puede acceder en cualquier momento. De esta manera, podrá acceder a sus datos en cualquier momento y lugar. En resumen, la pérdida de datos es un desastre inevitable, pero existen muchos métodos que puede utilizar para recuperarlos.





