Περίληψη: Πώς να μεταφέρετε σημειώσεις από τη Samsung στο iPhone; Εδώ θα βρείτε την απάντησή σας και επίσης μπορείτε να λάβετε τις πιο χρήσιμες συμβουλές σχετικά με τον τρόπο δημιουργίας αντιγράφων ασφαλείας των δεδομένων σας.
Γιατί πρέπει να μεταφέρετε τα δεδομένα σας; Μεταφέρετε σημειώσεις από τη Samsung στο iPhone; Ή η παλιά σας συσκευή Samsung δεν λειτουργούσε, οπότε πρέπει να την αλλάξετε σε iPhone; Θα σας δείξω τη διαφορά εδώ.
Ανεξάρτητα από ποιους λόγους είστε, ελπίζω ότι μπορώ να καταλάβω εάν η συσκευή Samsung εξακολουθεί να λειτουργεί, τότε η διαδικασία μεταφοράς θα είναι πιο εύκολη από ό, τι δεν λειτούργησε, επειδή η μεταφορά δεδομένων επιτρέπει την παλιά σας συσκευή να μπορεί να λειτουργήσει, ώστε να μπορείτε να τη συνδέσετε στον υπολογιστή σας να μεταφέρω. Ωστόσο, εάν η παλιά σας συσκευή δεν μπορεί να ενεργοποιηθεί πλέον, τότε τα δεδομένα Samsung πρέπει να δημιουργηθούν αντίγραφα ασφαλείας εκ των προτέρων, επειδή είναι απαραίτητη η σύνδεση μεταφοράς δεδομένων. Συνολικά, εάν γνωρίζατε ξεκάθαρα την κατάστασή σας, μπορείτε να επιλέξετε τις παρακάτω μεθόδους για να μεταφέρετε δεδομένα από τη Samsung στο iPhone .
Περίγραμμα μεθόδου
Μέρος 1: Μέθοδοι μεταφοράς Samsung Notes στο iPhone
- Μέθοδος 1: Μεταφέρετε τα Samsung Notes στο iPhone από τη μεταφορά μέσω κινητού . (Συνιστάται)
- Μέθοδος 2: Μεταφέρετε τα Samsung Notes στο iPhone μέσω του Google Drive .
- Μέθοδος 3: Μεταφέρετε τις Notes της Samsung στο iPhone από τα Backup Files .
Μέρος 2: Μέθοδοι δημιουργίας αντιγράφων ασφαλείας των Notes της Samsung.
- Μέθοδος 4: Δημιουργήστε αντίγραφα ασφαλείας των Notes Samsung με Mobile Transfer .
- Μέθοδος 5: Δημιουργήστε αντίγραφα ασφαλείας των Notes Samsung από το Android Data Recovery .
Μέρος 1: Μέθοδοι μεταφοράς Samsung Notes στο iPhone
Το πρώτο μέρος αφορά τη μέθοδο μεταφοράς δεδομένων και μπορείτε να βρείτε την πιο κατάλληλη μέθοδο εδώ, ανεξάρτητα από το αν η παλιά σας συσκευή μπορεί να ανοίξει ή όχι.
Μέθοδος 1: Μεταφέρετε τα Samsung Notes στο iPhone από τη μεταφορά μέσω κινητού
Γιατί η μεταφορά μέσω κινητού συνιστάται περισσότερο στη λίστα μεθόδων;
Πρώτα απ 'όλα, είναι η αποτελεσματικότητά του. Η μεταφορά μέσω κινητού είναι πραγματικά υψηλή απόδοση. Χρησιμοποιώντας το λογισμικό μόνο λίγα βήματα και λίγα λεπτά, μπορείτε να ολοκληρώσετε τη διαδικασία μεταφοράς.
Επόμενο είναι η ασφάλειά του. Το Mobile Transfer είναι αρκετά ασφαλές και μπορεί να προστατεύσει όλα τα δεδομένα σας χωρίς παράλειψη, ώστε να μπορείτε να αισθάνεστε ελεύθεροι να χρησιμοποιήσετε την εφαρμογή.
Τέλος, είναι η ποικιλία του. Μπορεί να μεταφέρει όλα τα είδη τύπων αρχείων από όλα τα είδη συσκευών. Έτσι σχεδόν η συσκευή είναι κατάλληλη.
Βήμα 1: Κατεβάστε το Mobile Transfer και εγκαταστήστε την εφαρμογή.
Βήμα 2: Ενεργοποιήστε την εφαρμογή και κάντε πρώτα κλικ στην επιλογή "Τηλέφωνο σε τηλέφωνο" και πατήστε "Μεταφορά τηλεφώνου". (η συσκευή σας Samsung μπορεί να λειτουργήσει, ώστε να μπορείτε να τη συνδέσετε στον υπολογιστή)

Βήμα 3: Συνδέστε τη Samsung και το iPhone σας στον υπολογιστή με τα δικά τους καλώδια USB αντίστοιχα. Η συσκευή Samsung εμφανίζεται στην πλευρά της πηγής και το iPhone σας τοποθετείται στον πίνακα προορισμού.
(Η επιλογή "Flip" χρησιμοποιείται για την ανταλλαγή της θέσης της παλιάς και της νέας συσκευής σας. Για παράδειγμα από το iPhone στη Samsung.)

Βήμα 4: Επιλέξτε Σημειώσεις στην εφαρμογή όπως χρειάζεστε στον πίνακα προέλευσης και πατήστε "Έναρξη" μόλις επιβεβαιώσετε τη μεταφορά στο iPhone σας. Λίγα λεπτά αργότερα, το iPhone σας θα λάβει τα δεδομένα σας.

Σχετικά: Μπορώ να μεταφέρω δεδομένα από το Android στο iPhone 15
Μέθοδος 2: Μεταφέρετε τα Samsung Notes στο iPhone μέσω του Google Drive.
Εάν η συσκευή σας Samsung δεν λειτουργεί σωστά, μπορείτε να χρησιμοποιήσετε υπηρεσίες cloud για να μεταφέρετε τα δεδομένα σας σε μια νέα συσκευή. Ωστόσο, σημειώστε ότι πρέπει να το κάνετε αυτό σε ένα αρχείο αντιγράφου ασφαλείας. Εάν έχετε δημιουργήσει αντίγραφα ασφαλείας των δεδομένων της συσκευής σας, μπορείτε να χρησιμοποιήσετε υπηρεσίες cloud για να τα μεταφέρετε σε μια νέα συσκευή. Εάν δεν έχετε αντίγραφο ασφαλείας, θα πρέπει πρώτα να δημιουργήσετε αντίγραφα ασφαλείας των δεδομένων σας, στη συνέχεια να τα ανεβάσετε σε μια υπηρεσία cloud και, τέλος, να τα κατεβάσετε στη νέα σας συσκευή. Λάβετε υπόψη ότι ενδέχεται να υπάρχουν ορισμένοι κίνδυνοι ασφάλειας κατά τη χρήση υπηρεσιών cloud, επομένως συνιστάται πριν χρησιμοποιήσετε οποιαδήποτε υπηρεσία cloud, να διαβάσετε προσεκτικά τους όρους παροχής υπηρεσιών και την πολιτική απορρήτου της για να διασφαλίσετε την ασφάλεια των δεδομένων σας. Επίσης, προτού ανεβάσετε δεδομένα σε μια υπηρεσία cloud, βεβαιωθείτε ότι έχετε δημιουργήσει αντίγραφα ασφαλείας όλων των σημαντικών δεδομένων για να αποτρέψετε την απώλεια δεδομένων. Βεβαιωθείτε επίσης ότι έχετε σταματήσει όλες τις εφαρμογές που εκτελούνται και ότι έχετε απενεργοποιήσει τη συσκευή σας για να αποφύγετε την αλλαγή δεδομένων κατά τη μεταφορά.
Βήμα 1: Εκτελέστε την εφαρμογή Google Drive στη συσκευή σας Samsung. Στη συνέχεια, συνδεθείτε στον λογαριασμό και τον κωδικό πρόσβασής σας. (αν τα ξεχάσετε μπορείτε ακόμα να τα βρείτε κάτω από την εμφάνιση οδηγιών στην εφαρμογή)
Βήμα 2: Όταν εισέλθετε, θα δείτε όλα τα αντίγραφα ασφαλείας σας να εμφανίζονται και, στη συνέχεια, μπορείτε να επιλέξετε από αυτά και απλώς να περιηγηθείτε πριν τη μεταφορά.
Βήμα 3: Κάντε κλικ στο κουμπί "λήψη" ώστε τα δεδομένα να μπορούν να συγχρονιστούν με το iPhone σας.
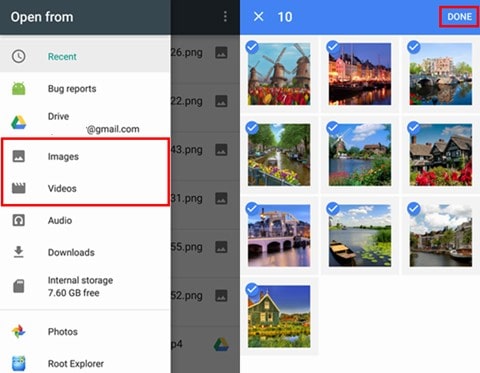
Μέθοδος 3: Μεταφέρετε τα Samsung Notes στο iPhone από αρχεία αντιγράφων ασφαλείας.
Άλλες μέθοδοι που μπορούν να σας βοηθήσουν να ανακτήσετε τα δεδομένα σας από αρχεία αντιγράφων ασφαλείας, εάν τα δεδομένα σας δεν μπορούν πλέον να ανοίξουν. Αυτή είναι μια εναλλακτική μέθοδος, ώστε να μπορείτε να χρησιμοποιήσετε τη μεταφορά μέσω κινητού για να τα μεταφέρετε αν θέλετε. Τότε ξεκινήστε!
Βήμα 1: Εκτελέστε το Mobile Transfer και κάντε κλικ στο "Backup & Restore" στην πρώτη σελίδα. (Ναι! Επειδή μεταφέρετε τα δεδομένα σας από το αντίγραφο ασφαλείας σας)
Βήμα 2: Συνδέστε το iPhone σας στον υπολογιστή. Όταν πατάτε το κουμπί επιλογής αντιγράφων ασφαλείας σε μια λίστα και πατώντας "Επαναφορά".
Βήμα 3: Εάν συνδεθεί και εντοπιστεί, τα δεδομένα αντιγράφων ασφαλείας θα εξαχθούν σε όλα τα μεταφερόμενα αρχεία για να επιλέξετε τη μεταφορά.
Βήμα 4: Επιλέξτε αντίγραφα ασφαλείας για μεταφορά και κάντε κλικ στο "Έναρξη". Δεν θα περάσει πολύς καιρός τα δεδομένα σας.
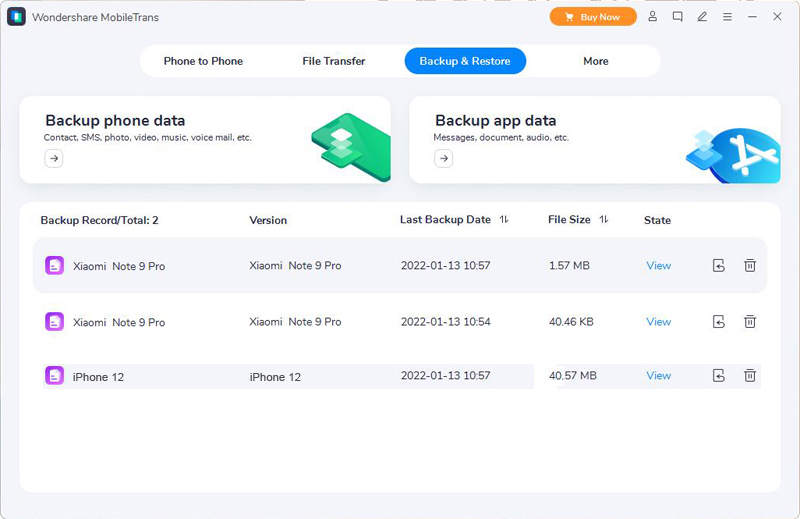
Μέρος 3: Μέθοδοι δημιουργίας αντιγράφων ασφαλείας των Notes της Samsung.
Αυτά είναι τα λεπτομερή βήματα μεταφοράς δεδομένων παραπάνω και αν εξακολουθείτε να θέλετε να μάθετε πώς να δημιουργείτε αντίγραφα ασφαλείας των δεδομένων σας, μπορείτε να χρησιμοποιήσετε τα παρακάτω βήματα για να εξασφαλίσετε ένα ασφαλές αντίγραφο ασφαλείας των δεδομένων σας. Κατανοούμε τη σημασία της δημιουργίας αντιγράφων ασφαλείας των δεδομένων σας πολύτιμων πληροφοριών και, ως εκ τούτου, έχουμε περιγράψει έναν περιεκτικό οδηγό για να σας βοηθήσουμε να το πετύχετε. Το πρώτο βήμα για τη δημιουργία αντιγράφων ασφαλείας των δεδομένων σας είναι να προσδιορίσετε τα αντικείμενα ή τα αρχεία που θέλετε να δημιουργήσετε αντίγραφα ασφαλείας. Αυτό μπορεί να περιλαμβάνει έγγραφα, εικόνες, βίντεο ή οποιονδήποτε άλλο τύπο αρχείου που θεωρείτε σημαντικό. Αφού προσδιορίσετε τα αρχεία ή τα αντικείμενα που θέλετε να δημιουργήσετε αντίγραφα ασφαλείας, θα πρέπει να βεβαιωθείτε ότι είναι αποθηκευμένα σε ασφαλή τοποθεσία.
Μέθοδος 4: Δημιουργήστε αντίγραφα ασφαλείας των Notes Samsung με Mobile Transfer.
Για το Mobile Transfer , τα πλεονεκτήματά του δεν περιορίζονται στην παραπάνω λίστα. Εξακολουθεί να είναι καλός κύριος να δημιουργείτε αντίγραφα ασφαλείας του ραντεβού σας με ασφάλεια και αποτελεσματικότητα. Μόλις το χρησιμοποιήσετε για να δημιουργήσετε αντίγραφα ασφαλείας των δεδομένων σας, θα διαπιστώσετε ότι είναι πραγματικά φιλικό προς το χρήστη. Το μεγαλύτερο πλεονέκτημα της χρήσης του Mobile Transfer είναι η ποσότητα και το περιεχόμενο που θα εμφανιστεί στην οθόνη καθώς και η διαδρομή για την ανάκτηση των αντιγράφων ασφαλείας σας εάν δημιουργήσετε αντίγραφα ασφαλείας με επιτυχία. Με αυτό, μπορείτε εύκολα να μεταφέρετε τα δεδομένα σας.
Βήμα 1: Ανοίξτε το Mobile Transfer. Κάντε κλικ στο "Δημιουργία αντιγράφων ασφαλείας και επαναφορά" στη διεπαφή. (Εδώ θα ξεκινήσετε τη δημιουργία αντιγράφων ασφαλείας των δεδομένων σας)
Βήμα 2: Συνδέστε τη Samsung στον υπολογιστή με ένα καλώδιο USB. Κάντε κλικ στο "Δημιουργία εφεδρικών δεδομένων τηλεφώνου" και η οθόνη θα μεταβεί στο επόμενο.
Βήμα 3: Όταν πρόκειται να αναγνωριστεί η Samsung, μπορείτε να επιλέξετε Τύπους δεδομένων για δημιουργία αντιγράφων ασφαλείας. Όταν ολοκληρώσετε την επιλογή κάντε κλικ στο "Έναρξη".
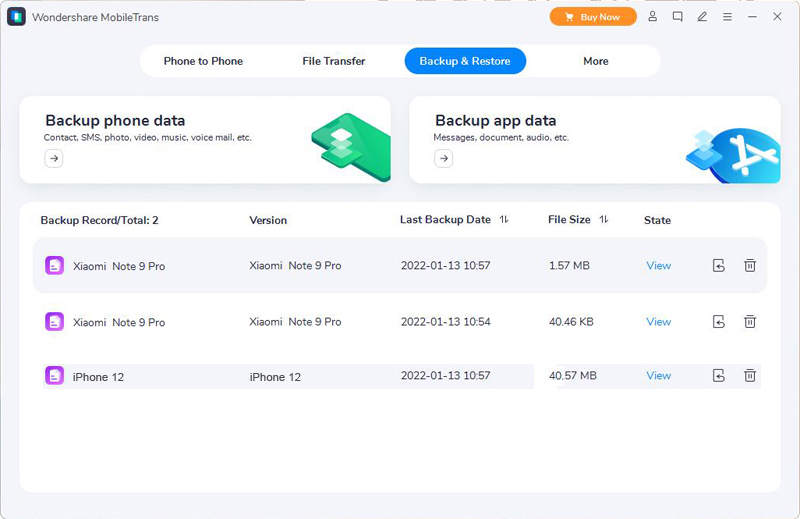
Μέθοδος 5: Δημιουργήστε αντίγραφα ασφαλείας των Notes Samsung από το Android Data Recovery.
Η δεύτερη μέθοδος αφορά τη χρήση του Android Recovery για τη δημιουργία αντιγράφων ασφαλείας των δεδομένων Samsung. Όπως δείχνει το όνομα της εφαρμογής, θα γνωρίζετε ότι είναι πραγματικά ένα χρήσιμο λογισμικό που είναι καλό για τη δημιουργία αντιγράφων ασφαλείας δεδομένων. Αρχίζουν!
Βήμα 1: Κατεβάστε την εφαρμογή και εκτελέστε την στον υπολογιστή σας.
Βήμα 2: Κάντε κλικ στην επιλογή "Δημιουργία αντιγράφων ασφαλείας και επαναφορά δεδομένων iPhone" στην αρχική σελίδα και, στη συνέχεια, πρέπει να συνδέσετε τη συσκευή Samsung με τον υπολογιστή με το καλώδιο USB, ώστε να μπορείτε να επιλέξετε δεδομένα για δημιουργία αντιγράφων ασφαλείας από αυτήν.

Βήμα 3: Όταν συνδέσατε τη συσκευή, έχετε τη δυνατότητα να επιλέξετε δεδομένα από τα αρχεία της συσκευής που εμφανίζονται στην οθόνη. (Πριν επιλέξετε τα δεδομένα, πρέπει να βεβαιωθείτε ότι η συσκευή σας είναι συνδεδεμένη)
Βήμα 4: Όταν βεβαιωθείτε ότι μπορείτε να κάνετε κλικ στο "start" τότε το σύστημα θα ξεκινήσει τη δημιουργία αντιγράφων ασφαλείας των δεδομένων σας. Πριν ολοκληρωθεί η διαδικασία δημιουργίας αντιγράφων ασφαλείας, δεν πρέπει να αποσυνδέσετε τη συσκευή σας από τον υπολογιστή.

συμπέρασμα
Η μεταφορά δεδομένων μεταξύ διαφορετικών πλατφορμών μπορεί να είναι πολύπλοκη. Ενώ η μεταφορά κοινών δεδομένων όπως φωτογραφίες, βίντεο και επαφές είναι απλή, εξειδικευμένα δεδομένα όπως σημειώσεις μπορεί να δημιουργήσουν προκλήσεις. Εάν μεταφέρετε σημειώσεις από μια συσκευή Samsung σε ένα iPhone και αναζητάτε συμβουλές για το πώς να μετακινήσετε τις σημειώσεις Samsung, αυτό το άρθρο παρέχει τις απαραίτητες οδηγίες.






