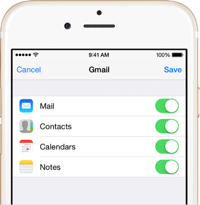Πώς μεταφέρετε δεδομένα/επαφές Samsung στη νέα σας συσκευή iPhone 14/Pro/Max; Αυτό το άρθρο θα σας δώσει την απάντηση.

Στη σημερινή κοινωνία, είναι συνηθισμένο πράγμα να έχεις δύο κινητά τηλέφωνα. Όταν αγοράζουμε ένα νέο τηλέφωνο, μπορεί να είναι από ένα κατάστημα τούβλων και κονιάματος ή μπορεί να το αγοράσουμε διαδικτυακά. Εάν το αγοράσατε από φυσικό κατάστημα, είμαι βέβαιος ότι δεν αντιμετωπίζετε αυτό το πρόβλημα, εάν το αγοράσατε μέσω Διαδικτύου, ίσως χρειαστεί να παλέψετε με τον τρόπο μεταφοράς δεδομένων από την παλιά σας συσκευή στη νέα. Μην ανησυχείτε, αυτό το άρθρο δημιουργήθηκε για αυτόν τον σκοπό.
Περίγραμμα μεθόδων
Μέθοδος 1: Μεταφορά δεδομένων από τη Samsung στο iPhone 14/Pro/Max
Μέθοδος 2: Συγχρονίστε τα δεδομένα αντιγράφων ασφαλείας απευθείας με το iPhone 14/Pro/Max
Μέθοδος 3: Μεταφέρετε δεδομένα από το παλιό σας τηλέφωνο στο iPhone 14/Pro/Max με το Zapya
Μέθοδος 4: Χρησιμοποιήστε το Move to iOS για συγχρονισμό δεδομένων/επαφών στο iPhone 14/Pro/Max
Μέθοδος 5: Μεταφέρετε απευθείας δεδομένα από τη Samsung στο iPhone 14/Pro/Max
Μέθοδος 1: Μεταφορά δεδομένων από τη Samsung στο iPhone 14/Pro/Max
Με τη βοήθεια του λογισμικού Mobile Transfer, τα δεδομένα μπορούν να μεταφερθούν με ασφάλεια και χωρίς να χάσετε.
Μεταφορά κινητούείναι ένα λογισμικό διαχείρισης δεδομένων all-in-one που χωρίζεται σε τέσσερις κύριες ενότητες. Μεταφορά από τηλέφωνο σε τηλέφωνο, επαναφορά από αντίγραφα ασφαλείας, εφεδρικά τηλέφωνα και διαγραφή παλαιών τηλεφώνων. Ως βασικό χαρακτηριστικό, το μπλοκ «Μεταφορά από τηλέφωνο σε τηλέφωνο» σάς επιτρέπει να μεταφέρετε εύκολα όλα τα δεδομένα σας μεταξύ διαφορετικών smartphone, συμπεριλαμβανομένων οποιασδήποτε συσκευής Android και iOS στην αγορά. Εάν έχετε δημιουργήσει παλαιότερα αντίγραφα ασφαλείας των δεδομένων του τηλεφώνου σας χρησιμοποιώντας αυτό το λογισμικό ή άλλο λογισμικό δημιουργίας αντιγράφων ασφαλείας δεδομένων (π.χ. Samsung Kies, iTunes, iCloud κ.λπ.), μπορείτε να χρησιμοποιήσετε το μπλοκ "Επαναφορά από αντίγραφο ασφαλείας" για να ολοκληρώσετε την εξαγωγή και το συγχρονισμό δεδομένων με το νέο σας τηλέφωνο. Δεν υπάρχει αμφιβολία ότι το μπλοκ "Δημιουργία αντιγράφων ασφαλείας του τηλεφώνου σας" χρησιμοποιείται για τη δημιουργία αντιγράφων ασφαλείας των δεδομένων του τηλεφώνου σας. Όσον αφορά το μπλοκ "Σκουπίστε το παλιό σας τηλέφωνο", χρησιμοποιείται για την πλήρη διαγραφή όλων των δεδομένων στο τηλέφωνό σας. Μετά το σκούπισμα, ακόμη και το πιο επαγγελματικό λογισμικό ανάκτησης δεδομένων δεν θα είναι σε θέση να ανακτήσει τα σβησμένα δεδομένα. Επομένως, χρησιμοποιήστε αυτή τη λειτουργία με προσοχή.
Βήμα 1: Κάντε λήψη του λογισμικού
Πραγματοποιήστε λήψη και εγκατάσταση του Mobile Transfer στον υπολογιστή σας, επιλέξτε "Phone Transfer" και, στη συνέχεια, επιλέξτε "Phone to Phone" στην επόμενη σελίδα.

Βήμα 2: Συνδέστε το τηλέφωνό σας
Ακολουθήστε τις οδηγίες λογισμικού για να συνδέσετε το Samsung και το iPhone 14/Pro/Max στον υπολογιστή σας. Εάν το τηλέφωνο βρίσκεται σε λάθος θέση, μπορείτε να κάνετε κλικ στο "Flip" για να αλλάξετε τη θέση του τηλεφώνου.

Βήμα 3: Μεταφορά δεδομένων
Επιλέξτε τον τύπο των δεδομένων που θα μεταφερθούν και κάντε κλικ στο "Έναρξη" για να μεταφέρετε τα δεδομένα στο iPhone 14/Pro/Max. Ελέγξτε τα περιεχόμενα των δεδομένων όταν ολοκληρωθεί η μεταφορά και μπορείτε να αποσυνδέσετε το τηλέφωνο από τον υπολογιστή όταν είναι σωστό.

Μέθοδος 2: Συγχρονίστε τα δεδομένα αντιγράφων ασφαλείας απευθείας με το iPhone 14/Pro/Max
Στο Mobile Transfer, εάν έχετε δημιουργήσει αντίγραφα ασφαλείας δεδομένων, μπορείτε να επιλέξετε αυτήν τη μέθοδο παρακάτω.
Βήμα 1: Επιλέξτε μια λειτουργία
Εκκινήστε το λογισμικό στον υπολογιστή σας και επιλέξτε τη λειτουργία "Δημιουργία αντιγράφων ασφαλείας και επαναφορά", επιλέξτε "Δημιουργία αντιγράφων ασφαλείας και επαναφορά τηλεφώνου" από τις παρακάτω επιλογές και, τέλος, επιλέξτε την επιλογή "Επαναφορά".
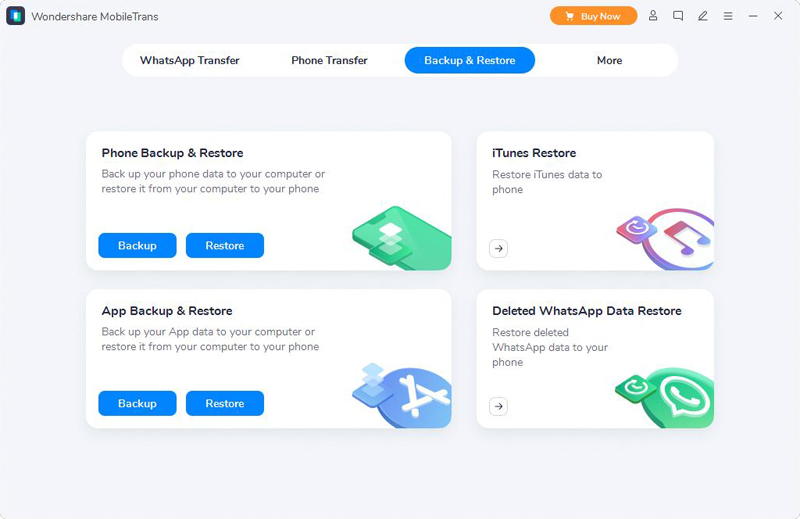
Βήμα 2: Επιλέξτε το αντίγραφο ασφαλείας
Επιλέξτε τον τύπο αρχείου στη σελίδα που εμφανίζεται από το λογισμικό, κάντε κλικ στο "Επαναφορά" και, στη συνέχεια, συνδέστε το παλιό και το νέο τηλέφωνο στον ίδιο υπολογιστή χρησιμοποιώντας το καλώδιο USB.
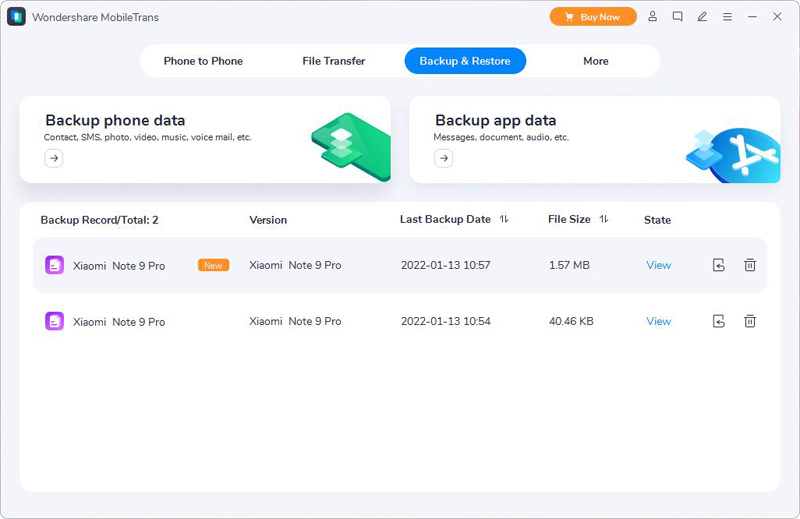
Βήμα 3: Μεταφορά δεδομένων
Ελέγξτε τα απαιτούμενα δεδομένα, κάντε κλικ στο "Start" και το λογισμικό θα συγχρονίσει τα αρχεία με το iPhone 14/Pro/Max.
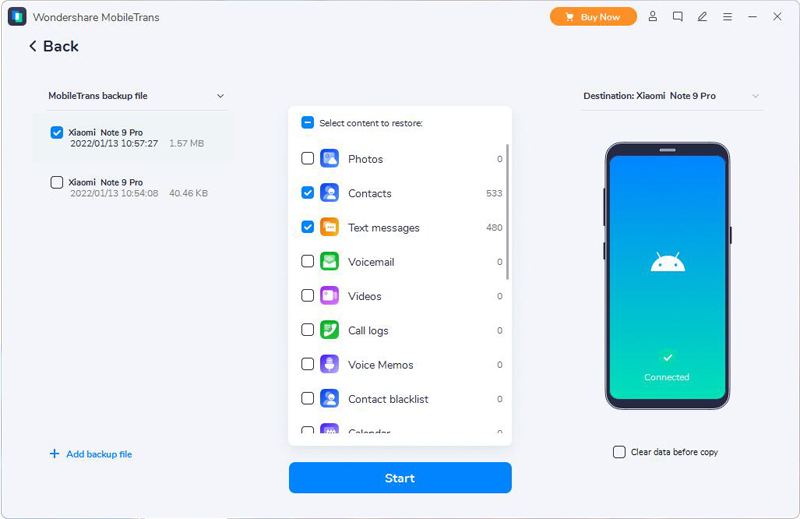
Μέθοδος 3: Μεταφέρετε δεδομένα από το παλιό σας τηλέφωνο στο iPhone 14/Pro/Max με το Zapya
Χρησιμοποιήστε το Zapya για να μεταφέρετε δεδομένα τοποθετώντας τις παλιές και τις νέες συσκευές στο ίδιο WiFi.
Το Zapya επιτρέπει τη δωρεάν διαδικτυακή κοινή χρήση αρχείων, υποστηρίζει μαζική μεταφορά μεγάλων αρχείων και μεταφέρει γρήγορα εφαρμογές, βίντεο, φωτογραφίες, μουσική και άλλα αρχεία με ένα κλικ. Το zapya υποστηρίζει πολλές πλατφόρμες συμπεριλαμβανομένων, ενδεικτικά, των Android, iOS, PC, Windows Phone, Mac, Tizen, web κ.λπ.
Βήμα 1: Κατεβάστε το Zapya
Κατεβάστε το Zapya στο iPhone 14/Pro/Max και στη Samsung αντίστοιχα και, στη συνέχεια, βεβαιωθείτε ότι και τα δύο τηλέφωνα είναι συνδεδεμένα στο ίδιο WiFi. στη συνέχεια ανοίξτε το Zapya και στα δύο τηλέφωνα.
Βήμα 2: Δημιουργήστε μια ομάδα
Κάντε κλικ στο κουμπί "Δημιουργία ομάδας" στο αναδυόμενο παράθυρο της Samsung, επιλέξτε το μενού στην επάνω δεξιά γωνία και επιλέξτε "Σύνδεση με συσκευές Android" από τις επιλογές που εμφανίζονται.
Βήμα 3: Συνδέστε το τηλέφωνό σας
Στο αναδυόμενο παράθυρο στο iPhone 14/Pro/Max, επιλέξτε "Αναζήτηση και Συμμετοχή" και κάντε κλικ στην παλιά σας συσκευή τηλεφώνου στη λίστα.
Βήμα 4: Συγχρονισμός δεδομένων
Βγάλτε τη Samsung σας, βρείτε τα δεδομένα που θέλετε να μεταφέρετε, πατήστε παρατεταμένα και επιλέξτε "Πολλαπλές" από τις επιλογές που εμφανίζονται και μετά κάντε κλικ στο "Αποστολή" και τελειώσατε.
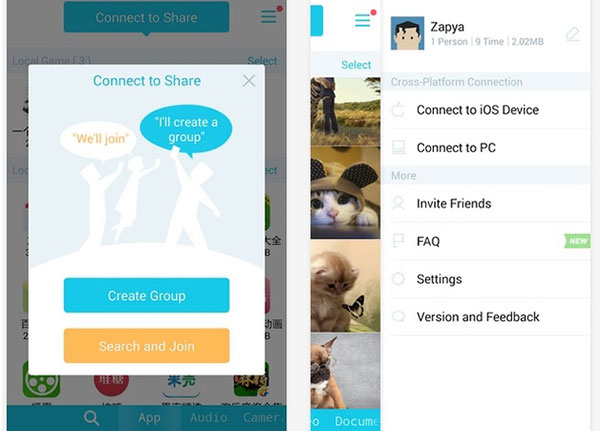
Μέθοδος 4: Χρησιμοποιήστε το Move to iOS για συγχρονισμό δεδομένων/επαφών με το iPhone 14/Pro/Max
Μεταφέρετε γρήγορα δεδομένα με τη βοήθεια λογισμικού για κινητά.
Η εφαρμογή Μετακίνηση σε iOS είναι ένα εργαλείο δημιουργίας αντιγράφων ασφαλείας της Apple για τηλέφωνα Android. Με τη λήψη αυτής της εφαρμογής, οι χρήστες μπορούν εύκολα να δημιουργήσουν αντίγραφα ασφαλείας των επαφών, του ημερολογίου, των λογαριασμών email, του ιστορικού, των ενημερωτικών δελτίων και των φωτογραφιών τους στο νέο τους iPhone. Ωστόσο, αυτή η εφαρμογή είναι διαθέσιμη μόνο για Android 4.0 και νεότερη έκδοση.
Βήμα 1: Ανοίξτε την οθόνη «Εφαρμογές και δεδομένα».
Βρείτε τις αρχικές ρυθμίσεις για το iPhone 14/Pro/Max και, στη συνέχεια, ακολουθήστε τις οδηγίες βήμα προς βήμα για να σας οδηγήσουν στην οθόνη «Εφαρμογές και δεδομένα» και, στη συνέχεια, επιλέξτε «Μετακίνηση δεδομένων από το Android».
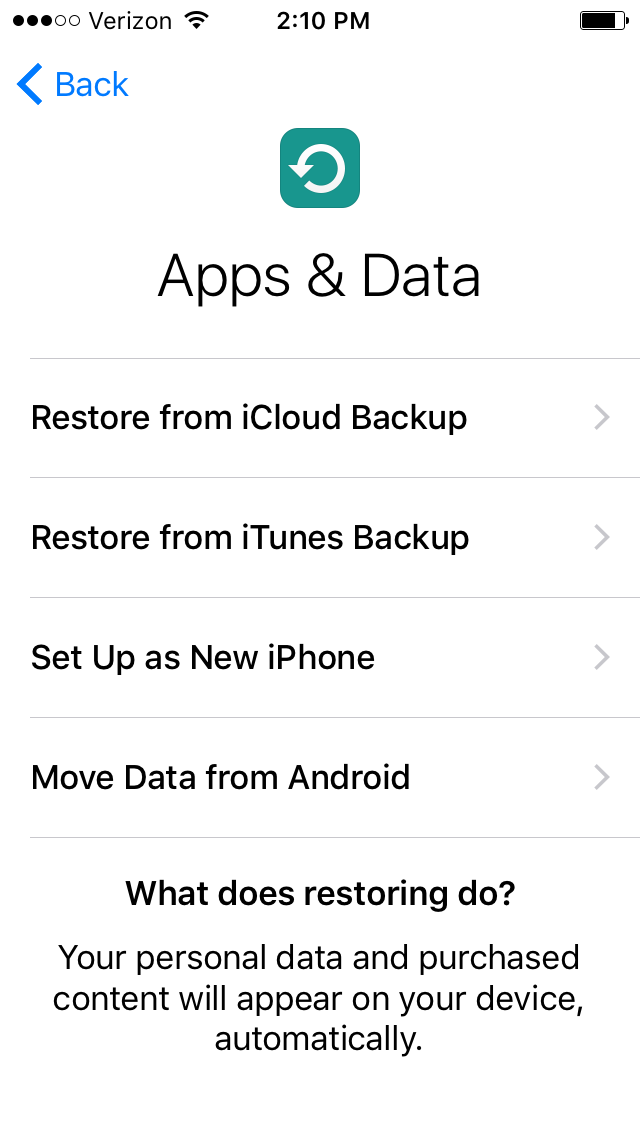
Βήμα 2: Εκκινήστε το Move to iOS
Κατεβάστε και εκκινήστε το λογισμικό στη Samsung, μετά τοποθετήστε και τα δύο τηλέφωνα στο ίδιο περιβάλλον WiFi και κάντε κλικ στο «Συνέχεια» σε Samsung και iPhone 14/Pro/Max αντίστοιχα.
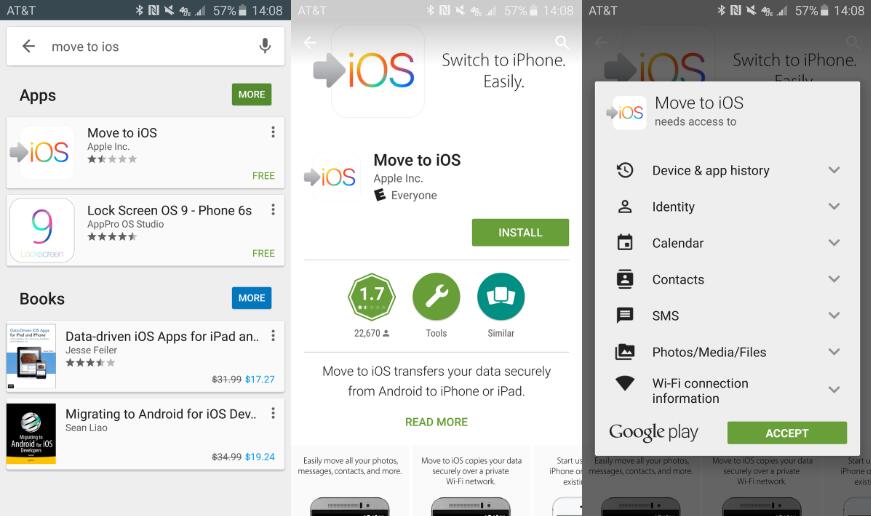
Βήμα 3: Εισαγάγετε τον κωδικό
Θα δημιουργηθεί ένας κωδικός στο iPhone 14/Pro/Max. Εισαγάγετε αυτόν τον κωδικό στη Samsung.
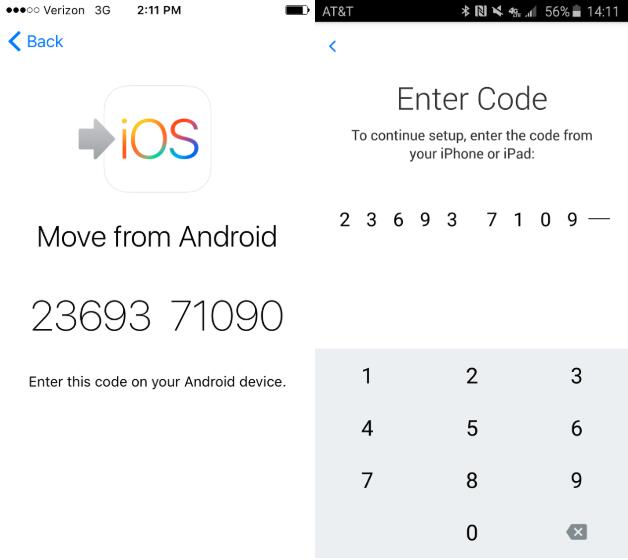
Βήμα 4: Μεταφορά δεδομένων
Μετά την παραπάνω λειτουργία, δημιουργείται σύνδεση μεταξύ των δύο συσκευών. Στη συνέχεια, επιλέξτε απλώς τον τύπο των δεδομένων που θέλετε να μεταφέρετε στο τηλέφωνό σας Samsung και κάντε κλικ στο "Επόμενο" για να ολοκληρώσετε τη μεταφορά. Λάβετε υπόψη ότι κατά τη διάρκεια ολόκληρης της διαδικασίας μεταφοράς, μην κάνετε εναλλαγή μεταξύ άλλων εφαρμογών και μην απενεργοποιήσετε τη συσκευή σας μέχρι να ολοκληρωθεί η μεταφορά.
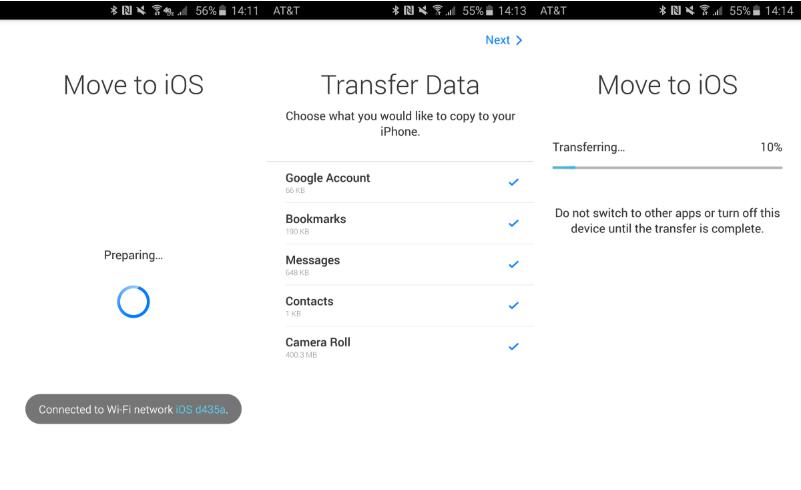
Μέθοδος 5: Μεταφέρετε απευθείας δεδομένα από τη Samsung στο iPhone 14/Pro/Max
Το iPhone υποστηρίζει και παρόχους email όπως Google, Yahoo, Exchange, κ.λπ., για να συγχρονίζουν δεδομένα απευθείας μέσω λογαριασμών email.
Βήμα 1: Συγχρονισμός δεδομένων
Στο τηλέφωνό σας Samsung, κάντε κλικ στο " Ρυθμίσεις ", μετά στο " Βρείτε τον λογαριασμό σας στο Gmail ", στη συνέχεια επιλέξτε " Συγχρονισμός τώρα " στην επόμενη σελίδα και επιλέξτε τον επιθυμητό τύπο αρχείου. Μπορείτε να συγχρονίσετε τα αρχεία σας με το Gmail.
Βήμα 2: Προσθήκη λογαριασμού
Μεταβείτε στο iPhone 14/Pro/Max, επιλέξτε «Ρυθμίσεις», μετά κάντε κλικ στον πίνακα δεδομένων που θέλετε να μεταφέρετε, μετά επιλέξτε «Προσθήκη λογαριασμού» και εισαγάγετε τον λογαριασμό σας στο Gmail στη σελίδα που εμφανίζεται.
Βήμα 3: Επιλέξτε το αρχείο
Αφού επιβεβαιώσετε ότι ο λογαριασμός σας στο Gmail είναι σωστός, κάντε κλικ στο «Επόμενο». Τέλος, ανοίξτε το αρχείο που θέλετε να μεταφέρετε και επιλέξτε την επιλογή συγχρονισμού.