9 Top-Methoden zum Übertragen aller Daten von Android/iPhone auf OPPO Find X5/X5 Pro und zum Wiederherstellen gelöschter und verlorener Dateien auf OPPO Find X5/X5 Pro sowie zum Sichern Ihrer OPPO Find X5/X5 Pro-Daten.
Dieser praktische Artikel zeigt Benutzern von OPPO Find X5 und OPPO Find X5 Pro 9 verschiedene Methoden aus drei Aspekten: Datenübertragung, Datenwiederherstellung und Datensicherung. Wenn Sie das gleiche Bedürfnis haben, verpassen Sie bitte nicht diesen ausgezeichneten Artikel.
OPPO wird auf seiner Konferenz zur Einführung neuer Produkte im Frühjahr ein brandneues Flaggschiff-Mobiltelefon der OPPO Find X5-Serie vorstellen. Die OPPO Find X5-Serie wird drei Versionen von OPPO Find X5 und OPPO Find X5 Pro enthalten, das heißt, zusätzlich zu zwei Versionen von Snapdragon 888 und Snapdragon 8-Prozessor wird es eine Version mit MediaTek Dimensity 9000-Prozessor geben.

Die neue OPPO Find X5-Serie wird die neue Anti-Shake-Technologie für professionelle Kameraaufhängungen übernehmen, und der Anti-Shake-Effekt wird um das Dreifache verbessert. Die Vorderseite wird einen mikrogekrümmten flexiblen OLED-Bildschirm mit einer Bildwiederholfrequenz von 120 Hz verwenden und die LTPO-Technologie der zweiten Generation unterstützen. Das Rückkameramodul der OPPO Find X5-Serie ist ein Dreifachlinsenmodul, das mit hoher Wahrscheinlichkeit aus zwei Hauptkameraebenen besteht.
Egal, ob Sie sich letztendlich für OPPO Find X5 oder OPPO Find X5 Pro entscheiden, Sie erhalten ein Flaggschiff-Handy mit stark verbesserter umfassender Leistung. Es besteht kein Zweifel, dass es Sie bewundernd liebkosen wird. Daher möchten Sie nicht in Datenverarbeitungsproblemen wie Datenübertragung, Datensicherung und Datenwiederherstellung gefangen sein, die Ihre Benutzererfahrung beeinträchtigen, oder? Dies ist eine seltene Gelegenheit, eine Reihe von Problemen zu lösen, auf die Sie bei der Verwendung von OPPO Find X5 (Pro) stoßen, indem Sie unseren zusammengefassten Erfahrungen folgen.
Teil 1 Übertragen Sie Daten auf OPPO Find X5/X5 Pro
- Android/iPhone direkt mit OPPO Find X5/X5 Pro synchronisieren (empfohlen)
- Übertragen Sie WhatsApp-Nachrichten an OPPO Find X5/X5 Pro (empfohlen)
- Wechat/Line/Kik/Viber-Nachrichten an OPPO Find X5/X5 Pro übertragen (empfohlen)
- Synchronisieren Sie Daten aus dem Backup mit OPPO Find X5/X5 Pro
- Synchronisieren Sie Daten mit Clone Phone mit OPPO Find X5/X5 Pro
Teil 2 Daten von OPPO Find X5/X5 Pro wiederherstellen
- Gelöschte und verlorene Daten direkt auf OPPO Find X5/X5 Pro wiederherstellen (empfohlen)
- Stellen Sie Daten aus dem Backup auf OPPO Find X5/X5 Pro wieder her
Teil 3 OPPO Find X5/X5 Pro-Daten sichern
- Sichern Sie OPPO Find X5/X5 Pro mit Mobile Transfer
- Sichern Sie OPPO Find X5/X5 Pro mit Android Data Backup & Restore
Teil 1 Übertragen Sie Daten auf OPPO Find X5/X5 Pro
Tatsächlich befindet sich die Datenmigration auf OPPO Find X5/X5 Pro nicht nur in der Anfangsphase der Nutzung, sondern kann auch diesen Lebenszyklus durchlaufen, sodass Sie mindestens eine effektive Datenübertragungsmethode beherrschen sollten. Als nächstes empfehlen wir Ihnen jedoch die fünf am häufigsten verwendeten Lösungen.
Synchronisieren Sie Android/iPhone direkt mit OPPO Find X5/X5 Pro
Mobile Transfer ist die erste Wahl, um das Problem der Datenübertragung zwischen verschiedenen Mobiltelefonen zu lösen. Es hat die Eigenschaften Multifunktion, einfache Bedienung, starke Kompatibilität und hohe Benutzerrate. Noch wichtiger ist, dass es alle Daten, einschließlich Fotos, Kontakte, Kontakt-Blacklist, Anrufprotokolle, Textnachrichten, Videos, Sprachnotizen, Kalender, Notizen, Erinnerungen, Musik, Apps und mehr, einfach und direkt von jedem Android/iPhone auf OPPO Find X5 übertragen kann /X5 Pro. Klicken Sie jetzt bitte, um die entsprechende Version von Mobile Transfer herunterzuladen und auf Ihrem Computer zu installieren, und führen Sie die folgenden Schritte aus, um zu versuchen, Ihre Telefondaten zu verschieben.
Schritt 1. Nachdem Sie die Software ausgeführt haben, bietet die angezeigte Seite, wie Sie sehen können, verschiedene Optionen. Wählen Sie in diesem Fall bitte „Telefonübertragung“ in der Menüleiste oben auf der Seite und dann unter allen angezeigten Optionen „Telefon zu Telefon“.

Schritt 2. Schließen Sie sowohl Ihr altes als auch Ihr neues Telefon über Kabel an die USB-Anschlüsse Ihres PCs an. Das Programm erkennt Ihre Telefone automatisch. Sobald sie gelöscht sind, wird das alte Android/iPhone auf der linken Seite und OPPO Find X5/X5 Pro auf der rechten Seite angezeigt. Eine „Flip“-Option ist oben in der Mitte verfügbar, um die Telefonquellen auszutauschen.

Schritt 3. Wählen Sie im letzten Schritt ein, einige oder alle Elemente aus, die Sie auf OPPO Find X5/X5 Pro übertragen möchten, und drücken Sie „Start“, um den Übertragungsvorgang abzuschließen.

Tipp: Sie können die Option „Daten vor dem Kopieren löschen“ aktivieren, um alle Daten auf Ihrem OPPO Find X5/X5 Pro zu löschen, bevor Sie Daten übertragen.
Übertragen Sie WhatsApp-Nachrichten an OPPO Find X5/X5 Pro
Als wohlüberlegte Software berücksichtigt sie natürlich das Bedürfnis von WhatsApp-Nutzern, Chat-Aufzeichnungen und Anhänge zu übertragen, sodass Sie mit Mobile Transfer auch Ihre WhatsApp-Daten direkt zwischen verschiedenen Mobiltelefonen übertragen können.
Schritt 1. Kehren Sie zur Startseite von Mobile Transfer zurück und klicken Sie dann auf „WhatsApp Transfer“ > „WhatsApp Transfer“.

Tipp: Je nachdem, welche verschiedenen WhatsApp-Versionen auf Ihrem Mobiltelefon installiert sind, können Sie hier auch „WhatsApp Business Transfer“ und „GBWhatsApp Transfer“ auswählen.
Schritt 2. Bitte verbinden Sie Ihr Quelltelefon (das alte Telefon) und das Zieltelefon (OPPO Find X5/X5 Pro) über ihre USB-Kabel mit demselben Computer.

Schritt 3. Warten Sie, bis Ihre Telefone erkannt werden, wählen Sie die Dateitypen aus, die Sie übertragen möchten, und klicken Sie dann auf „Start“.

Übertragen Sie Wechat/Line/Kik/Viber-Nachrichten an OPPO Find X5/X5 Pro
Zufälligerweise hat Wechat/Line/Kik/Viber als Mainstream-Social-Software eine riesige Benutzerbasis. Mobile Transfer ermöglicht Ihnen auch die direkte Übertragung von Wechat-/Line-/Kik-/Viber-Nachrichten von beliebigen Android-/iPhone-Geräten auf OPPO Find X5/X5 Pro.
Schritt 1. Kehren Sie zur Startseite von Mobile Transfer zurück und klicken Sie dann auf „WhatsApp Transfer“ > „Andere Apps übertragen“.

Schritt 2. Bitte wählen Sie auf dem nächsten Bildschirm die App aus, die Sie übertragen möchten, entweder „Line Transfer“ oder „Kik Transfer“ oder „Wechat Transfer“.

Hinweis: Wenn Sie die Viber-Nachrichten auf ein anderes Telefon übertragen möchten, müssen Sie zuerst die Viber-Nachrichten auf Ihrem alten Telefon sichern und sie aus der Sicherung auf Ihrem OPPO Find X5/X5 Pro wiederherstellen.
Schritt 3. Verbinden Sie beide Telefone über USB-Kabel mit dem Computer. Sobald Sie identifiziert sind, passen Sie bitte die Position Ihres Mobiltelefons an, indem Sie auf die Schaltfläche „Flip“ klicken.
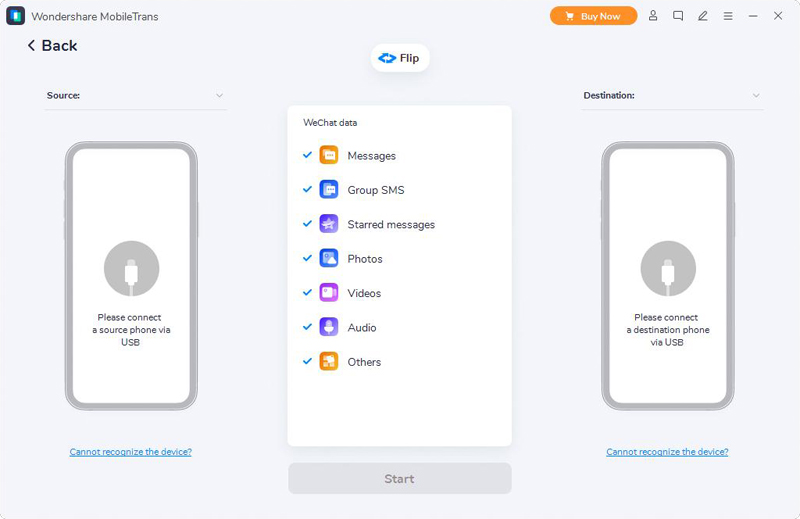
Schritt 4. Nachdem Sie die Inhalte angekreuzt haben, die Sie übertragen möchten, tippen Sie auf „Start“.
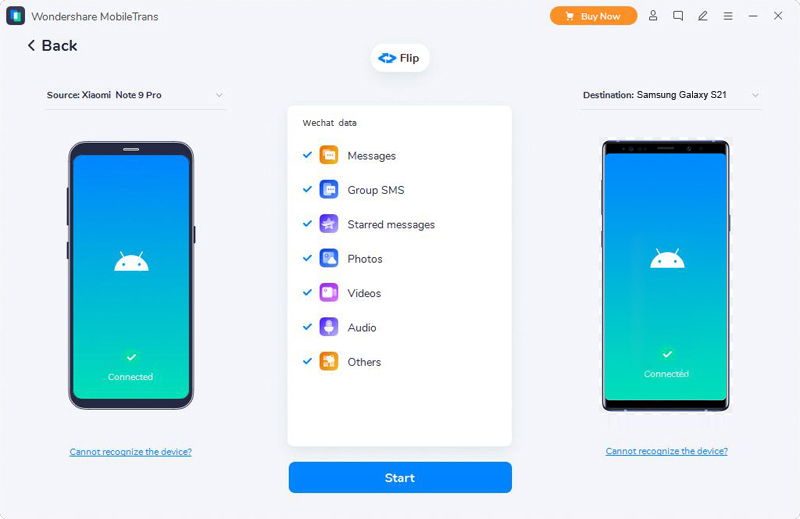
Synchronisieren Sie Daten aus dem Backup mit OPPO Find X5/X5 Pro
Im Gegensatz zu Benutzern, die die Rückwärtsleistung alter Telefone nicht mögen, wechseln einige Benutzer ihre Telefone, weil ihre alten Telefone verloren gehen oder beschädigt werden. Für diesen Teil der Benutzer, die Daten nicht direkt zwischen Mobiltelefonen übertragen können, ermöglicht Mobile Transfer ihnen, Daten aus einer Sicherungsdatei zu extrahieren und auf allen unterstützten Geräten wiederherzustellen, sofern Sie diese Software zuvor zum Sichern Ihrer Telefondaten verwendet haben.
Schritt 1. Führen Sie Mobile Transfer aus und klicken Sie in der Menüleiste oben auf der Seite auf die Option „Sichern und Wiederherstellen“. Klicken Sie dann im Funktionsblock „Telefonsicherung und -wiederherstellung“ auf die Schaltfläche „Wiederherstellen“.

Schritt 2. Jetzt werden alle vorherigen Sicherungsdateien aufgelistet. Wählen Sie einfach die neueste aus und klicken Sie auf die Schaltfläche „Wiederherstellen“.

Schritt 3. Verbinden Sie Ihren OPPO Find X5/X5 Pro über das USB-Kabel mit dem Computer, wählen Sie dann die Elemente aus, die Sie wiederherstellen möchten, und klicken Sie dann auf „Start“, um mit der Wiederherstellung der ausgewählten Dateien auf Ihrem OPPO Find X5/X5 Pro zu beginnen.

Synchronisieren Sie Daten mit Clone Phone mit OPPO Find X5/X5 Pro
Neben Mobile Transfer ist Clone Phone eine gute Wahl, um andere Handydaten auf das OPPO-Handy zu übertragen. Clone Phone ist ein Datenmigrationstool, das speziell von OPPO für seine Benutzer entwickelt wurde. Obwohl es gewisse Einschränkungen gibt, ist sein größter Vorteil, dass es kostenlos ist.
Hinweis: Bevor Sie diese Methode verwenden, vergewissern Sie sich bitte, dass Ihre Mobiltelefone vollständig aufgeladen sind, um Fehler durch unzureichende Stromversorgung bei der Datenübertragung zu vermeiden.
Schritt 1. Installieren und starten Sie die Clone Phone-App auf Ihrem alten Telefon und tippen Sie dann auf „Das ist das alte Telefon“.
Schritt 2. Installieren und starten Sie die Clone Phone-App auf Ihrem OPPO Find X5/X5 Pro. Anschließend werden Sie aufgefordert, den Typ Ihres alten Telefons auszuwählen, entweder Android oder iPhone.
Schritt 3. Ihnen wird ein QR-Code angezeigt, der auf dem Bildschirm Ihres OPPO Find X5/X5 Pro angezeigt wird. Verwenden Sie jetzt Ihr altes Telefon, um den QR-Code zu scannen, um die Verbindung zwischen Ihren Telefonen herzustellen.
Schritt 4. Klicken Sie danach auf „Klonen starten“, um alle Daten vom alten Telefon auf Ihr OPPO Find X5/X5 Pro zu übertragen, oder Sie können die zu übertragenden Daten anpassen und auswählen.
Teil 2 Daten von OPPO Find X5/X5 Pro wiederherstellen
Es würde viele unerwartete Ereignisse geben, die zu Datenverlust auf Ihrem OPPO Find X5/X5 Pro führen, wie z. ROM flashen und so weiter. Nachdem Sie sie verloren oder gelöscht haben, müssen Sie es bereuen, sie wiederherzustellen. Unabhängig davon, ob Sie Ihre Telefondaten zuvor gesichert haben oder nicht, stellen wir Ihnen als Nächstes zwei sichere und einfache Methoden vor.
Stellen Sie gelöschte und verlorene Daten direkt auf OPPO Find X5/X5 Pro wieder her
Bevor Sie diese Methode verwenden, stellen wir Ihnen zunächst OPPO Data Recovery vor. OPPO Data Recovery unterstützt die Wiederherstellung von Daten, einschließlich Textnachrichten, Kontakten, Anrufprotokollen, Musik, Videos, Fotos, WhatsApp-Nachrichten, Dokumenten und mehr von fast allen OPPO-Smartphones, natürlich auch von Ihrem OPPO Find X5 und OPPO Find X5 Pro.
Schritt 1. Installieren Sie OPPO Data Recovery auf Ihrem PC, starten Sie die Anwendung und klicken Sie dann auf „Android Data Recovery“.

Schritt 2. Verbinden Sie Ihr OPPO Find X5 oder OPPO Find X5 Pro über das USB-Kabel mit dem Computer und befolgen Sie die Anweisungen, um das USB-Debugging auf dem Bildschirm Ihres Telefons zu aktivieren.

Schritt 3. Warten Sie, bis die Software Ihr Telefon automatisch erkennt, wählen Sie dann die Dateitypen aus, die Sie scannen möchten, und drücken Sie „Weiter“, um Ihr Gerät im Standard-Scanmodus zu analysieren und zu scannen.

Schritt 4. Nachdem alle Scanergebnisse angezeigt werden, sehen Sie sich eine Vorschau an und wählen Sie aus, wessen Sie benötigen, und klicken Sie dann auf „Wiederherstellen“, um sie wieder auf Ihrem OPPO Find X5/X5 Pro zu speichern.

Hinweis: Wenn Sie die benötigten Daten nicht finden können, klicken Sie auf die Schaltfläche „Deep Scan“ in der rechten unteren Ecke, um mehr verlorene Inhalte zu erhalten.
Stellen Sie Daten aus dem Backup auf OPPO Find X5/X5 Pro wieder her
Wenn Ihr Telefon verloren geht oder beschädigt wird oder Ihre Daten vollständig durch die neuen Daten überschrieben werden, können Sie, solange Sie über eine Sicherungsdatei verfügen, diese OPPO-Datenwiederherstellungssoftware verwenden, um die erforderlichen Daten aus der Sicherungsdatei zu extrahieren und wiederherzustellen jedes unterstützte Gerät.
Schritt 1. Führen Sie die Software aus und klicken Sie auf „Android Data Backup & Restore“.

Schritt 2. Verwenden Sie ein USB-Kabel, um Ihren OPPO Find X5 oder OPPO Find X5 Pro mit dem Computer zu verbinden, und klicken Sie auf „Gerätedaten wiederherstellen“.

Schritt 3. Sobald Ihr Gerät erkannt wurde, wählen Sie das neueste Backup aus der Liste aus und drücken Sie „Start“, um alle wiederherstellbaren Inhalte aus dem ausgewählten Backup zu extrahieren.

Schritt 4. Warten Sie, bis die Extraktion abgeschlossen ist, wählen Sie die Dateien aus, die Sie wiederherstellen möchten, und klicken Sie dann auf „Auf Gerät wiederherstellen“ oder „Auf PC wiederherstellen“, um den Wiederherstellungsvorgang abzuschließen.

Teil 3 OPPO Find X5/X5 Pro-Daten sichern
Durch das obige Tutorial können Sie klar erkennen, dass eine Sicherungsdatei eine große Hilfe ist, sei es bei der Datenübertragung oder der Datenwiederherstellung. Daher ist es sehr wichtig, dass Sie Ihre Telefondaten regelmäßig sichern. Als Nächstes zeigen wir Ihnen, wie Sie Ihr OPPO Find X5/X5 Pro mit den beiden oben genannten Softwares sichern.
Sichern Sie OPPO Find X5/X5 Pro mit Mobile Transfer
Die Sicherung von Mobiltelefondaten ist eine der am häufigsten verwendeten Funktionen dieser Mobile Transfer-Software.
Schritt 1. Führen Sie Mobile Transfer aus, tippen Sie dann auf „Sichern & Wiederherstellen“ und klicken Sie auf „Sichern“ innerhalb der Option „Telefon sichern & wiederherstellen“.

Schritt 2. Verwenden Sie ein USB-Kabel, um Ihren OPPO Find X5/X5 Pro mit dem Computer zu verbinden, und befolgen Sie die Anweisungen auf dem Bildschirm, damit Ihr Telefon erkannt wird.
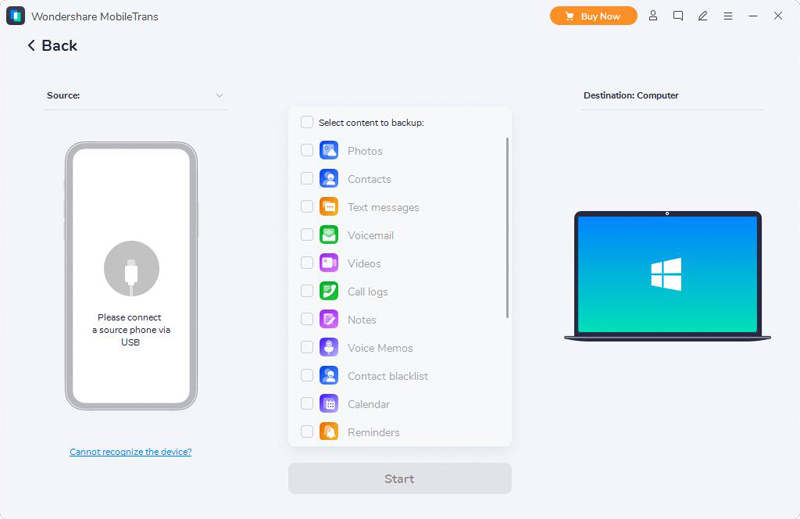
Schritt 3. Wählen Sie danach die Dateitypen aus, die Sie sichern möchten, und klicken Sie dann auf „Start“, um den Übertragungsvorgang abzuschließen.

Sichern Sie OPPO Find X5/X5 Pro mit Android Data Backup & Restore
Ebenso ist die Android Data Backup & Restore-Funktion eine der Kernfunktionen der OPPO Data Recovery-Software und wurde von den Benutzern hoch gelobt.
Schritt 1. Starten Sie die Software und wählen Sie dann die Option „Android Data Backup & Restore“ in ihrer primären Benutzeroberfläche.

Schritt 2. Verbinden Sie Ihren OPPO Find X5/X5 Pro über das USB-Kabel mit dem Computer und tippen Sie auf „Gerätedatensicherung“.

Schritt 3. Wählen Sie die Dateien aus, die Sie sichern möchten, und klicken Sie dann auf „Start“, um den Sicherungsvorgang abzuschließen.






