Zusammenfassung: Dies ist ein spezifischer und zweiteiliger Artikel, der Ihnen erklärt, wie Sie Ihre Oppo Find N-Daten/Kontakte/Fotos/Nachrichten/Videos/Audio wiederherstellen. In diesem Artikel erhalten Sie nicht nur eine professionelle Anleitung, sondern auch einige nützliche Tipps, was für Sie der größte Wert dieses Artikels ist.
Problemanalyse:
Ihr Oppo Find N hat immer gut funktioniert. Es ist in der Lage, Ihre Anweisungen am schnellsten auszuführen, und Sie sind mit Ihrem Telefon zufrieden. Aber kürzlich haben Sie herausgefunden, dass Sie Ihr auf Ihrem Telefon gespeichertes Familienfoto nicht finden können. Zu diesem Zeitpunkt denken Sie nur, dass Sie es möglicherweise zuvor versehentlich gelöscht haben. Ein paar Tage später, wenn Sie Ihre Audioaufzeichnung abrufen möchten, können Sie sie immer noch nicht auf Ihrem Telefon finden. Diese lassen Sie vermuten, ist das Problem Ihres Oppo Find N?

Denken Sie nur darüber nach, wurde Ihr Oppo Find N schwer getroffen? Schwere Schäden können zu Datenverlust führen. Hatten Sie jemals einen blauen oder weißen Bildschirm oder einen schwarzen Oppo Find N? Wenn ein anormaler Bildschirm angezeigt wird, führt das Telefonsystem zum Löschen. Vielleicht hast du etwas falsches angeklickt? Darüber hinaus muss Ihr SD-Kartenausfall auch auf Ihren Datenverlust achten.
Also, nachdem Sie oben gelesen haben, wissen Sie klar über den Datenverlust Ihres Oppo Find N.
Methodenübersicht:
Teil 1: Stellen Sie Oppo Find N-Daten/Kontakte/Fotos/Nachrichten/Videos/Audio ohne Sicherung wieder her
Tipps 1: Sichern Sie Ihre Recover Oppo Find N Daten/Kontakte/Fotos/Nachrichten/Videos/Audio
Teil 2: Stellen Sie Oppo Find N-Daten/Kontakte/Fotos/Nachrichten/Videos/Audio über Cloud-Dienste wieder her
Methode 2: Stellen Sie Oppo Find N-Daten/Kontakte/Fotos/Nachrichten/Videos/Audio mit OPPO Cloud wieder her
Methode 3: Stellen Sie Oppo Find N-Daten/Kontakte/Fotos/Nachrichten/Videos/Audio über Google Cloud wieder her
Methode 4: Stellen Sie Oppo Find N-Daten/Kontakte/Fotos/Nachrichten/Videos/Audio aus dem Backup wieder her
Teil 1: Stellen Sie Oppo Find N-Daten ohne Sicherung wieder her
In diesem Abschnitt stelle ich Ihnen die direktesten und bequemsten Methoden vor. Normalerweise ist die direkte Wiederherstellung von Oppo Find N-Daten / Kontakten / Fotos / Nachrichten / Videos / Audio ohne Sicherung der zeitsparendste Vorgang für den Benutzer, und das ist es auch beste Wahl, wenn Ihre Daten nicht gesichert sind.
Methode 1: Stellen Sie Oppo Find N-Daten/Kontakte/Fotos/Nachrichten/Videos/Audio von der Android-Datenwiederherstellung wieder her
Wenn ich von dieser Methode spreche, denke ich, dass ich Ihnen diese sehr nützliche Software beibringen werde, und der Prozess der Wiederherstellung Ihrer Daten kann nicht nur viel Zeit sparen, sondern Sie können auch die anderen Funktionen voll nutzen, um Ihre Ziele zu erreichen Datenschutz.
Zunächst einmal ist Android Data Recovery ein Allround-Meister der Android-Datenwiederherstellung. Es hilft, die gelöschten und verlorenen Dateien wie Kontakte, SMS, Fotos, Bilder, Videos, Audio, Anrufprotokolle, WhatsApp-Nachrichten, Dokumente und mehr von fast allen Android-Smartphones/Tablets/SD-Karten wiederherzustellen. Wie Sie sehen können, unterstützt es alle Arten der Datenwiederherstellung.
Android Data Recovery ist auch als das ideale Datenwiederherstellungstool bekannt, um Ihre Daten zu begleiten. Wie Sie wissen, kann es alle benötigten Daten von Ihrem Android-Smartphone/Tablet/SD-Karte auf einfachste Weise und mit der schnellsten Geschwindigkeit wiederherstellen.
Schritt 1: Laden Sie die Android Date Recovery-Software auf Ihren Computer herunter. Installieren Sie zuerst die Anwendung und öffnen Sie sie anschließend.


Schritt 2: Verbindung ist erforderlich. Verbinden Sie Ihren Oppo Find N über USB-Kabel mit dem PC. Wenn sie verbunden sind, können Sie Ihr Laufwerk und Ihre Datentypen auswählen.

Schritt 3: Dann beginnt das System, Ihre Gerätedaten zu scannen. Nach dem Scannen können Sie Daten/Kontakte/Fotos/Nachrichten/Videos/Audio auswählen und auf die Schaltfläche „Wiederherstellen“ klicken.

Wenn Sie sich nicht sicher sind, können Sie auch eine Vorschau anzeigen und dann die Wiederherstellung bestätigen.
Tipps 1: Sichern Sie Ihre Recover Oppo Find N Daten/Kontakte/Fotos/Nachrichten/Videos/Audio
Über die Backup-Funktion von Android Date Recovery lautet der Backup-Slogan, Android-Daten effektiv und selektiv zu sichern. Es kann mit einem Klick fast alle Arten von Daten sichern, einschließlich Kalender, Anrufprotokolle, Fotos, Videos, SMS, Kontakte, Audio, Dokumente, Apps und sogar Anwendungsdaten von Android. Außerdem dürfen Sie Ihr wichtiges Backup schützen, indem Sie ein Passwort festlegen.
Wenn Sie den Sicherungsvorgang ausprobieren möchten, finden Sie hier die Schritte.
Schritt 1: Starten Sie Android Date Recovery und klicken Sie auf der ersten Seite auf „Android Date Backup“.

Schritt 2: Verbinden Sie dann Oppo Find N über USB mit dem Computer.
Schritt 3: Nach der Verbindung werden zwei Auswahlmöglichkeiten „Gerätedatensicherung“ und „Ein-Klick-Sicherung“ auf dem Bildschirm angezeigt. Dann werden Sie aufgefordert, einen davon anzuklicken.

Schritt 4: Zeigen Sie eine Vorschau Ihrer Oppo Find N-Daten an und wählen Sie Daten/Kontakte/Fotos/Nachrichten/Videos/Audio zum Sichern aus. Klicken Sie abschließend auf die Schaltfläche „Start“.

Teil 2: Stellen Sie Oppo Find N-Daten/Kontakte/Fotos/Nachrichten/Videos/Audio über Cloud-Dienste wieder her
Cloud-Dienste können die besten Datendienste für Mobiltelefonbenutzer bereitstellen, und alle Ihre Datentypen können über Cloud-Dienste verarbeitet werden. Ob Datensicherung oder Datenwiederherstellung, Sie können die beste Erfahrung machen. Im Folgenden werden zwei gängige Cloud-Dienste für OPPO-Benutzer vorgestellt.
Methode 2: Stellen Sie Oppo Find N-Daten/Kontakte/Fotos/Nachrichten/Videos/Audio mit OPPO Cloud wieder her
OPPO Cloud ist zweifellos die bekannteste Software, die offizielle Software, die Cloud-Dienste bereitstellen kann, mit denen Sie einfache Schritte zur Datenwiederherstellung durchführen können.
Schritt 1: Starten Sie OPPO Cloud auf Oppo Find N und melden Sie sich bei Ihrem OPPO-Konto an.
Schritt 2: Wenn Sie das Programm aufrufen, suchen Sie die Dateien nach dem Dateinamen Data/Contacts/Photos/Messages/Videos/Audio.
Schritt 3: Wählen Sie sie aus und „Wiederherstellung“ ist der letzte Schritt.
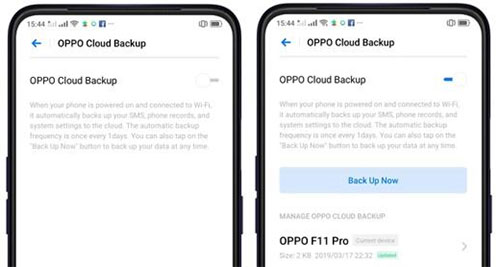
Methode 3: Stellen Sie Oppo Find N-Daten/Kontakte/Fotos/Nachrichten/Videos/Audio über Google Cloud wieder her
Google Cloud kann auch Benutzer bedienen, deren Daten bereits gesichert sind, sodass Sie diese Methode auch zum Wiederherstellen Ihrer OPPO-Sicherungsdaten verwenden.
Schritt 1: Führen Sie Google Drive in Ihrem Oppo Find N-Browser aus.
Schritt 2: Melden Sie sich bei Ihrem Google-Konto an, das mit Ihrem Backup-Konto identisch ist.
Schritt 3: Sehen Sie sich alle Ihre Sicherungsdaten auf der Webseite an und wählen Sie Daten/Fotos/Nachrichten/Kontakte/Videos aus, die Sie gemäß dem Dateinamen wiederherstellen möchten.
Schritt 4: Tippen Sie abschließend auf „Fertig“, um es zu bestätigen und auf dem Gerät zu speichern.
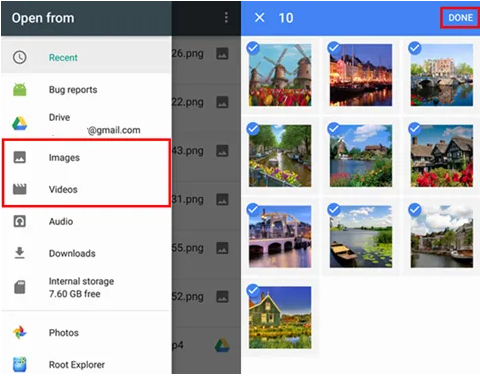
Methode 4: Stellen Sie Oppo Find N-Daten/Kontakte/Fotos/Nachrichten/Videos/Audio aus dem Backup wieder her
Wenn Sie Ihr vorheriges OPPO Cloud- und Google Cloud-Konto vergessen, können Sie dieses universelle Programm verwenden, um bei Ihrer Datenwiederherstellung zu helfen, solange Sie bestätigt haben, dass Sie die Daten/Kontakte/Fotos/Nachrichten/Videos/Audio gesichert haben.
Schritt 1: Öffnen Sie Android Data Recovery, klicken Sie neben anderen Optionen auf der Startseite auf „Android Date Backup & Restore“.

Schritt 2: Verbinden Sie Ihren Oppo Find N über ein USB-Kabel mit dem Computer. Wenn Sie zwei Optionen auf dem Bildschirm sehen – „Gerätedatensicherung“ oder „Ein-Klick-Wiederherstellung“, dann können Sie auf eine davon tippen, um Ihre Daten aus der Sicherung wiederherzustellen.

Schritt 3: Wählen Sie Daten/Kontakte/Fotos/Nachrichten/Videos/Audio und klicken Sie zum Wiederherstellen auf die Schaltfläche „Start“.






