Zusammenfassung: Machen Sie sich keine Sorgen, wenn Sie Daten auf Ihrem Google Pixel 7 verloren haben. Dieser Leitfaden zeigt Ihnen verschiedene Möglichkeiten, Ihre verlorenen Daten effizient wiederherzustellen.
Unabhängig davon, ob Sie versehentlich eine Datei gelöscht haben oder ein Hardwarefehler aufgetreten ist, kann der Verlust Ihrer Daten schnell zu einem erheblichen Problem werden, das Ihren Alltag stören kann. Wenn Sie jedoch ein Google Pixel 7-Smartphone besitzen, haben Sie Glück. Dieses Gerät ist für seine unglaubliche Kamera und seine robusten Funktionen bekannt und soll Ihnen auf verschiedene Weise dabei helfen, Ihre verlorenen Daten wiederherzustellen. In dieser umfassenden Anleitung stellen wir Ihnen mehrere bewährte Methoden zur Wiederherstellung Ihrer verlorenen Daten auf Google Pixel 7-Geräten vor.
Datenverlust auf Smartphones wie dem Google Pixel 7 kann verschiedene Ursachen haben, z. B. versehentliches Löschen, Zurücksetzen auf die Werkseinstellungen ohne Backup, Software-Updates, physische Schäden, Virenangriffe und Systemabstürze. Benutzer sollten Lösungen wie die Verwendung offizieller Backup-Tools von Google in Betracht ziehen, sich an den Telefonhersteller oder Datenwiederherstellungsexperten wenden, wenn Daten nicht gesichert werden, und die vom Telefonhersteller bereitgestellten Datenwiederherstellungstools verwenden. Auch das Ändern des Passworts des Telefons kann zum Schutz vor Datenverlust beitragen. Es sollte umgehend professionelle Hilfe in Anspruch genommen und geeignete Maßnahmen zur Behebung des Problems ergriffen werden.
Leitfaden-Übersicht
- Methode 1: Gelöschte Daten auf Google Pixel 7 mit Android Data Recovery wiederherstellen
- Methode 2: Verlorene Daten von Google Drive wiederherstellen
- Methode 3: Stellen Sie Fotos/Videos von Google Pixel 7 mit Google Fotos wieder her
Methode 1: Gelöschte Daten auf Google Pixel 7 mit Android Data Recovery wiederherstellen
Es gibt mehrere alternative Datenwiederherstellungstools auf dem Markt. Diese leistungsstarken Anwendungen, wie SyncRestore Android Data Recovery , bieten Lösungen für spezifische Herausforderungen bei der Datenwiederherstellung. Diese Anwendungen können gelöschte oder verlorene Daten scannen und wiederherstellen, darunter Fotos, Videos, Audios, Dokumente und andere Arten wichtiger Daten. Unabhängig davon, ob Sie Daten aufgrund eines Geräteausfalls, versehentlicher Datenlöschung oder Datenübertragungsfehlern verloren haben, können diese Apps effiziente Lösungen bieten.
Befolgen Sie einfach die nächsten Schritte, um verlorene Daten auf Ihrem Google Pixel 7 wiederherzustellen:
Schritt 1: Beginnen Sie mit dem Herunterladen und Installieren des Android-Datenwiederherstellungstools Ihrer Wahl auf Ihrem Computer.
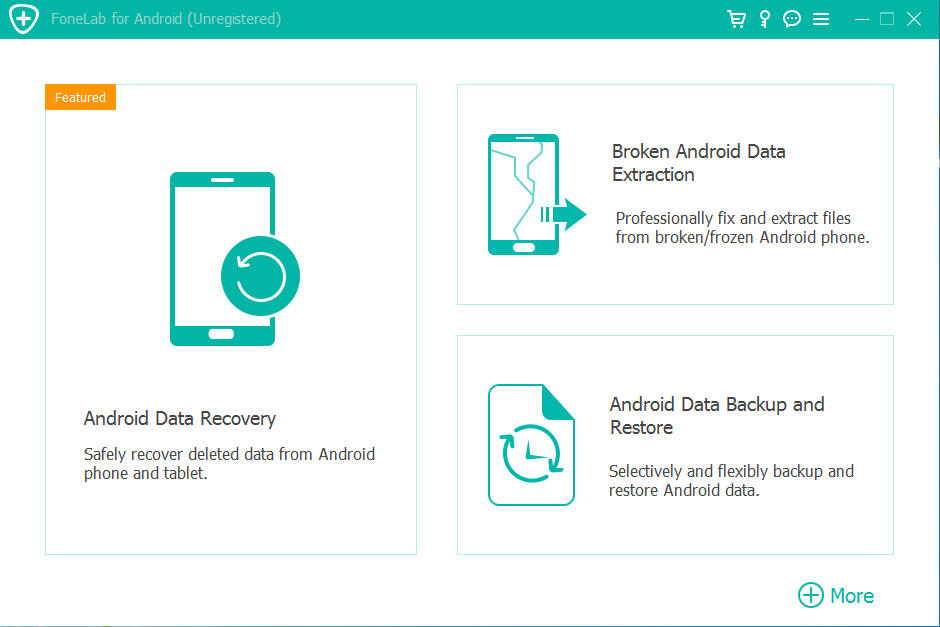
Schritt 2: Verbinden Sie Ihr Google Pixel 7 über ein USB-Kabel mit dem Computer.
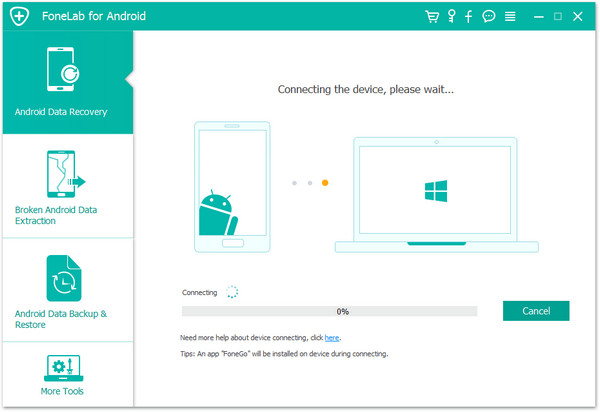

Schritt 3: Sie können nun den spezifischen Datentyp auswählen, den Sie wiederherstellen möchten, z. B. Fotos, Videos, Nachrichten oder Kontakte.
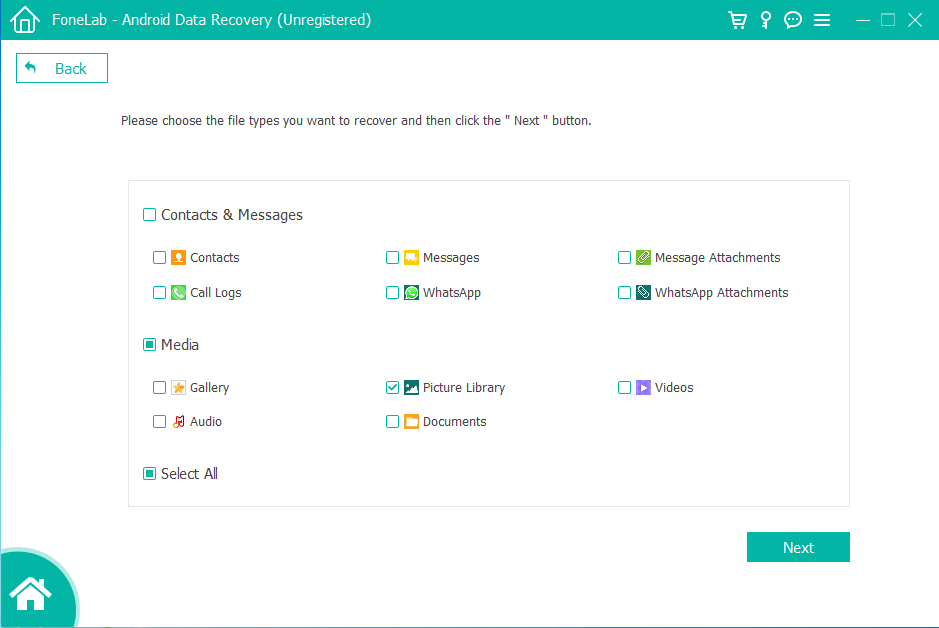
Schritt 4: Die Software führt dann einen Scan Ihres Geräts durch und zeigt Ihnen eine Vorschau der gefundenen Dateien an, sodass Sie die Elemente, die Sie wiederherstellen möchten, überprüfen und auswählen können.
Schritt 5: Sobald Sie Ihre Auswahl getroffen haben, können Sie mit der Wiederherstellung der ausgewählten Dateien auf Ihrem Telefon fortfahren oder sie zur sicheren Aufbewahrung auf Ihrem Computer speichern.
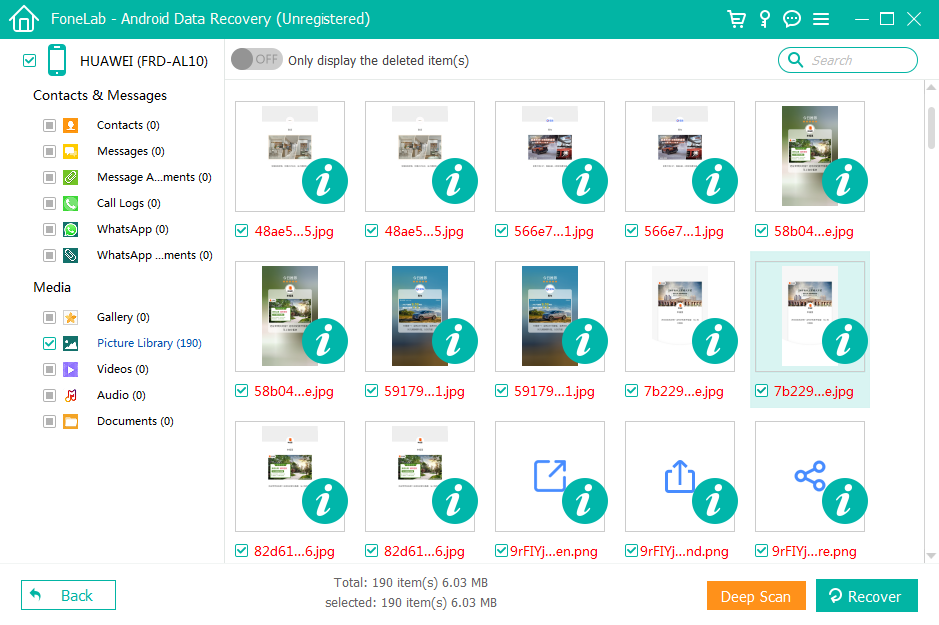
Methode 2: Verlorene Daten von Google Drive wiederherstellen
Um Daten aus einem Google Drive-Backup wiederherzustellen, müssen Sie sich an den Kundensupport wenden, auf die Backup-Datei zugreifen, die wiederherzustellenden Dateien überprüfen und auswählen und möglicherweise zusätzliche Informationen bereitstellen. Nach der Datenwiederherstellung ist es wichtig, die wiederhergestellten Dateien zu sichern, um zukünftige Verluste zu verhindern.
Hier sind die detaillierten Schritte zum Wiederherstellen verlorener Daten auf Google Pixel 7:
Schritt 1: Gehen Sie auf Ihrem Pixel-Gerät zu den „Einstellungen“, die Sie auf dem Hauptbildschirm Ihres Telefons finden.
Schritt 2: Scrollen Sie nach unten zu „Konten“ und tippen Sie dann auf Ihr dort aufgeführtes Google-Konto. Dadurch werden die Einstellungen für Ihr Google-Konto geöffnet.
Schritt 3: Suchen Sie in Ihren Google-Kontoeinstellungen nach „Kontosynchronisierung“ und tippen Sie darauf. Auf diese Weise können Sie verwalten, welche Inhalte mit Ihrem Google-Konto synchronisiert werden.
Schritt 4: Stellen Sie sicher, dass alle Datentypen, die Sie wiederherstellen möchten, aktiviert sind. Dadurch wird sichergestellt, dass die Daten gesichert werden und für eine Wiederherstellung verfügbar sind.
Schritt 5: Gehen Sie nun zurück zum Hauptbildschirm „Einstellungen“ und wählen Sie dann „System“. Dadurch gelangen Sie zu den Systemeinstellungen Ihres Pixel-Geräts.
Schritt 6: Tippen Sie in den „System“-Einstellungen auf „Backup“. Wählen Sie dann „App-Daten“ und befolgen Sie die Anweisungen auf dem Bildschirm, um Ihre Daten aus Ihrem Google Drive-Backup wiederherzustellen. Dies führt Sie durch den Prozess der Wiederherstellung der App-Daten aus Ihrem Google-Konto.
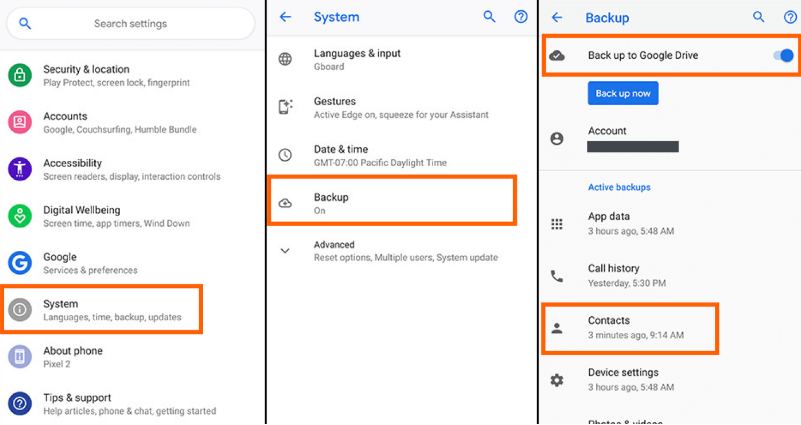
Methode 3: Stellen Sie Fotos/Videos von Google Pixel 7 mit Google Fotos wieder her
Durch die Aktivierung der automatischen Sicherung von Google Fotos wird eine hervorragende Wiederherstellung von Multimediadateien gewährleistet. Fotos und Videos werden automatisch in Ihrem angegebenen Google Drive-Konto gesichert. Darüber hinaus bietet die App praktische Funktionen zum Anzeigen, Bearbeiten und Verwalten von Dateien sowie zum Exportieren in verschiedene Formate zur Verwendung auf verschiedenen Geräten. Zusammenfassend lässt sich sagen, dass Google Fotos mit aktivierter automatischer Sicherungsfunktion zu einem hervorragenden Tool zum Wiederherstellen von Multimediadateien wird.
Schritte zum Wiederherstellen verlorener Multimediadateien auf Ihrem Pixel 7:
- Öffnen Sie die Google Fotos-App auf Ihrem Gerät oder besuchen Sie die Website auf Ihrem Computer.
- Navigieren Sie zum Ordner „Papierkorb“, in dem gelöschte Elemente gespeichert werden.
- Wählen Sie die Dateien aus, die Sie wiederherstellen möchten.
- Klicken Sie dann auf die Option „Wiederherstellen“, um sie wieder in Ihre Galerie zu bringen.
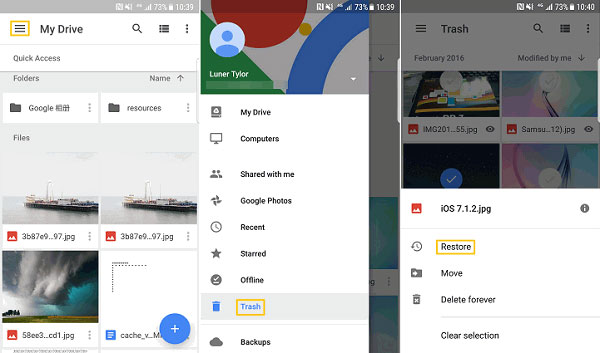
Abschluss
Der Verlust von Daten auf Ihrem Google Pixel 7 kann entmutigend sein, aber es gibt normalerweise Möglichkeiten, ihn wiederherzustellen. Ganz gleich, ob es sich um Ihre Kontakte, Fotos oder Nachrichten handelt, die in diesem Handbuch erläuterten Techniken bieten zahlreiche Möglichkeiten, Ihre fehlenden Daten wiederherzustellen. Wählen Sie die für Ihre Umstände am besten geeignete Methode und treffen Sie Vorsichtsmaßnahmen, um Ihre Daten zu schützen und die Möglichkeit zukünftiger Verluste zu verringern.





