Dieser Leitfaden bietet eine umfassende Strategie für die Wiederherstellung von Google Pixelbook Go-Dateien und vorbeugende Maßnahmen. Wenden Sie dieses Wissen an, um Dateien sicher wiederherzustellen und Ihre digitalen Daten zu schützen.

Datenverlust ist eine unvermeidliche Katastrophe, die für Chromebook-Benutzer verheerendste Auswirkungen haben kann. Ob durch versehentliches Löschen, Systemabsturz oder Hardwarefehler – der Verlust wichtiger Dateien kann frustrierend und hilflos sein.
Da wir Google Pixelbook Chromebook-Computer schon lange verwenden, ist das Löschen von Dateien unvermeidlich. Wenn Sie versehentlich eine Datei löschen, die Sie nicht löschen wollten, versuchen Sie am besten, die gelöschte Datei so schnell wie möglich wiederherzustellen, bevor sie überschrieben wird. Wenn Sie nicht wissen, wie Sie gelöschte Dateien auf Google Pixelbook wiederherstellen können, finden Sie in diesem Artikel einige Hinweise. Machen Sie sich zunächst keine Sorgen, wenn Sie eine Datei löschen, später jedoch feststellen, dass sie wichtig ist. In diesem Artikel erfahren Sie, wie Sie versehentlich gelöschte Daten vom Pixelbook korrekt wiederherstellen.
Lassen Sie uns zunächst einige mögliche Gründe für Datenverlust besprechen. Versehentliches Löschen ist eine der häufigsten Ursachen für Datenverlust. Wenn Sie eine Datei versehentlich löschen, sie aber nicht sichern, kann dies zu Datenverlust führen. Ein Systemabsturz ist ebenfalls ein häufiger Grund. Wenn ein Betriebssystem abstürzt, kann dies zum Verlust aller Ihrer Daten führen. Ein Hardwarefehler kann auch zu Datenverlust führen. Wenn Ihre Festplatte ausfällt, können Daten verloren gehen. Denken Sie jedoch nicht, dass alle Daten verloren gehen. Es gibt einige Methoden, mit denen Sie versuchen können, Ihre Daten wiederherzustellen.
Inhalt
- Teil 1: Sie können die im System integrierten Funktionen ausprobieren
- Teil 2: Gelöschte Dateien von PC Data Recovery wiederherstellen
- Teil 3: Verlorene Chromebook-Dateien aus Cloud Backup wiederherstellen
- Teil 4: Gelöschte Dateien mit Windows-Backup wiederherstellen
- Abschluss
Teil 1: Sie können die im System integrierten Funktionen ausprobieren
Bevor wir beginnen, Wiederherstellungstools von Drittanbietern zu verwenden, sollten wir uns zunächst mit den einfachen Wiederherstellungsfunktionen des Windows-Betriebssystems befassen. Mithilfe einiger der integrierten Funktionen von Windows können Sie die Datenrettung problemlos durchführen.
Wiederherstellung aus dem Papierkorb
- Untersuchen Sie den Papierkorb auf fehlende Dateien.
- Klicken Sie mit der rechten Maustaste auf die entsprechenden Dateien und wählen Sie „Wiederherstellen“.
- Erleben Sie, wie die Dateien wieder an ihrem ursprünglichen Speicherort angezeigt werden.
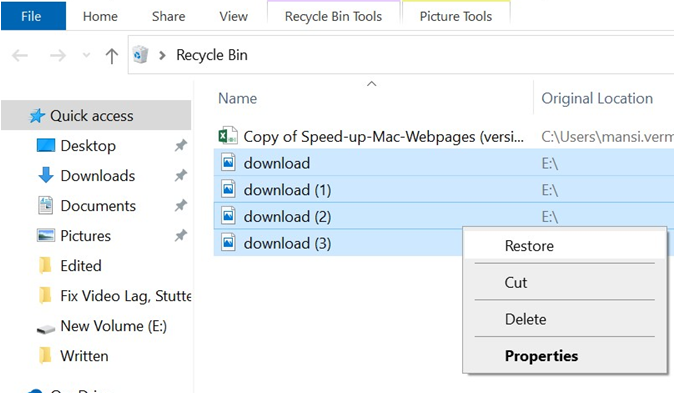
Teil 2: Gelöschte Dateien von PC Data Recovery wiederherstellen
Ihre gelöschten oder verlorenen Dateien können mithilfe einer Datenwiederherstellungssoftware wie PC Data Recovery wiederhergestellt oder wiederhergestellt werden. Diese Software bietet Benutzern eine schnelle und effektive Möglichkeit, alle Arten gelöschter Dateien von Computern und fast allen lesbaren Speichergeräten wiederherzustellen. Die PC-Datenwiederherstellungssoftware ist ein professionelles Datenwiederherstellungstool, das die Festplatte Ihres Computers nach gelöschten Dateien durchsucht und versucht, diese an ihrem ursprünglichen Speicherort wiederherzustellen. Selbst wenn Ihre gelöschten Dateien vollständig gelöscht wurden, kann PC Data Recovery sie mithilfe bestimmter Techniken wiederherstellen. Alles in allem ist PC Data Recovery eine sehr nützliche Software, wenn Sie gelöschte oder verlorene Dateien wiederherstellen müssen. Dadurch können Sie Ihre Dateien schnell und effizient wiederherstellen und so Datenverluste vermeiden.
Als nächstes folgen die Schritte zum Wiederherstellen von Dateien auf dem Chromebook:
Schritt 1: Laden Sie das PC Data Recovery-Tool herunter, installieren Sie es und öffnen Sie es auf Ihrem Pixelbook.
Schritt 2: Geben Sie die Dateitypen und den Speicherort für die Löschung an, wenn Sie dazu aufgefordert werden. Wenn Sie aus dem Papierkorb wiederherstellen, aktivieren Sie das Kontrollkästchen daneben.

Schritt 3: Nachdem Sie auf die Schaltfläche „Scannen“ geklickt haben, scannt die Software schnell wiederherstellbare gelöschte Dateien und zeigt sie an. Wenn die Datei nicht gefunden wird, verwenden Sie die Schaltfläche „Deep Scan“ in der oberen rechten Ecke, um alle Verzeichnisse nach wiederherstellbaren Dateien zu durchsuchen.

Schritt 4: Nachdem Sie die benötigten Dateien gefunden haben, aktivieren Sie die einzelnen Kontrollkästchen daneben und klicken Sie auf „Wiederherstellen“. Die Elemente werden im angegebenen Ordner wiederhergestellt.

Dies ist eine der nützlichsten, sichersten, einfachsten und bequemsten Methoden, unabhängig davon, welche Art von Datei Sie von Ihrem Google Pixelbook wiederherstellen möchten.
Teil 3: Verlorene Chromebook-Dateien aus Cloud Backup wiederherstellen
Wenn Sie versehentlich eine Datei auf Ihrem PC löschen, kann die Verwendung eines Online-Cloud-Backups Ihnen helfen, Datenverluste zu vermeiden. Unabhängig vom Cloud-Dienst können Sie durch regelmäßiges Sichern Ihrer Daten gelöschte Dateien aus dem letzten Backup wiederherstellen.
Holen Sie sich einfach gelöschte Daten von Google Drive zurück.
Gelöschte Dateien in Google Drive werden 30 Tage lang im Papierkorb gespeichert, ähnlich einem Papierkorb. Innerhalb dieses Zeitraums können Sie kürzlich gelöschte Dateien über die Google Drive-App auf Ihrem PC wiederherstellen.
- Öffnen Sie Google Drive auf Ihrem PC.
- Melden Sie sich mit Ihrem Google-Konto an und greifen Sie auf den Papierkorb zu.
- Sortieren Sie die gelöschten Dateien nach Datum, um kürzlich gelöschte Dateien zu finden.
- Wählen Sie die Dateien aus, die Sie wiederherstellen möchten, klicken Sie mit der rechten Maustaste und wählen Sie „Wiederherstellen“, um sie an ihren ursprünglichen Speicherort zurückzusetzen.
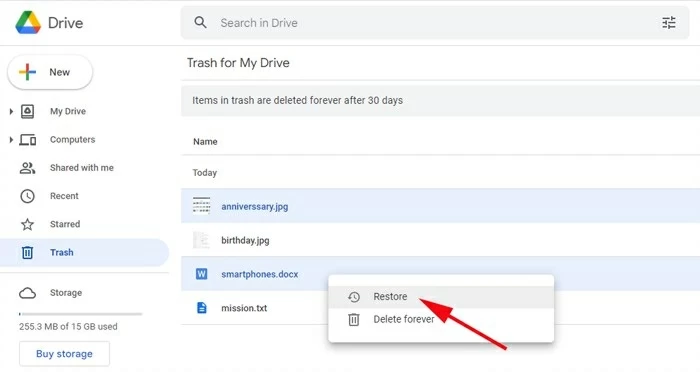
Teil 4: Gelöschte Dateien mit Windows-Backup wiederherstellen
Windows Backup and Restore ist eine Funktion, die es Benutzern ermöglicht, Backups zu erstellen und wiederherzustellen, einschließlich der Wiederherstellung dauerhaft gelöschter Dateien oder Ordner ohne zusätzliche Software.
So stellen Sie gelöschte Dateien unter Windows 10 aus einem vorherigen Backup wieder her:
- Öffnen Sie das Startmenü in der Taskleiste und geben Sie „Systemsteuerung“ ein.
- Navigieren Sie zu Systemsteuerung > System und Sicherheit > Sichern und Wiederherstellen (Windows 7).
- Suchen Sie Ihre gelöschten Dateien aus früheren Backup-Versionen und stellen Sie sie bei Bedarf wieder her.
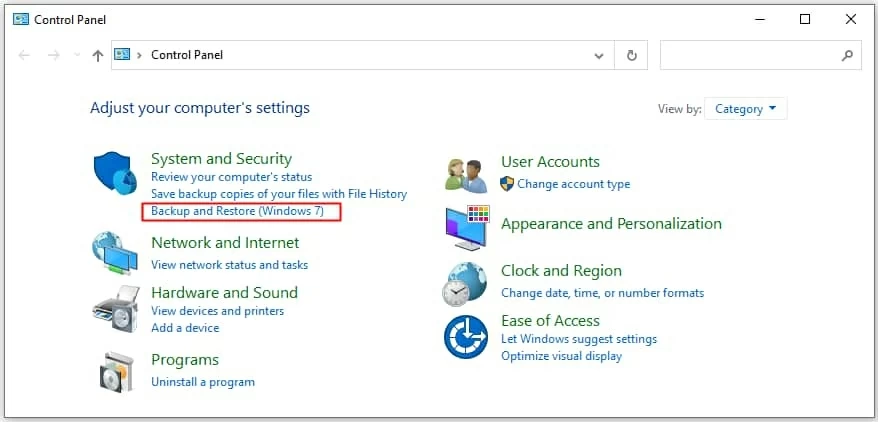
So stellen Sie Dateien auf einem Windows 11-PC mithilfe von „Sichern und Wiederherstellen“ wieder her:
- Verbinden Sie das externe Laufwerk mit Ihren Sicherungsdateien.
- Greifen Sie über die Taskleiste auf die Systemsteuerung zu.
- Wählen Sie „Sichern und Wiederherstellen“ (Windows 7) > „Andere Sicherung auswählen“.
- Suchen Sie den externen Speicher und befolgen Sie die Anweisungen auf dem Bildschirm, um gelöschte Dateien auf Ihrem PC wiederherzustellen.
Abschluss
Lassen Sie uns abschließend einige Möglichkeiten besprechen, um Datenverlust zu verhindern. Die Verwendung von Backups ist eine der wichtigsten Methoden. Backups bieten Ihnen eine sichere Datenspeicherung für den Fall eines Datenverlusts durch versehentliches Löschen, Systemabsturz oder Hardwarefehler. Darüber hinaus ist es sehr wichtig, Ihre Daten regelmäßig zu sichern. Auf diese Weise können Sie Ihre Daten wiederherstellen, falls Ihnen etwas Unerwartetes passiert. Darüber hinaus ist die Nutzung von Cloud-Speicher auch eine effektive Datensicherungsmethode. Cloud-Speicher bietet Ihnen einen sicheren und zuverlässigen Datenspeicher, auf den Sie jederzeit zugreifen können. So haben Sie jederzeit und überall Zugriff auf Ihre Daten. Zusammenfassend lässt sich sagen, dass Datenverlust eine unvermeidliche Katastrophe ist, aber es gibt viele Methoden, mit denen Sie Ihre Daten wiederherstellen können.





