Zusammenfassung: Wie soll ich eine überschriebene Excel-Datei wiederherstellen? Da Excel aufgrund einer unvorsichtigen Bedienung überschrieben wurde und nicht gespeicherte Dateien verloren gingen, werden in diesem Artikel einige wichtige Methoden vorgestellt.
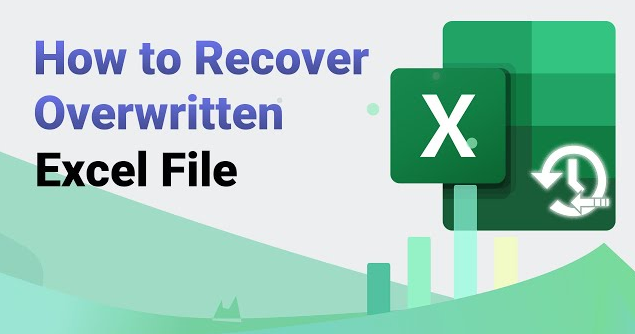
Excel ist eine häufig verwendete Bürosoftware, mit der sich verschiedene Formulare und Berichte erstellen lassen. Aber manchmal kommt es zu Unfällen. Wenn wir versehentlich neue Daten in eine bestehende Datei speichern, gehen die Originaldaten verloren. Wie kann ich eine Wiederherstellung durchführen, wenn Excel die Originaldatei überschreibt? In diesem Artikel finden Sie detaillierte Lösungen.
- Gründe, warum die Excel-Datei die Originaldatei überschreibt
- 1. Verwenden Sie die Windows-Funktion „Zur vorherigen Version wiederherstellen“.
- 2. Nutzen Sie die in Excel enthaltene Wiederherstellungsfunktion
- 3. Verwenden Sie eine Computer-Datenwiederherstellungssoftware
- Zusammenfassen
Gründe, warum die Excel-Datei die Originaldatei überschreibt
Bevor wir erklären, wie man Excel durch Überschreiben der Originaldatei wiederherstellt, analysieren wir zunächst die Gründe, warum die Excel-Datei die Originaldatei überschreibt. Zu den häufigsten Situationen gehören unter anderem die folgenden:
1. Beim Erstellen einer Excel-Tabelle habe ich sie versehentlich unter demselben Namen gespeichert und dabei die Originaldatei überschrieben.
2. Beim Exportieren der Datei wurde die Originaldatei direkt überschrieben, ohne den Speicherort der neuen Datei auszuwählen.
3. Das Dateiformat der Excel-Tabelle hat sich geändert, z. B. durch Änderung des Dateityps, Änderung der Dateierweiterung usw., was dazu führt, dass der Dateiinhalt überschrieben wird.
4. Beim Löschen von Dateien wurde die Option „Überschreiben“ ausgewählt, wodurch die Originaldateien überschrieben wurden.
Dies sind häufige Situationen, in denen Excel die Originaldatei überschreibt. Als Nächstes stellen wir Ihnen vor, wie Sie die Originaldatei wiederherstellen, wenn Excel sie überschreibt.
1. Verwenden Sie die Windows-Funktion „Zur vorherigen Version wiederherstellen“.
Im Windows-System gibt es eine Funktion „Zur vorherigen Version wiederherstellen“, mit der die Dateiversion vor einem bestimmten Zeitpunkt wiederhergestellt werden kann. Diese Funktion ist in manchen Situationen sehr nützlich und kann uns dabei helfen, geänderte oder überschriebene Dateien wiederherzustellen.
1. Suchen Sie den Ordner, in dem sich die überschriebene Excel-Datei befindet, klicken Sie mit der rechten Maustaste auf den Ordner und wählen Sie das Menü „Eigenschaften“.
2. Wählen Sie im Eigenschaftenfenster die Registerkarte Alte Version wiederherstellen.
3. Wählen Sie in der Liste „Zuletzt geändert“ ein Datum und eine Uhrzeit aus und klicken Sie auf die Schaltfläche „Zurücksetzen“.
4. Es erscheint ein Eingabeaufforderungsfenster, in dem Sie gefragt werden, ob die Datei mit dem ausgewählten Datum und der ausgewählten Uhrzeit wiederhergestellt werden soll. Klicken Sie auf die Schaltfläche „Ja“ und das System stellt die Datei automatisch wieder her. Wenn die Dateien nach Abschluss der Wiederherstellung im Ordner angezeigt werden, ist die Wiederherstellung erfolgreich.
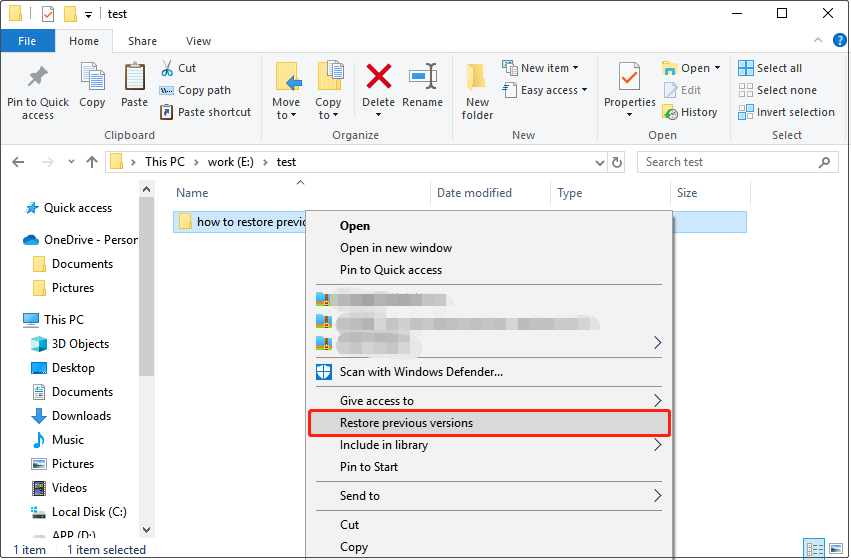
Zu beachten ist, dass diese Methode nur funktioniert, wenn im Windows-System die Funktionen „Systemschutz“ und „Dateiversionsverlauf“ aktiviert sind. Wenn Sie diese beiden Funktionen nicht aktivieren, werden Ihre Dateien mit dieser Methode möglicherweise nicht wiederhergestellt.
2. Nutzen Sie die in Excel enthaltene Wiederherstellungsfunktion
Excel verfügt über eine Wiederherstellungsfunktion, die uns bei der Wiederherstellung überschriebener Dateien helfen kann. Die spezifischen Vorgänge sind wie folgt:
1. Öffnen Sie die Excel-Software, rufen Sie das Menü „Datei“ auf und klicken Sie auf „Alte Version wiederherstellen“.
2. Wählen Sie im Popup-Dialogfeld „Problemdokument wiederherstellen“ die überschriebene Excel-Datei aus und klicken Sie dann auf die Schaltfläche „Öffnen“.
3. Im Popup „Möchten Sie reparieren?“ Klicken Sie im Eingabeaufforderungsfeld auf die Schaltfläche „Ja“.
4. Excel überprüft die Datei und ihre Struktur automatisch. Wenn es repariert werden kann, werden in der folgenden Liste verschiedene Wiederherstellungsversionen aufgeführt. Klicken Sie auf die Version, die wiederhergestellt werden muss.
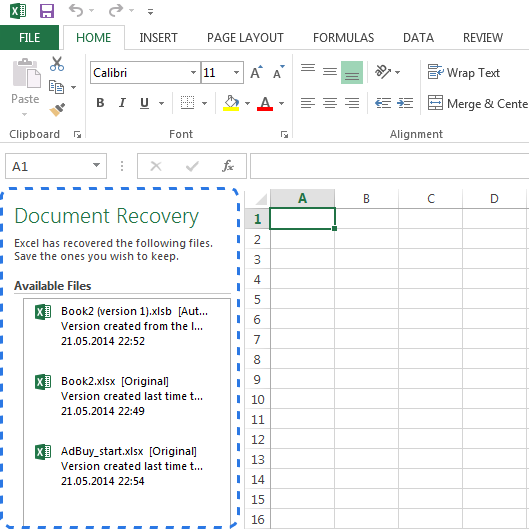
Bitte beachten Sie, dass Excel nach der Reparatur der Datei das reparierte Dokument speichert und Sie auffordert, beim Speichern der Datei einen neuen Dateinamen zu verwenden, um ein Überschreiben der alten Datei zu vermeiden.
3. Verwenden Sie eine Computer-Datenwiederherstellungssoftware
Wenn die Dateien mit den oben genannten Methoden nicht wiederhergestellt werden können, können wir versuchen, zur Wiederherstellung Datenwiederherstellungssoftware wie Computer Data Recovery usw. zu verwenden. Obwohl diese Methode möglicherweise nicht zu 100 % erfolgreich ist, können einige Software überschriebene Dateien wiederherstellen, um sicherzustellen, dass die Dateien nicht verloren gehen.
Die Schritte sind wie folgt:
Schritt 1: Wählen Sie den Wiederherstellungsmodus nach versehentlichem Löschen
Wählen Sie den Wiederherstellungsmodus nach versehentlichem Löschen

Bewegen Sie die Maus hierher und wir sehen eine kurze Beschreibung der Funktion. Durch die Beschreibung können Sie einfach die Funktion dieser Funktion verstehen und darauf klicken, um versehentliches Löschen wiederherzustellen.
Schritt 2: Wählen Sie den ursprünglichen Datenspeicherort
Wählen Sie den ursprünglichen Speicherort der Daten aus
Wählen Sie den Datenträger aus, auf dem die Datei zuvor gespeichert wurde, und achten Sie darauf, dass Sie die falsche Wahl treffen. Klicken Sie, um den Scanvorgang zu starten.
Schritt 3. Scannen
Wenn sich während des Scanzeitraums viele Daten auf der Festplatte befinden, dauert der Scanvorgang etwas länger. Sie müssen also geduldig warten.

Schritt 4. Dateien suchen
Sie können Dateien oder Ordner direkt durchsuchen oder Dateien nach Änderungszeit filtern. Wenn die Dateien alle vom gleichen Typ sind, können Sie auch nach Dateityp auswählen.
Schritt 5. Dateien wiederherstellen

Nachdem Sie die Datei gefunden haben, können Sie doppelklicken, um eine Vorschau der Datei anzuzeigen, auf Jetzt wiederherstellen klicken, den Exportpfad festlegen und exportieren.
Zusammenfassen
Im Folgenden erfahren Sie, wie Sie die Originaldatei wiederherstellen, wenn Excel sie überschreibt. Es kommt häufig vor, dass Excel-Dateien die Originaldatei überschreiben. Manchmal können wichtige Daten verloren gehen. Aber solange wir die oben genannten Wiederherstellungsmethoden beherrschen, haben wir eine Möglichkeit, mit dieser Situation umzugehen.





