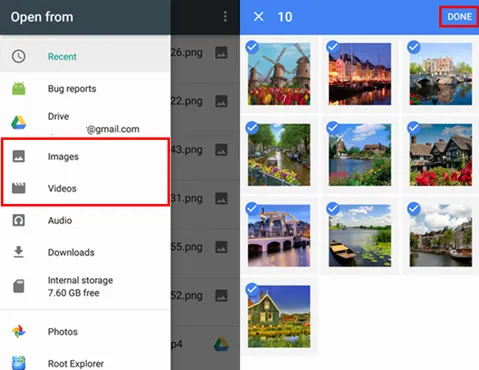Zusammenfassung: Wenn Sie immer noch Methoden finden, um Ihre Oppo Reno7-Daten/Fotos/Videos/Kontakte/Nachrichten wiederherzustellen, dann ist hier der richtige Ort, der Ihnen helfen kann, nicht nur Ihre Daten wiederherzustellen, sondern auch Ihre Daten auf die effizienteste Weise zu sichern. Ihre Daten haben Möglichkeiten zur Wiederherstellung!
Problemanalyse:
Ihre Fotos in Ihrem OPPO Reno 7 sind verloren gegangen. Und kürzlich sind Ihre Videos auf Ihrem OPPO-Gerät auch teilweise verloren gegangen, und an diesem Tag haben Sie festgestellt, dass einige Ihrer Kontakte auch auf Ihrem Telefon fehlen. Du fühlst dich super verwirrt, weil du nicht weißt warum und es scheint, dass du auf deinem Handy nie etwas falsch machst.
Tatsächlich wird es verschiedene Gründe für Ihren Datenverlust geben. Schwere Schäden, die durch einen weißen oder schwarzen Bildschirm verursacht werden, führen zu Datenverlust auf Ihrem Telefon. Auf der anderen Seite haben viele Leute nur begrenzten internen Speicher, so dass sie das System formatieren oder zur Werkseinstellung zurückkehren. Dann breitet das System alle Ihre nützlichen Daten aus. Dies ist das schwerwiegendste Problem und es ist wirklich schwierig, Ihre Daten zurückzubekommen, aber wenn Ihre Daten gesichert sind, ist es besser. Der Virusangriff verursacht das Löschen ist nicht so häufig, aber es wird auch passieren, weil es jetzt so viele Virenverbindungen gibt, die zu Datenverlust führen.
Wenn Sie die oben genannten Gründe kennen, werden Sie darüber nachdenken, wie Sie Ihre Daten wiederherstellen können. Lass uns anfangen!
Methodenskizze:
Teil 1: Stellen Sie Oppo Reno7-Daten/Fotos/Videos/Kontakte/Nachrichten mit Android Data Recovery wieder her.
Methode 1: Stellen Sie Oppo Reno7-Daten/Fotos/Videos/Kontakte/Nachrichten direkt wieder her.
Methode 2: Stellen Sie Oppo Reno7-Daten/Fotos/Videos/Kontakte/Nachrichten aus dem Backup wieder her.
Methode 3: Sichern Sie Ihre Oppo Reno7-Daten/Fotos/Videos/Kontakte/Nachrichten.
Teil 2: Stellen Sie Oppo Reno7-Daten/Fotos/Videos/Kontakte/Nachrichten über den Cloud-Dienst wieder her.
Methode 4: Stellen Sie Oppo Reno7-Daten/Fotos/Videos/Kontakte/Nachrichten aus der OPPO Cloud wieder her.
Methode 5: Stellen Sie Oppo Reno7-Daten/Fotos/Videos/Kontakte/Nachrichten aus dem Google-Konto wieder her.
Teil 1: Stellen Sie Oppo Reno7-Daten/Fotos/Videos/Kontakte/Nachrichten mit Android Data Recovery wieder her.
Android Data Recovery ist eine Anwendung, die Ihre Daten nicht nur direkt wiederherstellen kann, sondern auch Ihre Daten aus Ihren Backups wiederherstellen kann. Noch wichtiger ist, dass die Anwendung Möglichkeiten bietet, Ihre Daten zu schützen und Ihnen dabei hilft, alle Ihre Dateien zu sichern, unabhängig von Ihren Android-Daten oder Ihren IOS-Daten.
Für die Anwendung haben Sie immer zwei Modi zur Auswahl. Wenn Sie Ihre Daten speichern und Ihre Daten am schnellsten scannen möchten, ist der Quick Scan-Modus ein notwendiger Weg. Wenn Sie der Meinung sind, dass Ihre Daten schwer zu finden und sehr verstreut sind, können Sie den Deep Scan-Modus verwenden. Dann können alle Ihre Daten extrahiert und aufgelistet werden.
Noch wichtiger ist, dass die Anwendung sehr sicher ist und niemals Ihre Informationen preisgibt. Es wird sein Bestes geben, um Ihre Daten vor dem System zu schützen und Sie die Effizienz testen zu lassen. Jetzt ist es an der Zeit, Ihnen die spezifischen Arbeitsschritte auf der Grundlage der obigen Einführung vorzustellen.
Methode 1: Stellen Sie Oppo Reno7-Daten/Fotos/Videos/Kontakte/Nachrichten direkt wieder her.
Schritt 1: Öffnen Sie die Anwendung oder laden Sie sie auf Ihren PC herunter.
Schritt 2: Klicken Sie auf der ersten Seite auf „Android Data Recovery“, wenn Sie die Anwendung aufrufen.

Schritt 3: Verbinden Sie Ihren Oppo Reno7 mit dem USB-Kabel mit dem Computer. Gehen Sie dann zum Debuggen Ihrer Oppo Reno7 USB-Taste, die es zwei Geräten ermöglicht, eine Verbindung herzustellen.

Schritt 4: Klicken Sie auf „OK“, wenn zwei Geräte verbunden sind. Dann bewegen sich zwei Systeme, um Ihre Daten zu scannen und auf dem Scan anzuzeigen. Wählen Sie dann aus den Dateien und wählen Sie aus Daten/Fotos/Videos/Kontakte/Nachrichten.

Schritt 5: Wenn Sie mit der Auswahl fertig sind, klicken Sie auf „Wiederherstellen“, damit das System Ihren Wiederherstellungsprozess startet.

Methode 2: Stellen Sie Oppo Reno7-Daten/Fotos/Videos/Kontakte/Nachrichten aus dem Backup wieder her.
Schritt 1: Starten Sie die Android-Datenwiederherstellung auf dem PC. Klicken Sie auf der Startseite auf „Android Date Backup & Restore“.

Schritt 2: Verbinden Sie Ihren Oppo Reno7 über das USB-Kabel mit dem Computer. Das System erkennt Ihr Oppo Reno7-Symbol. Bitte warten Sie eine Weile.
Schritt 3: Wählen Sie „Datensicherung des Geräts“ oder „Ein-Klick-Wiederherstellung“. Wählen Sie eine davon ist OK.

Schritt 4: Wählen Sie Daten/Fotos/Videos/Kontakte/Nachrichten, die Sie zuvor gesichert haben. Klicken Sie auf „Start“, dann beginnt das System mit dem Extrahieren.
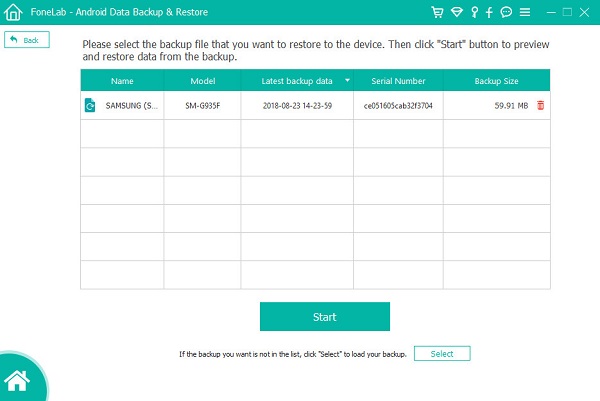
Schritt 5: Zeigen Sie Ihre Daten einzeln in der Vorschau an und wenn Sie bestätigen, klicken Sie bitte auf „Auf Gerät wiederherstellen“, um eine Weile auf Ihrem Oppo Reno7 zu warten.

Methode 3: Sichern Sie Ihre Oppo Reno7-Daten/Fotos/Videos/Kontakte/Nachrichten.
Schritt 1: Starten Sie die Anwendung. Tippen Sie auf der Startseite auf „Android Data Backup & Restore“.

Schritt 2: Klicken Sie im linken Teil Ihres Bildschirms auf „Gerätedatensicherung“ oder „Ein-Klick-Sicherung“. Klicken Sie auf „Gerätedaten zurück“ und warten Sie einige Zeit.

Schritt 3: Verbinden Sie Ihren Oppo Reno7 mit einem USB-Kabel mit dem Computer. Wenn Ihr Computer Ihren Oppo Reno7 nicht erkennen kann, suchen Sie bitte Hilfe auf dem Bildschirm.
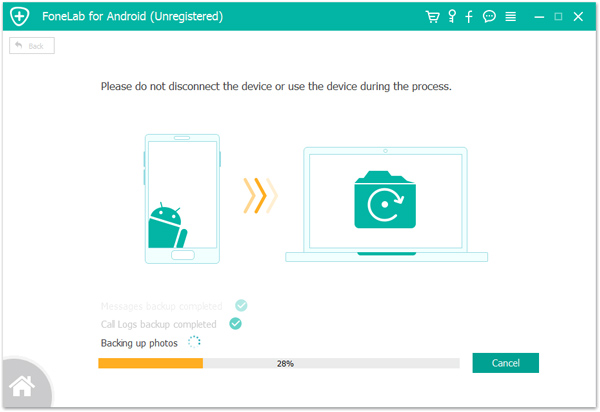
Schritt 4: Wenn Sie verbunden sind, können Sie die Dateien sehen und auf dem Bildschirm Daten/Fotos/Videos/Kontakte/Nachrichten auswählen. Tippen Sie auf „Sichern“. Wenn der gesamte Vorgang abgeschlossen ist, sind Ihre Daten geschützt.
Teil 2: Stellen Sie Oppo Reno7-Daten/Fotos/Videos/Kontakte/Nachrichten über den Cloud-Dienst wieder her.
Wenn alle Ihre Daten über einen Cloud-Service gesichert oder in die Cloud hochgeladen werden. Dann ist die folgende Methode sicherlich der für Sie am besten geeignete Methodenschritt.
Methode 4: Stellen Sie Oppo Reno7-Daten/Fotos/Videos/Kontakte/Nachrichten aus der OPPO Cloud wieder her.
OPPO Cloud ist eine einfache und benutzerfreundliche Möglichkeit, Ihre Daten wiederherzustellen. Wenn Sie Ihre Daten zum ersten Mal wiederherstellen, denke ich, dass diese Methode für OPPO-Benutzer sicherlich hilfreich ist. Es ist nicht kompliziert und Sie können auf Ihrem eigenen Gerät arbeiten.
Schritt 1: Gehen Sie zu Ihrem OPPO Reno 7 und richten Sie das Konto ein, das Sie zum Sichern von OPPO Cloud verwendet haben.
Schritt 2: Melden Sie sich bei Ihrem OPPO-Passwort und -Konto an, das mit Ihrem Backup-Konto identisch ist.
Schritt 3: Wählen Sie aus den Daten Ihres OPPO Reno 7. Alle Arten von Dateien werden unterstützt. Und klicken Sie auf die Schaltfläche „Backup“.
Methode 5: Stellen Sie Oppo Reno7-Daten/Fotos/Videos/Kontakte/Nachrichten aus dem Google-Konto wieder her.
Das Google-Konto ist auch eine bekannte Methode, mit der Sie Ihre Daten ohne Frage wiederherstellen können. Denn sobald Ihre Daten gesichert sind und Sie sich auch an Ihr Konto und Passwort erinnern, können Sie dies entsprechend tun.
Schritt 1: Führen Sie Google Drive auf Ihrem OPPO Reno 7 aus.
Schritt 2: Melden Sie sich bei Ihrem Google-Konto und Passwort an, das mit dem Ihres Backups identisch ist.
Schritt 3: Zeigen Sie alle Ihre Daten in der Anwendung einzeln in der Vorschau an und wählen Sie aus Daten/Fotos/Videos/Kontakte/Nachrichten. Wenn Sie Ihre Dateien nicht finden können, suchen Sie bitte nach dem Dateinamen.
Schritt 4: Wenn Sie mit der Auswahl fertig sind, tippen Sie auf „Fertig“, damit das System funktioniert.