7 enkle måder at gendanne slettede og mistede data fra Samsung Galaxy A-serietelefon, uanset om du har en sikkerhedskopi eller ej.
Efter at have mistet data i Samsung, føler du, at du er meget ked af det? Bare rolig, når du er færdig med at læse denne artikel, behøver du ikke længere bekymre dig om datatab. Fordi i denne artikel introducerer jeg dig en række effektive og praktiske metoder til at hjælpe dig med at gendanne mistede eller slettede data i Samsung Galaxy A Series. Læs omhyggeligt!
Samsung Galaxy A Series er en stilfuld mobiltelefonserie oprettet af Samsung for unge mennesker. Galaxy A-serien, der fokuserer på det unge marked, giver brugerne mulighed for at nyde det sociale liv mere frit. På nuværende tidspunkt har Galaxy A-serien frigivet en række modeller, såsom Galaxy A7-, Galaxy A5- og Galaxy A3-telefoner, der blev lanceret i 2017, og de fire telefoner af Galaxy A40s, Galaxy A60 og Galaxy A70 blev lanceret den 17. april 2019 Galaxy A90, Galaxy A70s, Galaxy A50s, Galaxy A20s og andre mobiltelefoner blev lanceret i slutningen af 2019. Galaxy A-serien giver en chokerende visuel fest for brugerne med en klar og fremragende skærm. Det tilfredsstiller brugernes daglige efterspørgsel efter elektricitet med en stærk batterilevetid. Det bruger et kraftfuldt kamera til at hjælpe dig med at optage hvert vidunderligt øjeblik. Ikke kun det, processoren, der bruges i Galaxy A-serien, kan give brugerne en anden oplevelse. Alt i alt er Samsung Galaxy A-serien meget i tråd med æstetikken hos nutidige unge med hensyn til udseende og konfiguration. Derfor er det også elsket af unge forbrugere.

Der er ingen tvivl om, at udstyret til Samsung Galaxy A-serien er ret godt. Uanset om det er konfiguration eller andre aspekter, er det meget tilfredsstillende for brugerne. Men vi ved, at uanset hvor fremragende enheden er, vil dataene i enheden altid gå tabt af en eller anden grund under vores brug. Når vores data går tabt, føler vi os altid nødt, fordi disse data kan være meget vigtige for os. Hvis du også er medlem af de mistede data, så læs denne artikel! Denne artikel introducerer dig en række effektive og praktiske metoder til at gendanne mistede eller slettede data i Samsung Galaxy A-serien. Du vil være i stand til at få den metode, der passer dig bedst i denne artikel.
Del 1 Metoder til datagendannelse
- Metode 1. Gendan data direkte på Samsung Galaxy A-serien uden sikkerhedskopi
- Metode 2. Gendan data fra sikkerhedskopi til Samsung Galaxy A-serie
- Metode 3. Uddrag data fra ødelagte / beskadigede Samsung Galaxy A-serier
- Metode 4. Gendan sikkerhedskopi til Samsung Galaxy A-serie ved hjælp af Samsung Kies
- Metode 5. Gendan sikkerhedskopi til Samsung Galaxy A-serie ved hjælp af Samsung Cloud
- Metode 6. Gendan sikkerhedskopi til Samsung Galaxy A-serie ved hjælp af Google Cloud
- Metode 7. Gendan sikkerhedskopi til Samsung Galaxy A-serie ved hjælp af mobiloverførsel
Del 2 Metoder til sikkerhedskopiering af data
- Vej 1. Sikkerhedskopier data fra Samsung Galaxy A-serien til computeren
- Vej 2. Backup af data fra Samsung Galaxy A-serien til Samsung Cloud
- Vej 3. Backup af data fra Samsung Galaxy A Series med Samsung Kies
- Vej 4. Backup af data fra Samsung Galaxy A-serie med mobiloverførsel
Metode 1. Gendan data direkte på Samsung Galaxy A-serien uden sikkerhedskopi
Uden sikkerhedskopi kan du også gendanne mistede eller slettede data direkte i Samsung Galaxy A Series. Men du har brug for hjælp fra Samsung Data Recovery for at bruge denne metode. Samsung Data Recoveryer en kraftfuld software til datagendannelse. Selv hvis du ikke sikkerhedskopierer de data, du har brug for, kan du med dens hjælp hente de data, du har brug for, og gendanne dem til din Samsung-enhed. Naturligvis er de typer data, som Samsung Data Recovery kan gendanne, meget rige. Uanset om det er kontakter, opkaldsoptegnelser, fotos, videoer, lydbånd, tekstbeskeder, WhatsApp chatoptegnelser osv., Kan det nemt gendannes. Derudover er dets kompatibilitet også meget god. Den er kompatibel med mere end 7000 enheder af enheder inklusive Samsung Galaxy A-serien. Det er værd at nævne, at softwaren også har en prøveversion. Du kan beslutte, om du vil købe denne software efter at have oplevet prøveversionen.
- Understøttet Samsung Galaxy A-serie enhed: Samsung Galaxy A91 / A90 / A9 Pro / A9, Samsung Galaxy A8 / A8s / A8 + / A8 Dous / A8 Star / A80, Samsung Galaxy A7 / A7 Dous / A70 / A70s / A71 / A72, Samsung Galaxy A6 / A6 + / A6s / A60, Samsung Galaxy A5 / A50 / A50s / A51 / A52, Samsung Galaxy A42 / A41 / A40, Samsung Galaxy A3 / A30 / A30s / A31 / A32, Samsung Galaxy A21 / A21s, Samsung Galaxy A20 / A20e / A20s, Samsung Galaxy A11, Samsung Galaxy A10e / A10 / A10s, Samsung Galaxy A01 / A01 Core osv.
- Understøttet situation: Forkert håndtering, utilsigtet sletning, OS / rodfejl, enhedsfejl / fast, virusangreb, systemnedbrud, glemt kodeord, SD-kortudgave, fabriksindstillinger gendannelse osv
Trin 1: Download og installer Samsung Data Recovery
I henhold til computersystemet skal du vælge den relevante Samsung Data Recovery til download til din pc. Følg derefter anvisningerne for at fuldføre installationen og starte den.
Trin 2: Vælg en gendannelsestilstand
Efter succesfuld adgang til softwarens startside skal du vælge tilstanden "Android Data Recovery".

Trin 3: Tilslut enheden til computeren
Brug USB-kabel til at forbinde din enhed (Samsung Galaxy A Series) til computeren. Aktiver derefter USB-fejlretning på enheden.

Tips: Hvis du ikke ved, hvordan du aktiverer USB-fejlretning på din enhed, giver Samsung Data Recovery dig de tilsvarende trin i henhold til din enhedsmodel og dit system.
Trin 4: Scan de data, der skal gendannes
Når softwaren med succes registrerer din enhed, kan du se alle filtyper på siden. Vælg den filtype, du skal gendanne, og klik derefter på "Næste" for at scanne.

Tips: I scanningen skal dette program have tilladelse til at scanne flere slettede data for at bryde igennem nogle begrænsninger. Tillad venligst den relaterede anmodning.

Trin 5: Eksempel og gendan data selektivt
Når scanningen er afsluttet, vises alle scannede dataspecifikke emner på siden. Du kan forhåndsvise og vælge de data, der skal gendannes til Samsung på siden. Efter valg skal du klikke på "Gendan" for at udføre datagendannelse.

Metode 2. Gendan data fra sikkerhedskopi til Samsung Galaxy A-serie
Hvis du har en sikkerhedskopi, kan du også bruge Samsung Data Recovery til at hjælpe dig med at gendanne mistede eller slettede data til din enhed.
Trin 1: Start Samsung Data Recovery og vælg "Android Data Backup & Restore" -tilstand på hjemmesiden.

Trin 2: Tilslut Samsung Galaxy A Series til computeren med et USB-kabel.

Trin 3: Når din enhed er fundet, skal du vælge "Enhedsdatagendannelse" eller "Et-klik-gendannelsestilstand" på siden.
Trin 4: Nu viser softwaren alle dine sikkerhedskopifiler på siden. Vælg den sikkerhedskopifil, du skal gendanne, og klik derefter på "Start" for at udtrække alt det indhold, der kan gendannes fra den valgte sikkerhedskopi.

Derefter skal du vælge de filer, du har brug for, og trykke på "Gendan til enhed" eller "Gendan til pc" for at gendanne de valgte data tilbage.

Metode 3. Uddrag data fra ødelagte / beskadigede Samsung Galaxy A-serier
Ud over direkte gendannelse af data og gendannelse af data fra backup giver Samsung Data Recovery også brugere mulighed for at rette din Samsung-telefon til normal, uanset hvilken situation din telefon sidder fast i, og udtrække for at gendanne data fra en beskadiget / ødelagt Samsung Galaxy-enhed. Uden yderligere ado, lad os se, hvordan det fungerer.
Trin 1. Tryk på "Broken Android Data Extraction" efter at have kørt softwaren, og tilslut derefter din Samsung Galaxy A-serie-telefon til computeren via et USB-kabel, programmet registrerer automatisk din enhed.

Trin 2. Når din telefon er genkendt, skal du vælge grunden til, at din enhed sidder fast i, og derefter trykke på den tilsvarende "Start" -knap.
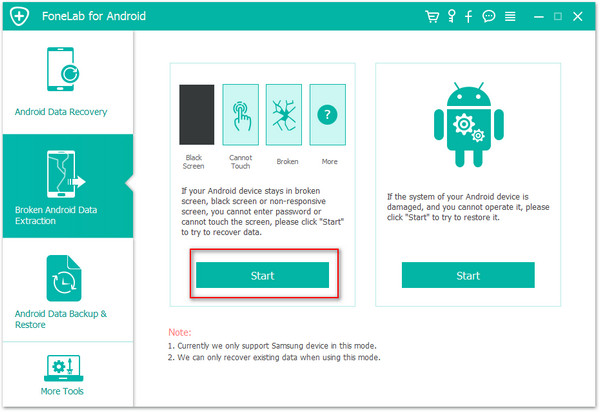
Trin 3. Vælg navnet og modellen på din Samsung-enhed, og marker derefter afkrydsningsfeltet nær "Jeg er enig med kravstager" og tryk på "Bekræft".
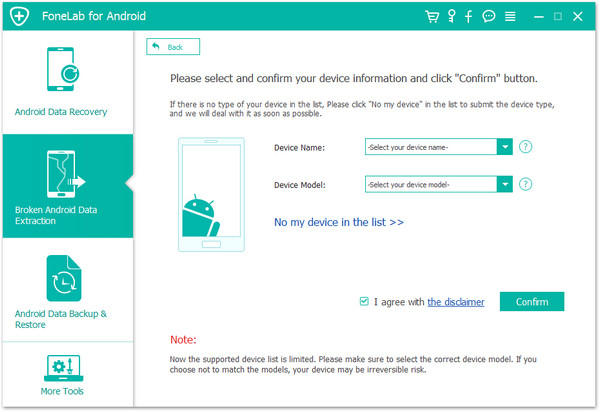
Trin 4. Følg vejledningen for at åbne downloadtilstanden på din telefon, og tryk derefter på "Start" for at begynde at rette din telefon tilbage til normal.
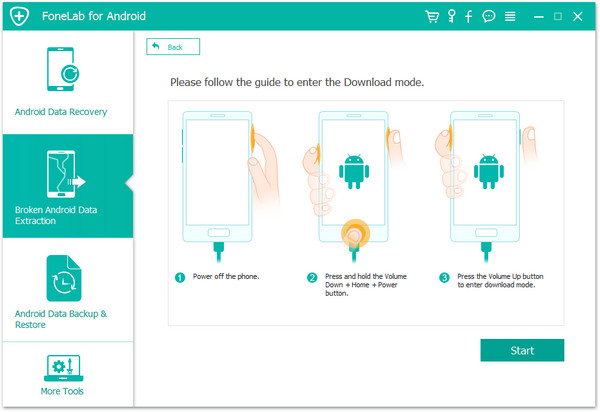
Trin 5. Når din telefon er normal, vises alle de gendannelige filer på din telefon, vælg dem, hvad du vil gendanne, og tryk derefter på "Gendan" for at gemme dem tilbage.
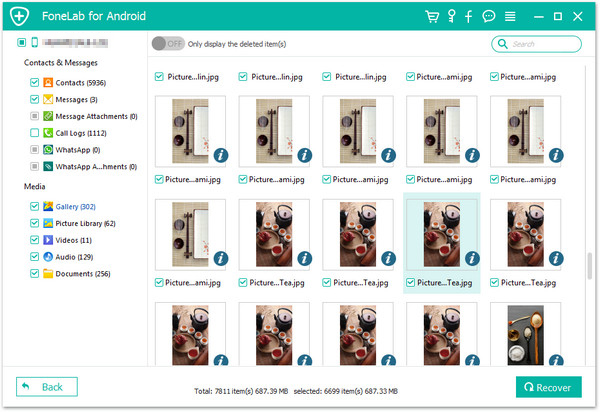
Metode 4. Gendan sikkerhedskopi til Samsung Galaxy A-serie ved hjælp af Samsung Kies
Trin 1. Kør Samsung Kies på din computer og tilslut din Samsung Galaxy A-serie til computeren ved hjælp af USB-kabel.
Trin 2. Tryk på "Sikkerhedskopiering / gendannelse" i den øverste menulinje for at indlæse den tilsvarende side, rul derefter til bunden af vinduet og tryk på "Gendan".

Trin 3. Vælg en sikkerhedskopifil fra listen, som du vil, og tryk på "Næste".

Trin 4. Vælg datatype (r), der vises på grænsefladen, og klik på "Næste". Sørg for, at du vil gendanne sikkerhedskopien til din enhed. Dette er din sidste chance for at komme ud af gendannelsen.

Trin 5. Nu gendanner programmet automatisk de valgte data til din enhed, når gendannelsen er afsluttet, vil du se en bekræftelsesdialogboks, og din enhed genstarter.
Metode 5. Gendan sikkerhedskopi til Samsung Galaxy A-serie ved hjælp af Samsung Cloud
Hvis dine mistede data nogensinde har sikkerhedskopieret Samsung Galaxy, kan du bruge denne metode til at fuldføre datagendannelse.
Trin 1: Tilslut Samsung Galaxy A-serien til et stabilt Wi-Fi-netværk.
Trin 2: Indtast "Indstillinger" på enheden, tryk på "Konti og backup", og tryk derefter på "Backup og gendannelse".

Trin 3: Tryk nu på "Gendan data", vælg derefter den enhed, du har brug for, og vælg de data, du har brug for at gendanne til Samsung Galaxy A Series. Når du har valgt, skal du klikke på "Gendan" for at gendanne de nødvendige data til enheden.
Tips: Det tager en vis tid at gendanne dataene, vær tålmodig!
Metode 6. Gendan sikkerhedskopi til Samsung Galaxy A-serie ved hjælp af Google Cloud
Hvis de data, du har brug for, er sikkerhedskopieret i Google Cloud, kan du vælge følgende metode.
Trin 1: Tilslut din enhed til et stabilt Wi-Fi-netværk.
Trin 2: Åbn Indstilling, find Konti, og tryk derefter på Tilføj konto. Her skal du tilføje og logge ind på din Google-konto.

Trin 3: Nu kan du vælge de data, der skal gendannes fra sikkerhedskopien til Samsung Galaxy A-serien. Når du har valgt, skal du klikke på "Gendan" for at gendanne sikkerhedskopidataene fra Google Cloud til din enhed.
Metode 7. Gendan sikkerhedskopi til Samsung Galaxy A-serie ved hjælp af mobiloverførsel
Hvis du nogensinde har sikkerhedskopieret data fra din enhed med Mobile Transfer , kan du bruge denne metode. Fordelen ved denne metode er, at dens drift er meget enkel og bekvem og meget sikker.
Trin 1: Download, installer og kør Mobile Transfer på computeren, og vælg derefter "Gendan fra sikkerhedskopier" -tilstand på hovedsiden, og klik på "MobileTrans" eller "Kies" i henhold til sikkerhedskopifiltyper, der er gemt på din computer.

Trin 2: Vælg en sikkerhedskopi fra listen, og slut Samsung Galaxy A-serietelefonen til computeren med et USB-kabel.

Trin 3: Når din enhed er registreret, skal du vælge de data, du vil gendanne. Efter at have bekræftet, at det er korrekt, skal du klikke på "Start overførsel" for at gendanne data fra backup til Samsung Galaxy A-serietelefonen.

Vej 1. Sikkerhedskopier data fra Samsung Galaxy A-serien til computeren
Kun ved regelmæssigt at sikkerhedskopiere dine data behøver du ikke bekymre dig om datatab. Nedenfor vil jeg introducere dig en sikker og effektiv metode til sikkerhedskopiering af data i Samsung Galaxy A-serietelefon.
Trin 1: Kør Samsung Data Recovery, og vælg derefter "Android Data Backup & Restore" -tilstand på hovedsiden.

Trin 2: Brug et USB-kabel til at forbinde din Samsung Galaxy A Series-telefon til computeren.
Trin 3: Vælg "Backup af enhedsdata" eller "Backup med et enkelt klik" på siden.

Trin 4: Nu kan du vælge de data, du har brug for at sikkerhedskopiere på siden. Efter valg kan du ændre lagringsstien til din sikkerhedskopifil. Endelig skal du klikke på "Start" for at sikkerhedskopiere dine data til din computer.

Vej 2. Backup af data fra Samsung Galaxy A-serien til Samsung Cloud
Sørg for, at du har logget på Samsung-kontoen på din telefon. Nu kan du sikkerhedskopiere dine Samsung-data i henhold til følgende trin,
Trin 1: Tilslut din enhed til et stabilt Wi-Fi-netværk.
Trin 2: Åbn "Indstilling", tryk på dit "navn", og tryk derefter på "Sikkerhedskopier data". Når du sikkerhedskopierer data for første gang, skal du trykke på "Ingen sikkerhedskopier".

Trin 3: Tryk på "Sikkerhedskopier data" igen, og vælg derefter de data, du har brug for at sikkerhedskopiere på siden. Efter at have valgt. Tryk på "Sikkerhedskopier" for at starte sikkerhedskopiering af dine data til Samsung Cloud. Når du har gennemført sikkerhedskopien af data, skal du trykke på "Udført" for at afslutte sikkerhedskopien.
Vej 3. Backup af data fra Samsung Galaxy A Series med Samsung Kies
Samsung Kies er specielt udviklet af Samsung til datasynkronisering og softwarestyring, så det er også et godt valg at sikkerhedskopiere dine telefondata.
Trin 1: Kør Samsung Kies og tilslut din Samsung Galaxy A-serie til en computer ved hjælp af dens USB-kabel.
Trin 2: Vent til din telefon genkendes, klik på "Sikkerhedskopiér / gendan" i den øverste menulinje.
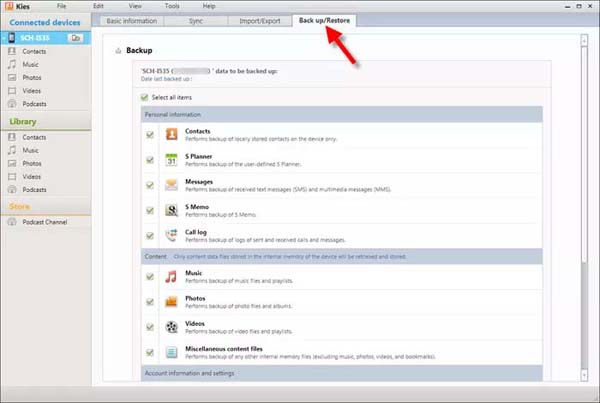
Trin 3: Vælg de filer, du vil sikkerhedskopiere, rul derefter til bunden af vinduet og tryk på knappen "Backup".
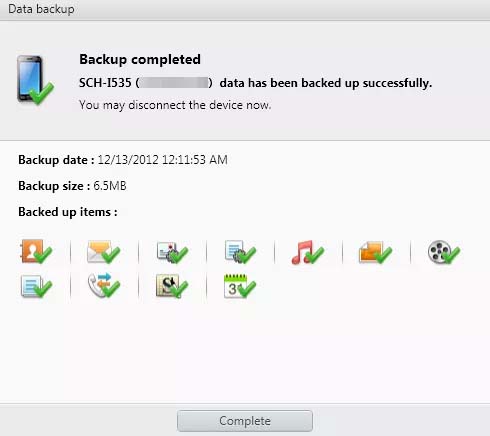
Trin 4: Når sikkerhedskopien er afsluttet, skal du klikke på "Komplet". Den nødvendige tid til sikkerhedskopiering afhænger af mængden af dine valgte data. Vedligehold en stabil forbindelse mellem din telefon og netværket, indtil du får at vide, at sikkerhedskopien er færdig.
Vej 4. Backup af data fra Samsung Galaxy A-serie med mobiloverførsel
Mobile Transfer er også mesteren til sikkerhedskopiering af data, det giver dig et klik for at sikkerhedskopiere alle data inklusive kontakter, tekstbeskeder, fotos, videoer, opkaldslister, musik, kalender, apps, appdata og mere fra din Samsung Galaxy A-serie-telefon til computer.
Trin 1: Kør Mobile Transfer og tryk på "Sikkerhedskopier din telefon".

Trin 2: Brug et USB-kabel til at forbinde din telefon til computeren.

Trin 3: Vælg de filer, du vil sikkerhedskopiere, og tryk derefter på "Start overførsel" for at gemme dem på din computer til den angivne sti.






