De bedste måder at rette frossent, nedbrudt, sort skærm, virusangreb, skærmlåst Samsung Galaxy-enhed til normalt og udpakning for at gendanne data fra ødelagte / beskadigede Samsung Galaxy-enheder.
Dette er en nyttig artikel, der fortæller de mest enkle og sikre måder, hvordan man retter frossent, nedbrudt, sort skærm, virusangreb, skærmlåst Samsung Galaxy-enhed til normal og gendanner data fra en brudt / beskadiget / revnet Samsung Galaxy-enhed.
Som en gigant inden for smarttelefoner har Samsung Galaxy-enheden den højeste markedsandel i verden, og brugere af Samsung Galaxy-telefoner og Galaxy Tabs spredt over hele verden. Der er ingen tvivl om, at Samsung i øjeblikket er et af de bedste smartphone-mærker i verden, såsom den velkendte Galaxy S-serie, Galaxy Note-serien, Galaxy A-serien, Galaxy Tab-serien og så videre.
Selv den mest fremragende mobiltelefon vil der uundgåeligt være nogle menneskeskabte eller ikke-menneskeskabte ulykker i brugsprocessen, hvilket fører til, at vores Samsung Galaxy-enhed ikke kan bruges normalt, og endda får os til at miste nogle vigtige data . For eksempel virusangreb, systemnedbrud, sort / blå skærm, frossen telefon, telefon drukning, glemt kodeord, soft-bricked osv. Derfor vil vi i det følgende hjælpe dig med at gemme din Samsung Galaxy-enhed og dine dyrebare data i forskellige måder i henhold til beskadigelsen af din telefon.
- Metode 1 Gendan data fra Samsung Cloud til Samsung Galaxy Device
- Metode 2 Gendan data fra Google Drive til Samsung Galaxy Device
- Metode 3 Gendan data fra Samsung Kies Backup til Samsung Galaxy Device
- Metode 4 Nulstil en frossen Samsung Galaxy-enhed
- Metode 5 Fix Låst / frossen / nedbrudt / sort skærm / virusangreb Samsung til normal (anbefalet)
- Metode 6 Uddrag data fra ødelagte / beskadigede Samsung Galaxy-enheder (anbefales)
- Metode 7 Gendan data fra sikkerhedskopi til Samsung Galaxy-enhed
- Metode 8 Sikkerhedskopier data fra Samsung Galaxy-enhed til computer
Metode 1 Gendan data fra Samsung Cloud til Samsung Galaxy Device
Samsung leverer 15 GB gratis lagerplads til hver Samsung Cloud-konto til sikkerhedskopiering og styring af data. Så uanset om din Samsung Galaxy-enhed er systemfejl eller hardwareskade, så længe du har sikkerhedskopieret dine data til Samsung Cloud, kan du gendanne disse data til dine andre Samsung-enheder når som helst og hvor som helst.

- Trin 1: Lås en anden Samsung-enhed op ved normal brug, tilslut den til et stabilt WI-FI-netværk, og sørg for at du har logget på din Samsung Cloud på din enhed.
- Trin 2: Gå til "Indstillinger", tryk på "Konti og sikkerhedskopi"> "Backup og gendannelse"> "Gendan data".
- Trin 3: Vælg den seneste sikkerhedskopifil fra listen, og tryk på "Gendan", start gendannelsesprocessen.
Metode 2 Gendan data fra Google Drive til Samsung Galaxy Device
På samme måde starter hver Google-konto med 15 GB ledig lagerplads til sikkerhedskopiering og styring af data. Så hvis du nogensinde har sikkerhedskopieret din Samsung-enhed til Google Drive, kan du nemt gendanne data fra Google Drive til enhver anden Samsung- eller Android-enhed, selvom din Samsung Galaxy-enhed er ødelagt / beskadiget / tabt.

- Trin 1: Lås din normale Samsung-enhed op, og tilslut den til et stabilt WI-FI-netværk.
- Trin 2: Gå til "Indstilling", stryg nedad på skærmen og find "Konti og sikkerhedskopi", og tryk derefter på "Sikkerhedskopiering og gendannelse".
- Trin 3: Tryk på "Backupkonto" for at vælge eller ændre, hvilken Google-konto dine sikkerhedskopier gemmes på.
- Trin 4: Tryk på kontakten ved siden af "Automatisk gendannelse" for at gendanne appindstillinger og data, når en app geninstalleres.
Metode 3 Gendan data fra Samsung Kies Backup til Samsung Galaxy Device
Samsung Kies er en styringssoftware, der er udviklet af Samsung til sine mobiltelefonbrugere, der integrerer sikkerhedskopiering af data, datagendannelse, applikationsadministration og mobiltelefonpositionering. Hvis du nogensinde har sikkerhedskopieret din Samsung-enhed med Samsung Kies, kan du nemt gendanne den til enhver anden Samsung-enhed, selvom din enhed er ødelagt / beskadiget / tabt.
Trin 1: Kør Samsung Kies og tilslut din normale Samsung-enhed til computeren via et USB-kabel.

Trin 2: Klik på "Sikkerhedskopier / gendan" -indstillingen, rul derefter musen ned i denne grænseflade og tryk på "Gendan" -knappen under overskriften Gendan.

Trin 3: Vælg en sikkerhedskopifil fra listen, og klik på knappen "Næste".

Trin 4: Vælg de filtyper, du vil gendanne, og klik på knappen "Næste" for at fuldføre datagendannelsesprocessen.
Metode 4 Hardt nulstillet en frossen Samsung Galaxy-enhed
Det er en almindelig systemfejl, at Samsung-telefoner eller -tabletter er frosne, generelt vil installation af nogle ukendte eller usikre tredjepartsapplikationer på din Samsung-enhed, unormale systemopgraderinger osv. Få den til at blive frossen. Du kan for det første hårdt nulstille din Samsung-enhed ved at følge nedenstående trin for at rette den frosne Samsung-enhed.
Trin 1: Tryk og hold knappen "Power", "Home" og "Volume Up" nede på samme tid.
Trin 2: Slip ikke knapperne, før Samsung-logoet vises, derefter vises skærmbilledet til Samsung systemgendannelsesmenu.
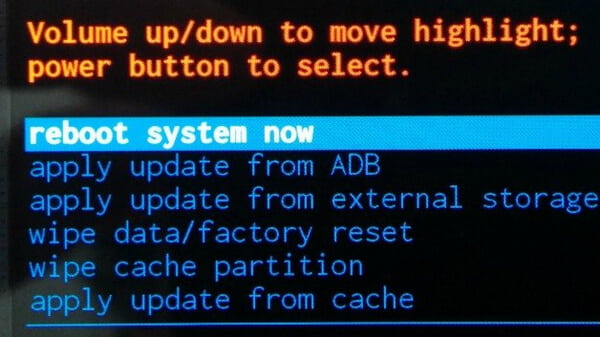
Trin 3: Brug enhedens lydstyrke op / ned for at flytte højdepunktet og vælg "slet data / fabriksindstilling", og tryk derefter på "Ja" for at slette alle data og tredjepartsapps på din Samsung-enhed.
Trin 4: Vælg derefter "genstart systemet nu", så din Samsung-enhed kan vågne i normal tilstand. Din Samsung Galaxy-enhed er nu klar til brug.
Metode 5 Fix Låst / frossen / nedbrudt / sort skærm / virusangreb Samsung Galaxy-enhed til normal
I processen med at bruge din Samsung Galaxy-enhed ved du virkelig ikke, hvilken fejlfunktion der gjorde dit enhedssystem unormalt. Hvis din Samsung Galaxy-enhed ikke reagerer, anbefaler vi, at du bruger professionelle reparationsværktøjer for at reparere dit system hurtigst muligt uden at beskadige dine vigtige data.
Her anbefaler vi dig stærkt at bruge den ødelagte Samsung Recovery- software, som kan hjælpe dig med at rette frossen, nedbrudt, sort skærm, virusangreb, skærmlåst Samsung Galaxy-enhed til normal og udtrække data inklusive tekstbeskeder, kontakter, opkald logfiler, WhatsApp-meddelelser, fotos, videoer og mere fra din enhed og gendanne til computeren. Lad os derefter vise dig, hvordan du bruger denne software til at rette din unormale Samsung Galaxy-enhed tilbage til normal.
Trin 1: Download, installer og kør softwaren på din computer, og tryk derefter på "Broken Android Data Extraction" -tilstand i den primære grænseflade.
Trin 2: Tilslut din Samsung Galaxy-enhed til computeren via et USB-kabel, og tryk derefter på "Start" -knappen under overskriften "Fix Device".
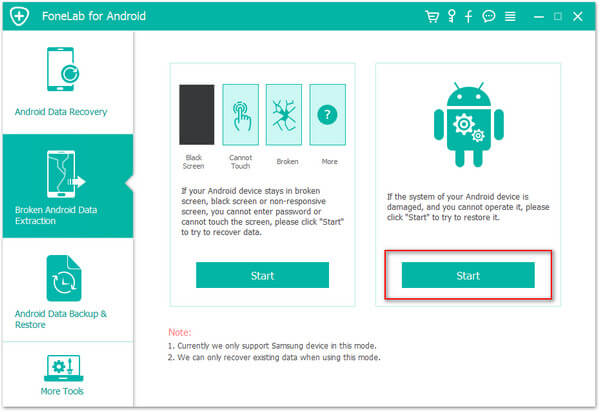
Trin 3: Vælg det tilsvarende problem, som din Samsung Galaxy-enhed står over for, og klik på knappen "Næste" for at fortsætte.
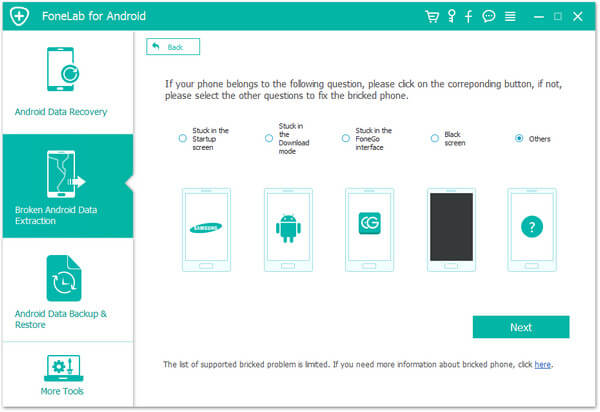
Trin 4: Vælg og bekræft dine Samsung Galaxy-enhedsoplysninger, og klik på knappen "Bekræft".
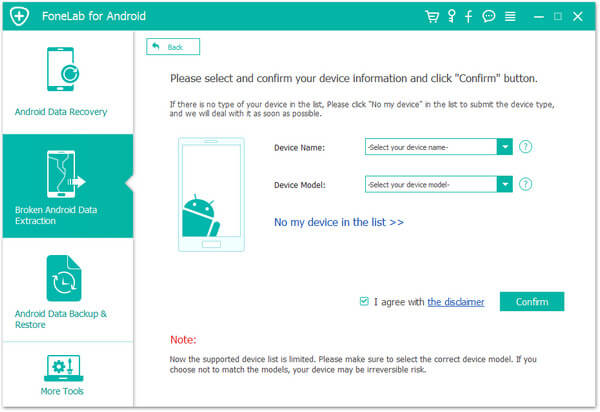
Trin 5: Følg instruktionerne i programmet for at fuldføre de resterende operationer, programmet reparerer automatisk din enhed, vær tålmodig.
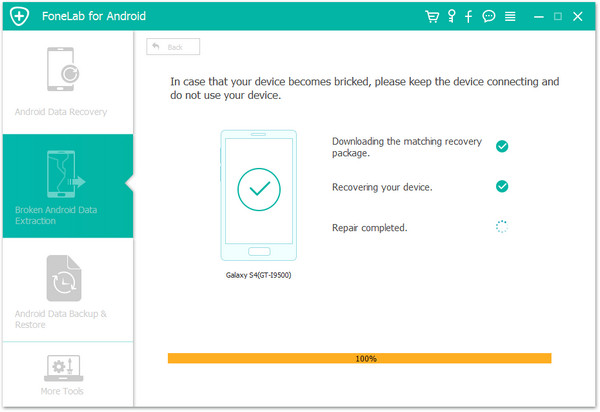
Metode 6 Uddrag data fra ødelagte / beskadigede Samsung Galaxy-enheder
Hvis din Samsung Galaxy-enhed er beskadiget og ikke kan bruges normalt, men du vil udtrække vigtige data, skal du følge nedenstående trin:
Trin 1: Start softwaren, og klik på "Broken Android Data Extraction" på dens hjemmeside.
Trin 2: Brug et USB-kabel til at forbinde din Samsung Galaxy-enhed til computeren, og klik på knappen "Start".
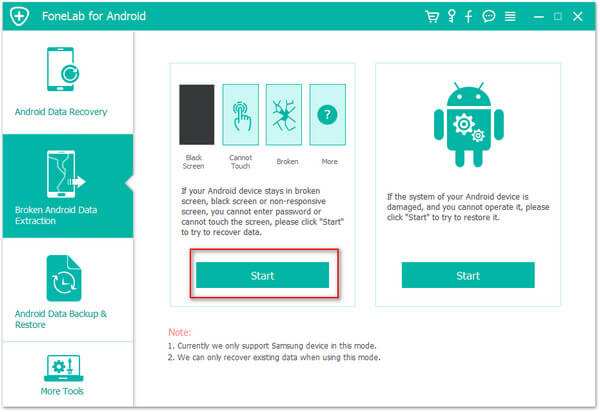
Trin 3: Vælg model og navn til din Samsung Galaxy-enhed. Marker afkrydsningsfeltet for at acceptere disklimeren, og tryk på knappen "Bekræft" for at fortsætte.
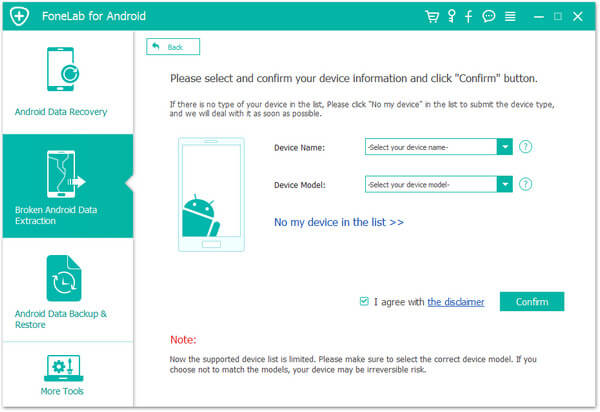
Trin 4: Følg vejledningen i tre trin for at lade din Samsung Galaxy-enhed gå ind i downloadtilstand.
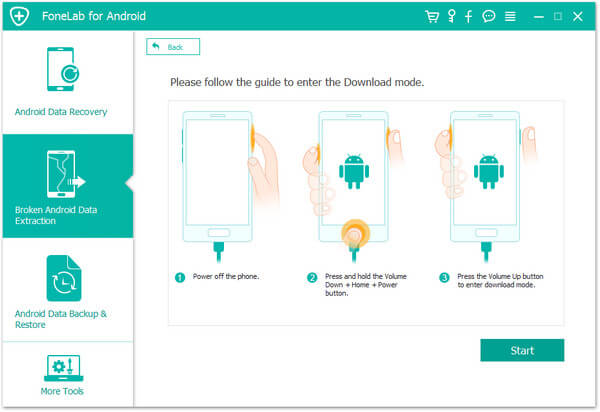
Trin 5: Klik på "Start" for at rette din Samsung Galaxy-enhed nu. Derefter scanner denne software automatisk din enhed for alle data, der er gemt inde.
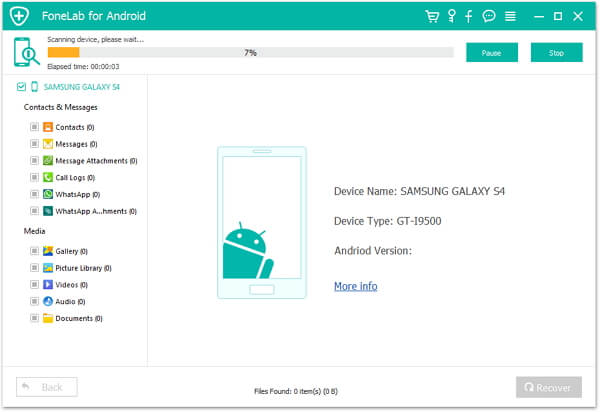
Trin 6: Vælg de filer, du har brug for, og klik på "Gendan" for at gemme dem alle tilbage.

Metode 7 Gendan data fra sikkerhedskopi til Samsung Galaxy-enhed
Hvis din Samsung Galaxy-enhed er blevet fuldstændig beskadiget og ikke kan bruges, eller dine data er blevet fuldstændigt slettet, har du heldigvis en sikkerhedskopifil tilgængelig, så kan du følge nedenstående trin for at udtrække de data, du har brug for fra sikkerhedskopifilen.
Trin 1: Kør softwaren, klik derefter på "Android Data Backup & Restore" og tilslut enhver anden Samsung Galaxy eller Android-enhed til computeren med et USB-kabel.

Trin 2: I den næste grænseflade kan du se fire knapper, der dækker sikkerhedskopiering af data og datagendannelse. Tryk på enten "Enhedsdatagendannelse" eller "Gendan med et enkelt klik" for at fortsætte.

Trin 3: Vælg en sikkerhedskopifil på listen efter dit behov, og tryk på "Start".
Hvis du vælger "Et-klik gendannelse" i trin 2, efter at have trykket på "Start" -knappen, gendanner programmet automatisk data fra sikkerhedskopi til din enhed.

Hvis du vælger "Enhedsdatagendannelse" i trin 2, efter at have trykket på "Start" -knappen, vil programmet udtrække alle de gendannelige filer fra den valgte sikkerhedskopi. Når du har valgt de filer, du har brug for, skal du klikke på "Gendan til enhed" for at gemme dem tilbage.

Metode 8 Sikkerhedskopier data fra Samsung Galaxy-enhed til computer
Uanset om din Samsung-enhed er beskadiget, eller dens system er unormalt, kan dette direkte føre til tab af dine vigtige data. Dette er en irreversibel proces. Derfor er det nødvendigt at sikkerhedskopiere dine Samsung Galaxy-enhedsdata regelmæssigt. Og følgende er de detaljerede trin:
Trin 1: Kør softwaren> Tryk på Android Data Backup & Restore> Tilslut din Samsung Galaxy-enhed til computeren via et USB-kabel.

Trin 2: Vælg en sikkerhedskopieringsmulighed, som du vil, enten "Device Data Backup" eller "One-click Backup".

Trin 3: Vælg de filer, du ønsker at tage backup af, og tryk på "Start" for at fuldføre sikkerhedskopieringsprocessen.




